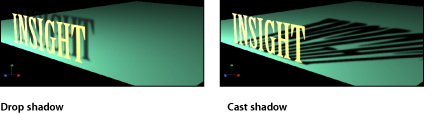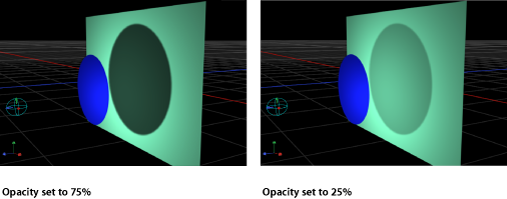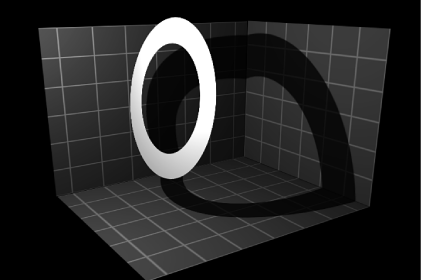Schatten
Motion-Szenen, die Punkt- oder Scheinwerferlicht enthalten, lassen sich durch das Hinzufügen von Schatteneffekten natürlicher und realistischer gestalten. Schatten werden erzeugt, wenn nicht oder nur teilweise transparente Objekte verhindern, dass Licht auf ein anderes Objekt trifft. Für die Darstellung eines Schattens in Motion benötigen Sie mindestens drei Komponenten: eine Schatten erzeugende Lichtquelle, ein Objekt, das einen Schatten wirft, und ein weiteres Objekt, auf das der Schatten geworfen wird. Mehrere Lichtquellen erzeugen mehrere Schatten, die je nach den relativen Positionen und den Einstellungen der Objekte in der Szene sichtbar sind oder auch nicht.
Hinweis: Umgebungslicht und gerichtetes Licht werfen keine Schatten.
Achtung: Bestimmte Änderungen an 3D-Objekten mit Schatten können dazu führen, dass diese Schatten verschwinden. Das ist der Fall, wenn die Änderung zur Rasterung des 3D-Objekts führt - d. h. zur Anpassung der Deckkraft einer Gruppe oder zum Aktivieren der Attribute „Glühen“, z. B. bei einem Textobjekt. Durch Reduzieren der 3D-Gruppe lässt sich der Schatten wiederherstellen. Weitere Informationen zu solchen verschwindenden Schatten finden Sie unter Schatten und Rasterung.
In Motion können Sie steuern, ob eine Lichtquelle Schatten erzeugt und ob die einzelnen Objekte in der Szene jeweils Schatten werfen oder als Projektionsfläche von Schatten dienen können. Es ist sogar möglich, ein Objekt, das gar nicht sichtbar ist, Schatten werfen zu lassen. Die Stärke, Konturschärfe, Form und Position des Schattens richtet sich nach Art und Position der Lichter und der relativen Position aller drei beteiligten Objekte.
Steuerelemente für Schatten
Schatten werden durch das Anpassen von Einstellungen an zwei Stellen gesteuert. Punkt- und Scheinwerferlichter werden im Abschnitt „Schatten“ im Bereich „Informationen“ > „Licht“ gesteuert und alle sichtbaren Objekte im Abschnitt „Schatten“ im Bereich „Informationen“ > „Eigenschaften“.
Hinweis: 2D-Gruppen auf oberster Projektebene haben keine Steuerelemente für Beleuchtung oder Schatten. Zum Aktivieren von Schatten bei einer solchen Gruppe müssen Sie diese in 3D konvertieren oder in eine andere 3D-Gruppe einbetten.
- Schatten: Mit diesem Markierungsfeld können Sie die Steuerelemente für Schatten aktivieren. (Das ausgewählte Markierungsfeld ist blau.) Damit können Sie festlegen, dass bestimmte Lichter Schatten werfen und andere nicht.
Das Auswählen dieses Felds bewirkt, dass das Licht Schatten auf Objekte vor der Lichtquelle wirft, sofern für diese Objekte ebenfalls die Steuerelemente für Schatten aktiviert sind. Das Deaktivieren des Felds sorgt dafür, dass das Licht keinerlei Schatten erzeugt, unabhängig von den Einstellungen der einzelnen Objekte.
- Weichheit: Dieser Regler bestimmt, wie unscharf der Schattenriss erscheinen soll.
Hinweis: Das Erscheinungsbild eines Schattens ist abhängig von der Renderqualität des Objekts, das den Schatten wirft. Da ein Schatten größer sein kann als das Originalobjekt, sehen Sie ggf. einige gezackte Kanten oder Aliasing bei einem Schatten. Wenn Sie solche Bildfehler sehen, achten Sie darauf, wie Ihr Bild aussieht, wenn das Projekt auf optimale Qualität eingestellt ist, nicht bei Entwurfsqualität oder normaler Qualität. Weitere Informationen zur Darstellungsqualität im Canvas-Bereich finden Sie unter Darstellungsoptionen des Canvas-Bereichs.
- Gleichmäßige Weichheit: Wählen Sie dieses Markierungsfeld aus, damit sich der Regler „Weichheit“ gleichmäßig auf den Weichzeichnungsgrad des Schattens auswirkt, unabhängig vom Abstand zwischen der Lichtquelle, dem Schatten werfenden Objekt und dem Objekt, auf das der Schatten fällt.
Durch Deaktivieren dieses Felds aktivieren Sie die uneinheitliche Weichheit, bei der die angewendete Unschärfe mit der Entfernung der Objekte voneinander zunimmt.
Hinweis: Die Verwendung nicht gleichmäßiger Weichheit kann die Wiedergabeleistung beeinträchtigen.
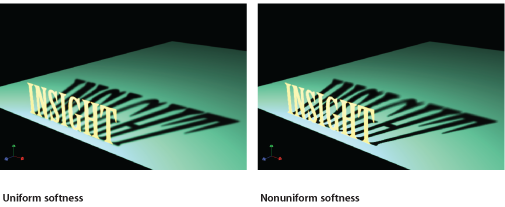
Hinweis: Sich schneidende Objekte weisen einen unnatürlichen Effekt bei Verwendung gleichmäßiger Weichheit auf. Da auf den gesamten Schatten ein gleichmäßiger Unschärfegrad angewendet wird, erweckt der Schatten den Eindruck, vor dem schneidenden Objekt quasi „auszulaufen“, was etwas merkwürdig aussieht. Dieser Effekt kann auf zweierlei Weise eliminiert werden: durch Deaktivieren der Option „Gleichmäßige Weichheit“ oder indem Sie festlegen, dass dieses Objekt keinen Schatten werfen soll.
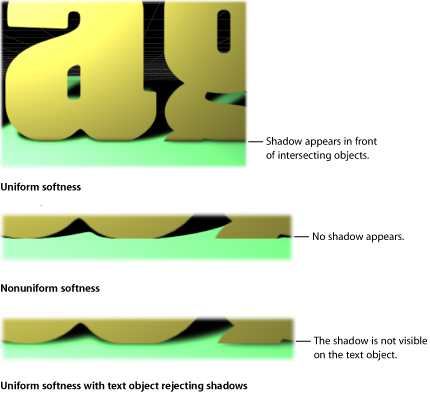
- Farbe: Dieses Steuerelement ermöglicht das Einstellen der Schattenfarbe. Obwohl halbtransparente Objekte hellere Schatten werfen als undurchsichtige Objekte, können Sie keine Lichttransmissionseffekte erzeugen, bei denen ein halbtransparentes Objekt eine gewisse Menge Licht durchlässt und seine Farbe oder sein Muster als Teil des Schattens projiziert (ähnlich Licht, das durch Buntglas fällt). Weitere Informationen über die Verwendung der Farbsteuerelemente finden Sie unter Farbsteuerelemente.
Hinweis: Wenn die Schatteneffekte des Lichts aktiviert sind, werden Schatten mit den Objekten, auf die sie fallen, multipliziert. Es ergibt sich also ein Effekt der Verdunklung, unabhängig von der Farbe des Schattens. Wenn Sie eine Schattenfarbe auswählen, die heller ist als der Hintergrund, auf den sie fällt, ist der Schatten ggf. nicht sichtbar. Wenn also die Schattierung (Beleuchtung) aktiviert ist, ist es nicht möglich, z. B. einen weißen Schatten auf eine dunkle Fläche zu werfen. Wenn Sie diesen Effekt außer Kraft setzen möchten, müssen Sie die Schattierung deaktivieren. Weitere Informationen zur Verwendung von Schatten ohne Lichtquelle finden Sie unter Schatten ohne Lichtquellen.
Jedes sichtbare Objekt in einem 3D-Raum besitzt Steuerelemente für Schatten im Bereich „Informationen“ > „Eigenschaften“. Dazu gehören Formen, Clips, Partikel usw. Lichter, Kameras und 2D-Gruppen auf oberster Ebene des Projekts haben keine Steuerelemente für Schatten.
- Schatten empfangen: Dieses Markierungsfeld steuert, ob sich die Schatten benachbarter Objekte auf das aktuelle Objekt auswirken. Wenn das Feld deaktiviert ist, wirkt sich die Lichtquelle so auf das Objekt aus, als wäre das Schatten werfende Objekt gar nicht vorhanden. Die folgende Abbildung zeigt ein Objekt (den weißen Ring) mit ausgewähltem Markierungsfeld „Schatten empfangen“ und deaktiviertem Feld „Schattenwurf“.
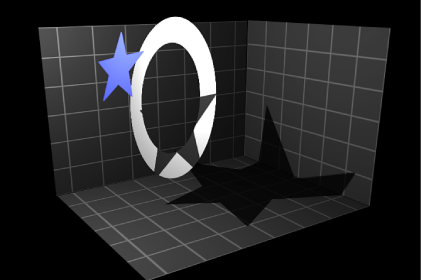
- Nur Schatten: Mit diesem Markierungsfeld kann ein Objekt Licht blockieren und einen Schatten werfen, auch wenn das Objekt selbst in der Szene gar nicht zu sehen ist.
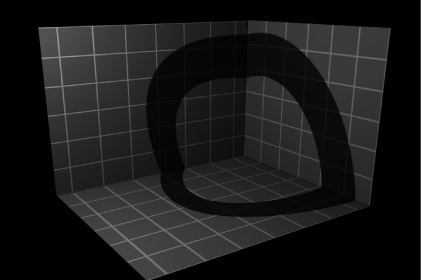
Sie können „Schatten empfangen“ und „Nur Schatten“ gleichzeitig auswählen. Dann ist das Objekt unsichtbar, mit Ausnahme der Abschnitte, in denen ein Schatten auf das Objekt fällt.
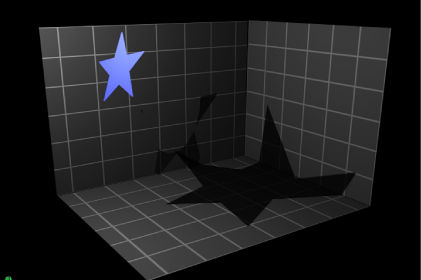
Schatten und komplexe 3D-Objekte
Bei der Verwendung von Schatten in Verbindung mit Objekten wie z. B. Partikelsystemen, Textobjekten oder Replikatoren, die auf 3D eingestellt sind, fallen Schatten von einem Teil des Objekts auf einen anderen Teil desselben Objekts. Das wird auch als Selbstbeschattung (Self-Shadowing) bezeichnet.
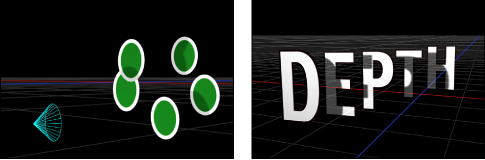
Hat das Verändern des Objekts eine neue Rasterung zur Folge, wird die Anzeige von Schatten unterbunden.
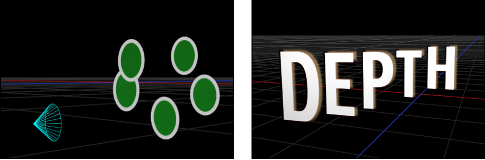
In manchen Fällen lässt sich der Effekt auf eine andere Weise darstellen, die ohne Rasterung auskommt. So könnten Sie z. B. in den folgenden Bildern anstatt die Deckkraft des Partikelemitters zu modifizieren (was eine erneute Rasterung auslösen würde), die Deckkraft der Partikelzellen ändern und die Schatten beibehalten.
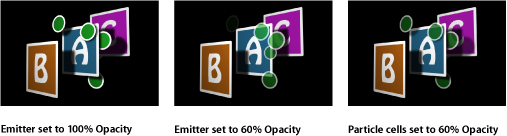
Beachten Sie, dass in der zweiten Abbildung die Ebenenreihenfolge des Partikelsystems beeinflusst wurde: alle Partikel sind nun räumlich vor dem Buchstaben „A“ zu sehen. Weitere Informationen zu den Auswirkungen der Rasterung auf Schatten finden Sie unter Schatten und Rasterung.
Schatten ohne Lichtquellen
Beleuchtung und Schatten können unabhängig voneinander deaktiviert werden. Sie können Schatten sichtbar lassen, selbst wenn die Beleuchtung deaktiviert ist. So lässt sich das ursprüngliche, unschattierte Erscheinungsbild einer Szene beibehalten. Das Deaktivieren der Beleuchtung verändert auch die Art und Weise, in der Schatten gerendert werden.
Wenn die Schattierung (der sichtbare Effekt der Beleuchtung) deaktiviert ist, verhalten sich Schatten anders. Sie werden nicht mit dem Objekt multipliziert, auf das sie fallen. Farbe und Deckkraft des Schattens werden stattdessen nur durch die Parameter „Schatten“ im Bereich „Informationen“ > „Licht“ der Lichtquelle gesteuert.
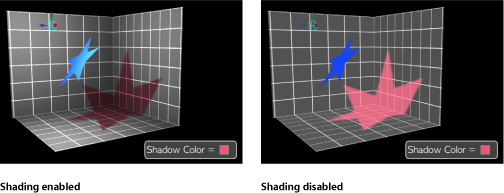
Auf diese Weise können Sie Schatten beliebiger Farbe oder Deckkraft erzeugen, vom herkömmlichen dunklen Schatten bis zu hellfarbigen oder sogar weißen Schatten.
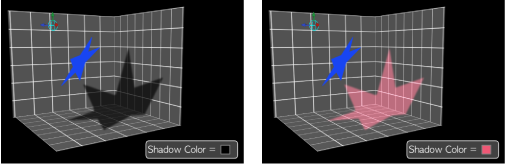
Die Schattierung kann global deaktiviert werden. Wählen Sie dazu „Darstellung“ > „Renderoptionen“ > „Beleuchtung“ oder wählen Sie „Beleuchtung“ aus dem Einblendmenü „Rendern“ in der Statusanzeige aus. (Neben dem Menüobjekt darf kein Häkchen angezeigt werden.) Für ein bestimmtes Objekt kann die Schattierung auch im Abschnitt „Beleuchtung“ des Bereichs „Informationen“ > „Eigenschaften“ eines Objekts deaktiviert werden. Weitere Informationen zum Deaktivieren der Beleuchtung bzw. Schattierung finden Sie unter Deaktivieren der Beleuchtung.
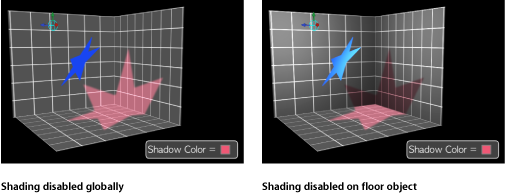
Bei Scheinwerferlicht kann das Aktivieren von Schatten und das gleichzeitige Deaktivieren der Schattierung einen merkwürdigen Effekt erzeugen, bei dem der Schatten plötzlich abgeschnitten wird, weil er aus dem Wirkungsbereich des Lichtkegels herausfällt. Da der Schattierungseffekt des Lichtkegels deaktiviert ist, sieht die Schattenkante dann unnatürlich aus.
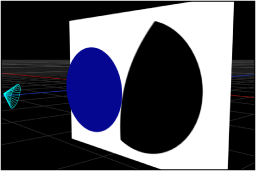
Schaffen Sie in einem solchen Fall Abhilfe, indem Sie den Kegel-Winkel im Bereich „Informationen“ > „Licht“ vergrößern.
Deaktivieren von Schatten
Das Rendern von Schatten kann die Wiedergabeleistung merklich beeinträchtigen, daher empfiehlt es sich ggf., beim Bearbeiten anderer Aspekte Ihres Projekts die Schatten vorübergehend zu deaktivieren, um die Wiedergabegeschwindigkeit zu verbessern.
Wählen Sie „Schatten“ aus dem Einblendmenü „Rendern“ in der Statusanzeige aus (oder drücken Sie die Tastenkombination „Wahl-ctrl-S“).