3D-Arbeitsbereich und -Perspektiven
In einem 3D-Arbeitsbereich wird alles aus einer bestimmten Kameraperspektive präsentiert. Die im 3D-Arbeitsbereich verwendeten Standardperspektiven sind Perspektiven von Referenzkameras, die zum Platzieren und Animieren von Objekten eingesetzt und bearbeitet werden können. Sie werden jedoch nicht zum Rendern der Ausgabe verwendet. Zum Rendern aus einer bestimmten Kameraperspektive müssen Sie eine Szenenkamera erstellen. Weitere Informationen zu Kameras finden Sie unter Kameras.
Perspektiven
Es gibt mehrere Darstellungslayouts, von denen jedes aus einer Anordnung von Sichtfeldern (Viewports) besteht. Jedes Sichtfeld zeigt die Szene aus dem Blickwinkel einer Kamera. Referenzkameraperspektiven weisen eine bestimmte Standardposition und -ausrichtung auf.
Es gibt zwei Typen von Referenzkameras:
Orthogonal
Perspektive
Eine orthogonale Kamera erfasst die Szene durch direkten Blick auf eine der globalen Achsen: X, Y oder Z. Die standardmäßigen orthogonalen Kameras werden in der Liste „Ebenen“, in der Timeline oder im Canvas-Bereich nicht angezeigt. Die Kameras „Vorne“ und „Zurück“ (Hinten) sind direkt auf die Z-Achse gerichtet. Die Kameras „Oben“ und „Unten“ sind direkt auf die Y-Achse ausgerichtet. Die Kameras „Links“ und „Rechts“ sind direkt auf die X-Achse ausgerichtet.
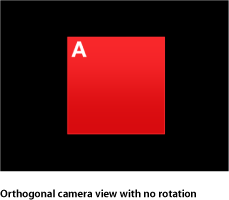
Orthogonale Kameras zeigen keine Perspektive. Perspektivische Kameras - und Szenenkameras, die Sie einem Projekt hinzufügen - verzerren die Darstellung wie eine echte Kamera.
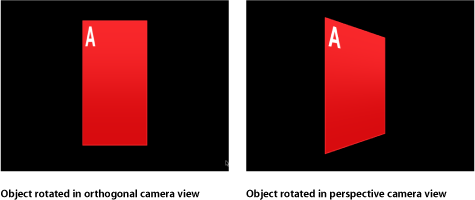
Damit Sie Kameraperspektiven und Kamerasteuerelemente verwenden können, fügen Sie eine Szenenkamera zu Ihrem Projekt hinzu.
Wählen Sie „Objekt“ > „Neue Kamera“ (oder drücken Sie die Tastenkombination „Befehl-Wahl-C“).
Ein Kameraobjekt wird zur Liste „Ebenen“, zur Timeline und zum Canvas-Bereich hinzugefügt (dargestellt durch ein Drahtmodellsymbol). Das 3D-Transformationswerkzeug in der Symbolleiste wird aktiv und die Schwebepalette „Kamera“ wird eingeblendet (ist dies nicht der Fall, drücken Sie die Taste „F7“). Außerdem wird der Bereich „Kamera“ im Bereich „Informationen“ verfügbar.
Wenn Sie eine Kamera zu einem Projekt hinzufügen, das keine 3D-Gruppen enthält, wird das folgende Dialogfenster angezeigt:
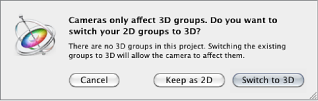
Klicken Sie auf „Als 2D belassen“ oder auf „Zu 3D wechseln“.
Nachdem Sie eine Kamera zu einem Projekt hinzugefügt haben, wird das Menü „Kamera“ in der linken oberen Ecke des Canvas-Bereichs verfügbar.
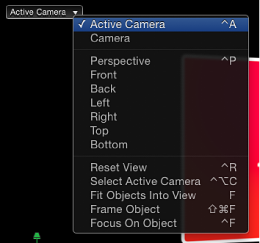
3D-Überlagerungen im Canvas-Bereich
Im Canvas-Bereich können sechs 3D-Überlagerungen angezeigt werden: das Einblendmenü „Kamera“, die Werkzeuge für die 3D-Darstellung, die Inset-Darstellung (Zusatzdarstellung), das 3D-Gitter, der 3D-Kompass und die 3D-Szenensymbole. Sie können die Anzeige von Überlagerungen aktivieren und deaktivieren.
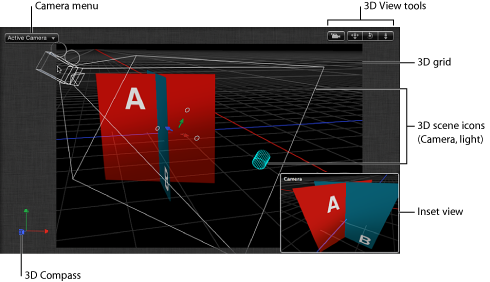
Wählen Sie „Darstellung“ > „3D-Überlagerungen“ und dann den Typ der 3D-Überlagerung, die ein- oder ausgeblendet werden soll.
Wählen Sie den Typ der 3D-Überlagerung, die Sie ein- oder ausblenden wollen, aus dem Einblendmenü „Darstellung“ in der Statusanzeige aus.
Menü „Kamera“
Im Einblendmenü „Kamera“ in der linken oberen Ecke im Canvas-Bereich wird die aktive Kameraperspektive angegeben. Wählen Sie aus einer Liste an Referenzkameras und Szenenkameras aus. Das Menü enthält auch verschiedene Befehle für die Darstellung.
Das Menü „Kamera“ ist in drei Abschnitte unterteilt:
Im oberen Abschnitt können Sie die aktive Kamera sowie weitere dem Projekt hinzugefügte Szenenkameras auswählen. Enthält eine Szene mehrere Kameras, ist die Kamera, die sich am aktuellen Bild in der Timeline in der Liste „Ebenen“ ganz oben befindet, die aktive Kamera. Weitere Informationen zu Szenenkameras finden Sie unter Kameras.
Im mittleren Abschnitt können Sie eine Standard-Referenzkameraperspektive auswählen: Perspektive, Vorne, Zurück, Links, Rechts, Oben, Unten.
Der untere Abschnitt bietet Zugriff auf fünf häufig verwendete Befehle: “Kameradarstellung zurücksetzen“, „Auswählen Aktive Kamera“, „Objekte an Darstellung anpassen“, „Frame (Objekt)“ und „Fokus auf Objekt“. Details zu diesen Befehlen finden Sie im Abschnitt zur 3D-Ansicht unter Menü „Darstellung“.
Werkzeuge für die 3D-Darstellung
Die Werkzeuge für die 3D-Darstellung steuern die Referenz- und Szenenkameras.
Das Szenenkamera-Symbol wird links neben den Werkzeugen für die 3D-Darstellung angezeigt, wenn eine Szenenkamera die aktive Kamera ist.
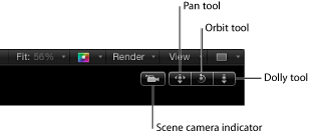
Es gibt drei Werkzeuge für die 3D-Darstellung:
- Panorama: Bewegen Sie den Zeiger bei gedrückter Maustaste in diesem Feld, um die Kamera entlang den X- und Y-Achsen relativ zur aktuellen Perspektive zu bewegen.
- Orbit: Bewegen Sie den Zeiger bei gedrückter Maustaste in diesem Feld, um die Kamera um das ausgewählte Szenenobjekt kreisen zu lassen. Ist kein Objekt ausgewählt, kreist die Kamera um die Fokalebene (auch „Brennebene“ genannt). Weitere Informationen zur Fokalebene der Kamera finden Sie unter Kamerasteuerelemente. Das Werkzeug „Umkreisen“ kann sich auf die X-, Y- und Z-Positionswerte sowie die X- und Y-Rotationswerte auswirken.
Hinweis: Wenn Sie mit dem Steuerelement „Orbit-Kamera“ eine der orthogonalen Referenzkameras ändern, wird ein Stern neben den Namen der Perspektive im Menü „Kamera“ angezeigt. Dieser verweist darauf, dass die Perspektive keine echte orthogonale Perspektive mehr ist.
- Kamerawagen: Bewegen Sie den Zeiger bei gedrückter Maustaste in diesem Feld, um die Kamera entlang der Z-Achse relativ zur aktuellen Perspektive zu bewegen.
Tipp: Wenn Sie ein Werkzeug für die 3D-Darstellung durch Doppelklicken auswählen, werden alle Parameter zurückgesetzt, die vom Werkzeug beeinflusst werden können.
3D-Kompass
Der 3D-Kompass befindet sich in der linken unteren Ecke des Canvas-Bereichs und stellt Funktionen zur Orientierung und für Kurzbefehle bereit. Der Kompass kann aktiviert oder deaktiviert sein, abhängig davon, ob der Zeiger darüber positioniert ist. Im passiven Zustand zeigt er die Ausrichtung der drei globalen Achsen (X, Y und Z). Im aktiven Zustand stellt der Kompass farbcodierte Kurzbefehle für die Aktivierung der Referenzkameras (orthogonal und perspektivisch) zur Verfügung.
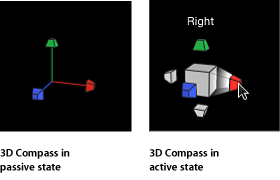
Platzieren Sie den Zeiger über dem Kompass.
Der Kompass wird aktiviert und zeigt ein beschriftetes Symbol für jede der Referenzkameraperspektiven.
Klicken Sie auf das Symbol, das die zu aktivierende Kamera darstellt.
Die Perspektive im Canvas-Bereich wird mit der ausgewählten Referenzkameraperspektive aktualisiert.
Platzieren Sie den Zeiger über dem 3D-Kompass.
Der Kompass wird aktiviert.
Klicken Sie bei gedrückter Taste „ctrl“ auf den 3D-Kompass und wählen Sie anschließend eine Szenenkamera aus dem Kontextmenü aus.
Die Perspektive im Canvas-Bereich wird in die ausgewählte Referenzkameraperspektive geändert.
Hinweis: Sie können auch eine Referenzkameraperspektive aus dem Kontextmenü „3D-Kompass“ auswählen.
Inset-Darstellung
Wenn Sie ein Objekt in einem 3D-Projekt bewegen, wird eine Inset-Darstellung (Zusatzdarstellung) in der rechten unteren Ecke des Canvas-Bereichs angezeigt. Diese zeigt die Szene aus dem Blickwinkel einer anderen Kamera. Wenn Sie die Szene durch die aktive Kamera betrachten, zeigt die Inset-Darstellung den Blickwinkel der perspektivischen Kamera. Wenn Sie die Szene durch eine andere Kamera betrachten, zeigt die Inset-Darstellung den Blickwinkel der aktiven Kamera. In der Inset-Darstellung sehen Sie die Ergebnisse von Änderungen, die Sie in orthogonalen Perspektiven vornehmen.
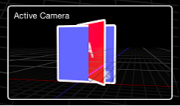
Legen Sie in den Motion-Einstellungen die Größe der Inset-Darstellung fest und wann diese im Canvas-Bereich angezeigt wird. Weitere Informationen zu den Eigenschaften der Inset-Darstellung finden Sie unter Bereich „3D“.
3D-Gitter
Das 3D-Gitter zeigt die horizontale Projektionsebene der 3D-Darstellung. Die Grundebene ist, wie der Name andeutet, eine Ebene, die am „Grund“ der Szene fixiert ist, d. h., der Wert der Y-Koordinate ist Null. Die Grundebene stellt die Trennlinie zwischen „oben“ und „unten“ dar, d. h. zwischen positiven und negativen Y-Werten. Sie ist bei 0, 0, 0 zentriert.
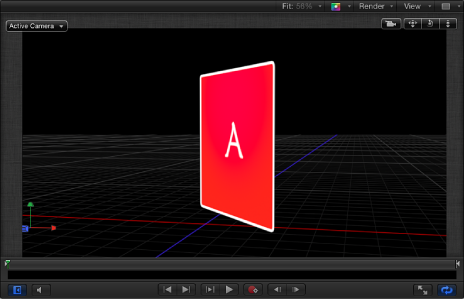
3D-Szenensymbole
3D-Szenensymbole stellen Kameras, Lichter und Kantenlinien auf dem Bildschirm dar. Eine Kantenlinie wird dargestellt, wenn die Kante eines Objekts zur Kamera weist - wodurch das Objekt normalerweise nicht sichtbar ist. Auf diese Weise können Sie auch Objekte auswählen, die sonst unsichtbar wären.
Hinweis: In exportierten Bildern oder Filmclips werden keine 3D-Szenensymbole angezeigt.
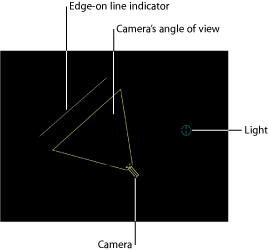
Tipp: Wählen Sie ein Kameraszenensymbol durch Doppelklicken aus und ändern Sie die aktuelle Perspektive in diese Kamera.
Sichtfeldanordnungen
Motion bietet Ihnen die Möglichkeit, mehrere Sichtfeldfenster gleichzeitig im Canvas-Bereich zu aktivieren, um die Animation und Positionierung von Objekten im 3D-Raum zu vereinfachen. Aus einem Einblendmenü in der Statusanzeige (über den 3D-Darstellungswerkzeugen) können Sie aus sieben Layouts für Sichtfelder auswählen.
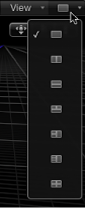
Jedes Layout wird durch ein Symbol im Einblendmenü dargestellt:
- Einzeln: Die Standarddarstellung, es wird ein einzelnes Sichtfeldfenster im Canvas-Bereich angezeigt.
- Zwei nebeneinander: Es werden zwei Sichtfeldfenster nebeneinander im Canvas-Bereich angezeigt.
- Zwei übereinander: Es werden zwei Sichtfeldfenster übereinander im Canvas-Bereich angezeigt.
- Zwei nebeneinander, großes Fenster darunter: Es werden drei Sichtfeldfenster angezeigt, zwei oben nebeneinander und ein größeres Fenster darunter.
- Zwei nebeneinander, großes Fenster rechts: Es werden drei Sichtfeldfenster angezeigt, zwei übereinander auf der linken Seite und ein größeres Fenster auf der rechten Seite.
- Drei übereinander, großes Fenster rechts: Es werden vier Sichtfeldfenster angezeigt, drei übereinander auf der linken Seite und ein größeres Fenster auf der rechten Seite.
- Zwei neben- und übereinander: Es werden vier Sichtfeldfenster angezeigt, die alle gleich groß sind.
Wählen Sie eine Anordnung aus dem Einblendmenü ganz rechts in der Statusanzeige aus.
Im Canvas-Bereich wird das gewählte Layout angezeigt.
Beim Arbeiten mit mehreren Sichtfeldfenstern ist die letzte Darstellung, auf die Sie geklickt haben, die aktive Darstellung. Das aktive Sichtfeldfenster ist mit einem gelben Rahmen gekennzeichnet. Nur im aktiven Sichtfeldfenster werden Steuerelemente angezeigt.
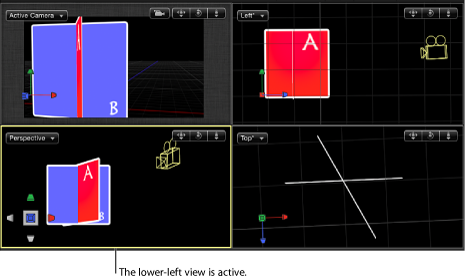
Hinweis: Das aktive Sichtfeldfenster im Canvas-Bereich ist nicht gleichbedeutend mit „Aktive Kamera“. Weitere Informationen finden Sie unter Aktive Kamera.