Anwenden von Bildmasken auf eine Ebene
Die Verwendung von Bildmasken stellt eine weitere Möglichkeit zum Erzeugen von Transparenz in einer Ebene dar. Eine Bildmaske erzeugt Transparenz in einer Ebene, indem sie einen Alpha-Kanal aus einer anderen Ebene ableitet, z. B. aus einer Form, einem Textobjekt, Film oder Standbild.

Hinweis: Sie können Masken und Bildmasken zusammen verwenden.
Der Vorteil von Bildmasken liegt darin, dass sie nicht gezeichnet oder animiert werden müssen. Stattdessen können Sie praktisch jedes Bild bzw. jeden Filmclip verwenden, um Transparenz in einer anderen Ebene zu erzeugen. Standardmäßig erzeugen Filmclips animierte Bildmasken, Sie können aber eine Bildmaske auch so einstellen, dass sie nur ein einziges Bild verwendet.
Bildmasken können auch verwendet werden, um Masken zuzuweisen, die in anderen Programmen erstellt wurden. Sie können beispielsweise eine animierte Maske importieren, die in einem anderen Programm erstellt und als QuickTime-Film in Ihr Motion-Projekt exportiert wurde, um sie als Bildmaske zu verwenden.
Wenn Sie eine Ebene als Bildmaske verwenden, können Sie wählen, welcher der Kanäle der Ebene zum Anwenden von Transparenz verwendet werden soll. Diese Auswahl treffen Sie im Einblendmenü „Quellkanal“ im Bereich „Informationen“ > „Bildmaske“. Folgende Optionen stehen zur Auswahl:
Rot
Grün
Blau
Alpha
Leuchtkraft
Da Alpha-Kanäle im Prinzip 8-Bit-Graustufenbilder sind, können Sie einen beliebigen einzelnen Farbkanal als Bildmaske verwenden. Sie können auch den Alpha-Kanal einer anderen Ebene verwenden. Die Option „Leuchtkraft“ ermöglicht die Verwendung der Gesamtleuchtkraft aus den roten, grünen und blauen Kanälen eines Bilds zum Erzeugen von Transparenz. Bei allen diesen Optionen wird die Farbe ignoriert.
Das Zuweisen einer Bildmaske ist ein zweistufiger Prozess. Zunächst erstellen Sie eine leere Bildmaske unter einer Ebene. Dann weisen Sie das Bild zu, das Sie zum Erzeugen von Transparenz verwenden möchten.
Wählen Sie eine Ebene zum Maskieren aus.
Wählen Sie „Objekt“ > „Bildmaske hinzufügen“ (oder drücken Sie die Tastenkombination „Befehl-Umschalt-M“).
Die Bildmaske wird unter der Ebene in der Liste „Ebenen“ und in der Timeline angezeigt.
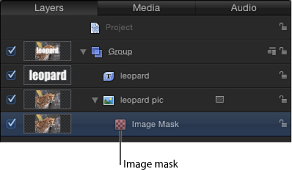
Führen Sie bei ausgewählter Bildmaske einen der folgenden Schritte aus:
Öffnen Sie den Bereich „Informationen“ > „Bildmaske“ und bewegen Sie die Ebene, die Sie als Maske verwenden möchten, in das Feld „Quellmaske“.
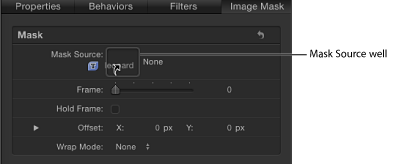
Bewegen Sie die Ebene, die Sie als Maske verwenden möchten, in das Bildfeld „Quellmaske“ in der Schwebepalette.
Wichtig: Achten Sie darauf, die Bewegung bei gedrückter Maustaste in einem Zug durchzuführen, damit Sie die Ebene erfolgreich in einem Bildfeld ablegen können. Wenn Sie die als Quelle zu verwendende Ebene auswählen und dann die Maustaste loslassen, geht die Auswahl wieder verloren.
In diesem Beispiel dient Text als Maskenebene.
Wählen Sie den Kanal, den Sie zum Erzeugen von Transparenz verwenden möchten, aus dem Einblendmenü „Quellkanal“ aus, sowie weitere Optionen, die zum Erzeugen der gewünschten Transparenz erforderlich sind.

Anwenden von Filtern auf Bildmasken
Ebenso wie bei Formmasken können Sie auch zu Bildmasken Filter hinzufügen, um den Transparenzeffekt weiter anzupassen. Sie können die erstellte Maske ggf. verbessern, indem Sie Farbkorrekturfilter wie „Helligkeit“, „Kontrast“ und „Gamma“ verwenden, um den Kontrast der Maske zu bearbeiten. Damit können Sie die Detailgenauigkeit steigern oder reduzieren, um den gewünschten Transparenzeffekt zu erzeugen.
Das Filtern von Bildmasken verläuft identisch mit dem Filtern von Formmasken. Weitere Informationen finden Sie unter Anwenden von Filtern auf Masken.
Anwenden von Verhalten auf Bildmasken
Sie können Verhalten auch auf Bildmasken anwenden, um damit animierte Transparenzeffekte zu erzeugen. Weitere Informationen finden Sie unter Anwenden von Verhalten auf Masken.