Verhalten der Kategorie „Form“
Verhaltensmuster der Kategorie „Form“ wurden speziell für die Anwendung auf Formen entwickelt, die in Motion erstellt werden. Wenden Sie nach dem Zeichnen eines Pinselstrichs oder einer anderen Form ein Verhalten der Kategorie „Form“ an, um die Steuerpunkte einer Form durch Schlängeln, Oszillieren oder im Zufallsmodus zu animieren oder um den Stiftdruck verschiedenen Merkmalen des Pinselstrichs zuzuweisen.
Stiftdruck anwenden
Dieses Verhalten wurde für die Anwendung auf einen Pinselstrich konzipiert, der mit einem Stift und Grafiktablett erzeugt wurde. Nachdem ein Pinselstrich erstellt wurde, können Sie mit diesem Verhalten Breite, Deckkraft, Abstand, Winkel oder Flackern des Pinselstrichs beeinflussen. Als Grundlage dient der Druck Ihres Stifts auf dem Tablett beim Zeichnen des Pinselstrichs.
Hinweis: Diese Parameter sind identisch mit den Parametern für „Stiftdruck“ im Bereich „Informationen“ > „Form“ > „Fortgeschritten“. Sie können entweder die Parameter im Bereich „Fortgeschritten“ oder dieses Verhalten der Kategorie „Form“ dazu verwenden, die Daten zum Stiftdruck auf den Pinselstrich anzuwenden. Eine Kombination der Parameter für „Stiftdruck“ und des Verhaltens „Stiftdruck anwenden“ im Bereich „Fortgeschritten“ kann dazu genutzt werden, mehrere Parameter des Pinselstrichs (etwa „Deckkraft“, „Breite“ oder „Flackern“) unter Verwendung derselben Andruckdaten zu beeinflussen.
- Anwenden auf: Wählen Sie in diesem Einblendmenü aus, wie Ihr Pinselstrich durch den Pinseldruck beeinflusst wird. Es gibt folgende fünf Optionen:
- Breite: Der Druck wirkt sich auf die Breite des Pinselstrichs aus. Je stärker der Druck ist, desto breiter ist der Strich.
- Deckkraft: Der Druck wirkt sich auf die Deckkraft des Pinselstrichs aus. Je stärker der Druck ist, desto deckender ist der Strich.
- Abstand: Je größer der Stiftdruck ist, desto größer ist der Abstand zwischen den Pinselabdrücken.
- Winkel: Je größer der Druck ist, desto größer ist der Winkel der Pinselabdrücke.
- Flackern: Je größer der Druck ist, desto stärker ist das Flackern des Pinselstrichs. Mit dem Parameter „Flackern“ wird die Position der Pinselabdrücke nach dem Zufallsprinzip verändert, sodass sie mehr wie Partikel wirken.
- Minimaler Druck: Passt den unteren Schwellenwert der Druckempfindlichkeit an. Druckwerte unterhalb dieses Minimalwerts werden auf 0 zurückgesetzt. Bei den Parametern „Deckkraft“ und „Breite“ werden diese zurückgesetzten Werte nicht angezeigt. Für die Parameter „Abstand“, „Winkel“ und „Flackern“ werden die Werte nicht geändert. Wenn die minimalen und maximalen Druckwerte in einen Graphen gezeichnet werden, entspricht der „Minimale Druck“ dem Minimalwert oder 0. Dem Bereich des Graphen zwischen Minimal und Maximal werden die Ausgabewerte zugewiesen.
- Maximaler Druck: Passt den oberen Schwellenwert der Druckempfindlichkeit an. Druckwerte über diesem Maximalwert werden auf 1 zurückgesetzt. Auf die Parameter „Deckkraft“, „Breite“, „Abstand“, „Winkel“ und „Flackern“ haben diese Werte die größten Auswirkungen. Wenn die minimalen und maximalen Druckwerte in einen Graphen gezeichnet werden, entspricht der „Maximale Druck“ dem Maximalwert oder 1. Dem Bereich des Graphen zwischen Minimal und Maximal werden die Ausgabewerte zugewiesen.
- Skalieren: Bestimmt die Größe des Effekts. Mit diesem Steuerelement wird der Ausgabebereich der Pinselabdrücke definiert. Als Grundlage dienen dabei die zugewiesenen Werte zwischen dem minimalen Druck (0) und dem maximalen Druck (1), multipliziert mit dem im Schieberegler (oder Wertefeld) angegebenen Wert. Das Ergebnis wird dann durch Multiplizieren (bei den Parametern „Breite“, „Deckkraft“, „Abstand“ und „Flackern“) oder Addieren (beim Parameter „Winkel“) auf den Parameter (Breite, Deckkraft usw.) angewendet. Dieses Steuerelement ist unabhängig vom Parameter „Skalieren“ im Bereich „Pinselstrich“.
- Invertieren: Mit diesem Markierungsfeld können die Attribute des vom Verhalten erstellten Pinselstrichs umgekehrt werden. Soll der Pinseldruck z. B. Auswirkungen auf die Deckkraft des Pinselstrichs haben, werden transparente Bereiche des Pinselstrichs deckender und deckende Bereiche transparenter, wenn das Markierungsfeld aktiviert ist.
Die Parameter in der Schwebepalette sind identisch mit den Parametern im Bereich „Informationen“.
Stiftgeschwindigkeit anwenden
Wenn Sie die Pinselstriche mithilfe eines Stifts oder einer Maus erstellen, können Sie mit diesem Verhalten die Breite, die Deckkraft, den Abstand, den Winkel oder das Flackern des Pinselstrichs basierend auf der Geschwindigkeit Ihrer Pinselstriche beeinflussen.
Hinweis: Ein Pinselstrich, der mit der Maus erstellt wurde, kann durch das Verhalten „Stiftgeschwindigkeit anwenden“ beeinflusst werden.
Die Parameter in der Schwebepalette sind identisch mit den Parametern im Bereich „Informationen“.
Hinweis: In der Schwebepalette „Pinselstrich-Werkzeug“ können Sie auswählen, auf welche Weise die Geschwindigkeit des Stifts den Pinselstrich beeinflusst, bevor dieser erstellt wird. Durch Zuweisen des Verhaltens „Stiftgeschwindigkeit anwenden“ können Sie mehrere Parameter des Pinselstrichs (etwa „Deckkraft“, „Breite“ oder „Flackern“) unter Verwendung derselben Daten beeinflussen. Der Parameter „Stiftgeschwindigkeit“ wird auch im Bereich „Fortgeschritten“ des Bereichs „Informationen“ > „Form“ angezeigt.
- Anwenden auf: Wählen Sie in diesem Einblendmenü aus, wie Ihr Pinselstrich durch die Pinselgeschwindigkeit beeinflusst wird. Es gibt folgende fünf Optionen:
- Breite: Je schneller Sie den Stift bewegen, desto schmaler ist der Pinselstrich. Je langsamer Sie ihn bewegen, desto breiter ist der Pinselstrich.
- Deckkraft: Die Stiftgeschwindigkeit wirkt sich auf die Deckkraft des Pinselstrichs aus. Je schneller Sie den Stift bewegen, desto weniger deckend wird der Pinselstrich.
- Abstand: Je schneller Sie den Stift bewegen, desto größer ist der Abstand zwischen den Pinselabdrücken.
- Winkel: Je schneller Sie den Stift bewegen, desto größer ist der Winkel der Pinselabdrücke.
- Flackern: Je schneller Sie den Stift bewegen, desto stärker ist das Flackern des Pinselstrichs. Mit dem Parameter „Flackern“ wird die Position der Pinselabdrücke nach dem Zufallsprinzip verändert, sodass sie mehr wie Partikel wirken.
- Minimale Geschwindigkeit: Passt den unteren Schwellenwert der Geschwindigkeitsempfindlichkeit an. Geschwindigkeitswerte unterhalb dieses Minimalwerts werden auf 0 zurückgesetzt. Bei den Parametern „Deckkraft“ und „Breite“ werden diese Werte nicht angezeigt. Für die Parameter „Abstand“, „Winkel“ und „Flackern“ werden die Werte nicht geändert. Wenn die minimalen und maximalen Geschwindigkeitswerte in einen Graphen gezeichnet werden, entspricht die „Minimale Geschwindigkeit“ dem Minimalwert oder 0. Dem Bereich des Graphen zwischen Minimal und Maximal werden die Ausgabewerte zugewiesen.
- Maximale Geschwindigkeit: Passt den oberen Schwellenwert der Geschwindigkeitsempfindlichkeit an. Geschwindigkeitswerte über diesem Maximalwert werden auf 1 zurückgesetzt. Auf die Parameter „Deckkraft“, „Breite“, „Abstand“, „Winkel“ und „Flackern“ haben diese Werte die größten Auswirkungen. Wenn die minimalen und maximalen Geschwindigkeitswerte in einen Graphen gezeichnet werden, entspricht die „Maximale Geschwindigkeit“ dem Maximalwert oder 1. Dem Bereich des Graphen zwischen Minimal und Maximal werden die Ausgabewerte zugewiesen.
- Skalieren: Bestimmt die Größe des Effekts. Mit diesem Steuerelement wird der Ausgabebereich der Pinselabdrücke definiert. Als Grundlage dienen dabei die zugewiesenen Werte zwischen der minimalen Geschwindigkeit (0) und der maximalen Geschwindigkeit (1), multipliziert mit dem im Schieberegler (oder Wertefeld) angegebenen Wert. Das Ergebnis wird dann durch Multiplizieren (bei den Parametern „Breite“, „Deckkraft“, „Abstand“ und „Flackern“) oder Addieren (beim Parameter „Winkel“) auf den Kanal (Breite, Deckkraft usw.) angewendet. Dieses Steuerelement ist unabhängig vom Parameter „Skalieren“ im Bereich „Pinselstrich“.
- Invertieren: Mit diesem Markierungsfeld können die Attribute des vom Verhalten erstellten Pinselstrichs umgekehrt werden. Soll die Pinselgeschwindigkeit z. B. Auswirkungen auf die Breite des Pinselstrichs haben, werden dünne Bereiche des Pinselstrichs breiter und breite Bereiche dünner, wenn das Markierungsfeld aktiviert ist.
Die Parameter in der Schwebepalette sind identisch mit den Parametern im Bereich „Informationen“.
Stiftneigung anwenden
Wenn Sie die Pinselstriche mit einem Stift unter Verwendung des Werkzeugs „Pinselstrich“ erstellen, können Sie mit diesem Verhalten die Breite, die Deckkraft, den Abstand, den Winkel oder das Flackern des Pinselstrichs basierend auf der Neigung des Stifts beim Zeichnen der Pinselstriche beeinflussen.
Hinweis: Eine Kombination verschiedener Verhalten des Typs „Stiftneigung anwenden“ (Kategorie „Form“) kann dazu genutzt werden, mehrere Parameter des Pinselstrichs (etwa „Deckkraft“, „Breite“ oder „Flackern“) unter Verwendung derselben Neigungsdaten zu beeinflussen.
- Anwenden auf: Wählen Sie in diesem Einblendmenü aus, wie Ihr Pinselstrich von der Neigung Ihres Stifts beim Zeichnen beeinflusst wird. Es gibt folgende fünf Optionen:
- Breite: Die Neigung des Stifts hat Einfluss auf die Breite des Pinselstrichs. Je stärker die Neigung ist, desto breiter ist der Strich.
- Deckkraft: Die Neigung des Stifts hat Einfluss auf die Deckkraft des Pinselstrichs. Je größer die Neigung ist, desto deckender ist der Strich.
- Abstand: Je stärker der Stift geneigt ist, desto größer ist der Abstand zwischen den einzelnen Pinselabdrücken.
- Winkel: Je stärker der Stift geneigt ist, desto größer ist der Winkel des Pinselstrichs.
- Flackern: Je stärker der Stift geneigt ist, desto stärker ist das Flackern des Pinselstrichs. Mit dem Parameter „Flackern“ wird die Position der Pinselabdrücke nach dem Zufallsprinzip verändert, sodass sie mehr wie Partikel wirken.
- Neigung berechnen: Die Stiftneigung wird auf zwei Achsen gemessen: X und Y. X stellt die Neigung des Stifts nach rechts und links dar (zur rechten oder linken Seite des Tabletts), Y die Neigung des Stifts nach oben und unten (zur oberen oder unteren Seite des Tabletts). Wählen Sie in diesem Einblendmenü aus, auf welche Weise die Neigung des Stifts den Pinselstrich beeinflusst. Es gibt folgende fünf Optionen:
- Absolut: Wendet die maximale Neigung auf beiden Achsen an.
- Nur X: Misst nur die Neigung auf der X-Achse.
- Nur Y: Misst nur die Neigung auf der Y-Achse.
- Achse: Wenn „Achse“ aus dem Einblendmenü „Neigung berechnen“ ausgewählt ist, ist der Parameter „Neigungsachse“ verfügbar.
- Polar: Verwendet die Neigung des Stifts wie einen Winkel. Bei einer Betrachtung von oben weist der Stift in eine bestimmte Richtung. Dieser Winkel stellt einen polaren Wert dar.
- Minimale Neigung: Passt den unteren Schwellenwert der Neigungsempfindlichkeit an. Neigungswerte unterhalb dieses Minimalwerts werden auf 0 zurückgesetzt. Bei den Parametern „Deckkraft“ und „Breite“ werden diese zurückgesetzten Werte nicht angezeigt. Für die Parameter „Abstand“, „Winkel“ und „Flackern“ werden die Werte nicht geändert. Wenn die minimalen und maximalen Neigungswerte in einen Graphen gezeichnet werden, entspricht die „Minimale Neigung“ dem Minimalwert oder 0. Dem Bereich des Graphen zwischen Minimal und Maximal werden die Ausgabewerte zugewiesen.
- Maximale Neigung: Passt den oberen Schwellenwert der Neigungsempfindlichkeit an. Neigungswerte über diesem Maximalwert werden auf 1 zurückgesetzt. Auf die Parameter „Deckkraft“, „Breite“, „Abstand“, „Winkel“ und „Flackern“ haben diese Werte die größten Auswirkungen. Wenn die minimalen und maximalen Neigungswerte in einen Graphen gezeichnet werden, entspricht die „Maximale Neigung“ dem Maximalwert oder 1. Dem Bereich des Graphen zwischen Minimal und Maximal werden die Ausgabewerte zugewiesen.
- Skalieren: Bestimmt die Größe des Effekts. Mit diesem Steuerelement wird der Ausgabebereich der Pinselabdrücke definiert. Als Grundlage dienen dabei die zugewiesenen Werte zwischen der minimalen Neigung (0) und der maximalen Neigung (1), multipliziert mit dem im Schieberegler (oder Wertefeld) angegebenen Wert. Das Ergebnis wird dann durch Multiplizieren (bei den Parametern „Breite“, „Deckkraft“, „Abstand“ und „Flackern“) oder Addieren (beim Parameter „Winkel“) auf den Parameter (Breite, Deckkraft usw.) angewendet. Dieses Steuerelement ist unabhängig vom Parameter „Skalieren“ im Bereich „Pinselstrich“.
- Invertieren: Mit diesem Markierungsfeld können die Attribute des vom Verhalten erstellten Pinselstrichs umgekehrt werden. Soll die Stiftneigung z. B. Auswirkungen auf die Breite des Pinselstrichs haben, werden dünne Bereiche des Pinselstrichs breiter und breite Bereiche dünner, wenn das Markierungsfeld aktiviert ist.
Die Parameter in der Schwebepalette sind identisch mit den Parametern im Bereich „Informationen“.
Oszillieren einer Form
Das Verhalten „Form oszillieren“ animiert eine Form, indem deren Steuerpunkte abwechselnd auf zwei Werte eingestellt werden. Sie können anpassen, wie weit der höchste und der niedrigste Wert auseinander liegen, und die Anzahl Oszillationen pro Minute angeben. Dieses Verhalten ist nützlich für die Erstellung flüssiger Formbewegungen, die sich mit Keyframes nur unter hohem Zeitaufwand erzeugen ließen.
Wenn das Verhalten „Form oszillieren“ auf eine Form angewendet wird, hat dies standardmäßig Auswirkungen auf alle Steuerpunkte der Form. Wenn das Verhalten in der Liste „Ebenen“ ausgewählt wird, werden betroffene Steuerpunkte auf dem blauen Spline des Verhaltens der Kategorie „Form“ weiß hervorgehoben. Zum Deaktivieren von Steuerpunkten wählen Sie diese(n) durch Klicken aus. Ein deaktivierter Punkt wird blau angezeigt.
- Wellenform: In diesem Einblendmenü können Sie die Form auswählen, die die Welle der Oszillation (Waveform) aufweist. Zur Auswahl stehen „Sinus“ (Standard), „Quadrat“, „Sägezahn“ und „Dreieck“. Weitere Informationen zu Wellenformen finden Sie unter Oszillieren.
- Amplitude: Mithilfe eines Schiebereglers können Sie die Maximalwerte festlegen, zwischen denen die Steuerpunkte oszillieren. Der Steuerpunkt „schwingt“ zwischen dem Amplitudenwert und dessen Negativwert hin und her. Höhere Werte resultieren in extremeren Pendelausschlägen vom Anfang zum Ende jeder Oszillation.
- Oszillieren um: Mit diesem Einblendmenü können Sie festlegen, ob die Oszillation für jeden Scheitelpunkt von einem Punkt oder einer senkrechten Linie aus erzeugt wird.
- Punkt-Ursprung: Die Oszillation jedes Scheitelpunkts wird von einem Punkt aus erzeugt. Sie können die Position des Punkts mithilfe der Steuerelemente auf dem Bildschirm ändern (durch Bewegen des kleinen blauen Kreises in der Mitte der Form). Alternativ können Sie auch die X- und Y-Werte für den Parameter „Ursprung“ im Bereich „Informationen“ verwenden.
- Zeile: Die Oszillation jedes Scheitelpunkts wird von einer Linie aus erzeugt. Sie können die Position des Punkts mithilfe der Steuerelemente auf dem Bildschirm ändern, und zwar durch Bewegen der Enden der blauen, gepunkteten Linie oder unter Verwendung der Start- und Ende-Koordinaten im Bereich „Informationen“.
Die Schwebepalette „Form oszillieren“ enthält die Parameter „Wellenform“, „Phase“, „Amplitude“, „Geschwindigkeit“ und „Alternative Phase“.
Form im Zufallsmodus
Das Verhalten „Form im Zufallsmodus“ bietet Ihnen die Möglichkeit, die Steuerpunkte einer Form zu animieren, indem auf jeden Punkt der Form ein zufällig gewählter Versatzwert angewendet wird. Dieses Verhalten ist bei der Erstellung schneller und unterschiedlicher Effekte auf einer Form nützlich.
Wenn das Verhalten „Form im Zufallsmodus“ auf eine Form angewendet wird, hat dies standardmäßig Auswirkungen auf alle Steuerpunkte der Form. Wenn das Verhalten in der Liste „Ebenen“ ausgewählt wird, werden die betroffenen Steuerpunkte auf dem blauen Spline des Verhaltens der Kategorie „Form“ in Blau mit weißen Punkten in der Mitte des Punkts angezeigt. Zum Deaktivieren von Steuerpunkten wählen Sie diese(n) durch Klicken aus. Ein deaktivierter Punkt ist dunkelblau mit einem dunkleren Punkt in der Mitte.
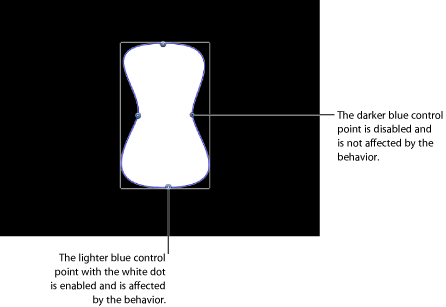
- Stärke/Verstärker: Dieser Parameter ist auf „Stärke“ eingestellt, wenn „Modus anwenden“ auf „Addieren“, „Subtrahieren“ oder „Addieren und Subtrahieren“ eingestellt ist. Er ist auf „Verstärker“ eingestellt, wenn „Modus anwenden“ auf „Multiplizieren“ eingestellt ist. Dieser Parameter definiert den Maximalwert, den das Verhalten „Zufallsmodus“ generieren kann.
- Anwenden auf: Ein Einblendmenü, mit dem festgelegt wird, ob das Verhalten auf die Steuerpunkte der Form, auf die Punkte an den Tangenten oder sowohl auf die Steuerpunkte als auch auf die Tangentenpunkte angewendet wird.
- Punkte: Die Position der Steuerpunkte der Form wird während der Dauer des Verhaltens nach dem Zufallsprinzip geändert.
- Tangenten: Die Position der Punkte an der Tangente der Steuerpunkte (anstelle der Steuerpunkte selbst) der Form wird nach dem Zufallsprinzip geändert. Die Steuerpunkte bleiben an ihrer Position und die Kurven zwischen den Punkten werden animiert.
- Punkte und Tangenten: Sowohl Steuerpunkte als auch Tangentenpunkte werden animiert.
- Modus anwenden: Mit den Optionen in diesem Einblendmenü bestimmen Sie, wie die vom Verhalten generierten Werte mit anderen Verhalten und Keyframes kombiniert werden, die sich auf den gleichen Parameter auswirken. Dies bietet Ihnen verschiedene Möglichkeiten, das Verhalten „Zufallsmodus“ zum Ändern der vorgegebenen Werte eines Scheitelpunkts zu verwenden. Vier Optionen stehen zur Auswahl:
- Hinzufügen: Die von diesem Verhalten generierten Werte werden zu anderen Verhalten und Keyframes addiert, die sich auf den gleichen Parameter auswirken.
- Subtrahieren: Die von diesem Verhalten generierten Werte werden von anderen Verhalten und Keyframes subtrahiert, die sich auf den gleichen Parameter auswirken.
- Multiplizieren: Die von diesem Verhalten generierten Werte werden mit anderen Verhalten und Keyframes multipliziert, die sich auf den gleichen Parameter auswirken.
- Addieren und Subtrahieren: Die von diesem Verhalten generierten Werte werden zu/von anderen Verhalten und Keyframes addiert und subtrahiert, die sich auf den gleichen Parameter auswirken.
- Verknüpfung: Dieser Parameter wird angezeigt, wenn Sie dieses Verhalten auf einen zweidimensionalen Parameter (etwa „Verzerren“ (Störungen)) oder auf einen dreidimensionalen Parameter (etwa „Position“ oder „Rotation“) anwenden, der X-, Y- und/oder Z-Werte umfasst. Markieren Sie dieses Feld, wenn die Transformation, die auf die X- und Y-Eckpunkte angewendet wird, identisch sein soll. Eine Änderung um +10 des X-Werts führt zu einer identischen Änderung um +10 des Y-Werts.
Die Schwebepalette „Form im Zufallsmodus“ enthält die Parameter „Stärke“, „Verstärker“, „Anwenden auf“, „Frequenz“, „Rauschstärke“, „Verknüpfung“ und „Winkel beibehalten“.
Sequenzfarbe
Das Verhalten „Sequenzfarbe“ bietet Ihnen die Möglichkeit, die einzelnen Pinselabdrücke eines Pinselstrichs nacheinander im Zeitverlauf zu animieren. Dies ist die einzige Möglichkeit, die Pinselabdrücke einzeln zu animieren, denn die Anwendung von Keyframes auf die Parameter des Pinselstrichs oder von anderen Verhaltensmustern beeinflusst alle Pinselabdrücke im Pinselstrich gleichzeitig.
Das Verhalten „Sequenzfarbe“ hat große Ähnlichkeit mit den Verhalten „Sequenztext“ und „Sequenz-Replikator“. Damit können Sie die Parameter „Rotation“, „Farbe“, „Deckkraft“, „Skalieren“ und „Position“ der Zeichen einer Textebene oder der Elemente eines Replikatormusters nacheinander animieren. Bei Auswahl des Verhaltens „Sequenzfarbe“ wird diese Parameterliste durch den Parameter „Breite“ ergänzt, mit dem Sie die Pinselabdrücke eines Pinselstrichs als Sequenz animieren können.

Ein Beispiel zur Verwendung eines Sequenzverhaltens finden Sie unter Verwenden des Verhaltens „Sequenz-Replikator“.
- Sequenzfarbe: Ein Markierungsfeld, über das die Bearbeitung in Sequenzen aktiviert oder deaktiviert wird. Bevor eine Sequenzanimation wirksam werden kann, müssen Sie dem Verhalten mindestens einen Parameter im Bereich „Informationen“ hinzufügen und einen Wert für diesen Parameter festlegen. Erst wenn ein Parameter hinzugefügt wird, werden die Anpassungen im Bereich „Informationen“ oder in der Schwebepalette wirksam.
- Parameter: Verwenden Sie die Einblendmenüs „Hinzufügen“ und „Entfernen“, um Parameter zur Sequenz hinzuzufügen und zu entfernen. Nachdem der Parameter hinzugefügt wurde, stehen im Bereich „Informationen“ > „Verhalten“ zusätzliche Steuerelemente zur Verfügung. Passen Sie diese Steuerelemente an, um eine Sequenzanimation auf Grundlage des Unterschieds zwischen dem Originalwert der Pinselabdrücke und dem modifizierten Wert zu erstellen. Es gibt sechs Menüoptionen mit dazugehörigen Steuerelementen:
- Rotation: Bestimmt die Drehung der Pinselabdrücke (in Grad). Sie können den Drehregler bewegen oder den Werteregler verwenden. Klicken Sie auf das Dreiecksymbol neben dem Parameter „Rotation“, um die Steuerelemente für die X-, Y- und Z-Rotation separat anzuzeigen.
- Farbe: Legt eine Farbe für die Einfärbung der Pinselabdrücke des Pinselstrichs fest. Sie können auf das Farbfeld klicken, um eine Farbe auszuwählen, oder Sie klicken auf das Dreiecksymbol und verwenden die Regler für den roten, grünen und blauen Kanal bzw. die entsprechenden Wertefelder.
- Deckkraft: Definiert die Deckkraft der Pinselabdrücke des Pinselstrichs. Stellen Sie mit dem Schieberegler einen neuen Wert ein.
- Skalieren: Bestimmt die Skalierung der Pinselabdrücke des Pinselstrichs. Klicken Sie auf das Dreiecksymbol neben dem Parameter „Skalieren“, um separate Unterparameter für die X- und die Y-Skalierung anzuzeigen. Diese beiden Parameter können verwendet werden, um die Breite und Höhe der Pinselabdrücke separat zu skalieren. Die Standardeinstellung für „Skalieren“ beträgt 100 %. Dabei ist die Größe der Pinselabdrücke identisch mit der ursprünglichen Größe, die in den Parametern des Pinselstrichs definiert ist.
- Breite: Legt die Breite der Pinselabdrücke fest. Im Unterschied zum Skalieren verändert sich bei Anpassungen der Breite auch die Größe des Pinselabdrucks. Der Abstand zwischen den einzelnen Pinselabdrücken bleibt erhalten. Stellen Sie mit dem Schieberegler einen neuen Wert ein.
- Position: Gibt den Versatz der Pinselabdrücke von ihrer ursprünglichen Position an. Klicken Sie auf das Dreiecksymbol neben dem Parameter „Position“, um die Unterparameter für die X-, Y- und Z-Position separat anzuzeigen. Wenn Sie z. B. eine Animation erstellen möchten, in der sich die Elemente in Y-Richtung aufwärts über den Pinselstrich bewegen, geben Sie einen positiven Wert in das Feld „Y“ des Parameters „Position“ ein.
- Ablaufsteuerung: Ein Einblendmenü, das definiert, wie sich die Sequenzanimation, d. h. die Werteänderung vom ursprünglichen Parameterwert zum in den Parametern „Sequenzfarbe“ festgelegten Wert, über die Pinselabdrücke des Pinselstrichs bewegt. Der Anfangspunkt für die Sequenzanimation ergibt sich aus dem ersten Steuerpunkt des Pinselstrichs. Es gibt folgende fünf Optionen:
Hinweis: Wenn Sie den Anfangspunkt der Form ändern möchten, wählen Sie die Form aus und wählen Sie dann das Werkzeug „Punkte bearbeiten“ aus dem Einblendmenü der 2D-Werkzeuge in der Symbolleiste aus. Klicken Sie bei gedrückter Taste „ctrl“ auf einen Steuerpunkt und wählen Sie „Startpunkt setzen“ aus dem Kontextmenü aus.
- Zu: Legt fest, dass die Animation beim ursprünglichen Wert der Pinselabdrücke beginnt und sich bis zu dem Wert fortsetzt, der für diesen Parameter im Verhalten „Sequenzfarbe“ festgelegt ist. Wenn z. B. der ursprüngliche Deckkraftwert eines Pinselstrichs in den Parametern „Sequenzfarbe“ auf 100 % und die Deckkraft auf 0 % eingestellt ist, sind die Pinselabdrücke am Anfang vollständig deckend und werden dann vollständig transparent.
- Von: Bestimmt, dass sich die Animation von dem im Verhalten „Sequenzfarbe“ festgelegten Wert bis zum ursprünglichen Wert des Pinselstrichs bewegt. Wenn z. B. der ursprüngliche Deckkraftwert eines Pinselstrichs in den Parametern „Sequenzfarbe“ auf 100 % und die Deckkraft auf 0 % eingestellt ist, sind die Pinselabdrücke am Anfang vollständig transparent und werden dann vollständig deckend. Dies ist die Umkehrung der Sequenzoption „Zu“.
- Durch: Definiert, dass die Sequenz einen vollständigen Zyklus durchläuft. Dieser beginnt beim ursprünglichen Wert des Pinselstrichs, geht über zum im Verhalten „Sequenzfarbe“ festgelegten Wert und kehrt dann zum ursprünglichen Wert des Pinselstrichs zurück. Wenn z. B. der ursprüngliche Deckkraftwert des Pinselabdrucks eines Pinselstrichs in den Parametern „Sequenzfarbe“ auf 100 % und die Deckkraft auf 0 % eingestellt ist, sind die Pinselabdrücke am Anfang vollständig deckend, werden dann transparent und anschließend wieder vollständig deckend.
- Invertiert durch: Legt fest, dass die Sequenz einen umgekehrten Animationszyklus durchläuft. Dieser beginnt bei dem im Verhalten „Sequenzfarbe“ festgelegten Wert, setzt sich bis zum ursprünglichen Wert des Pinselstrichs fort und kehrt dann zu dem Wert zurück, der im Verhalten „Sequenzfarbe“ angegeben ist. Wenn z. B. der ursprüngliche Deckkraftwert eines Pinselstrichs in den Parametern „Sequenzfarbe“ auf 100 % und die Deckkraft auf 0 % eingestellt ist, sind die Pinselabdrücke am Anfang vollständig transparent, werden dann deckend und anschließend wieder vollständig transparent. Dies ist die Umkehrung der Option „Durch“.
- Eigene: Hiermit können Sie mithilfe von Keyframes festlegen, wie die Animation durch die in den Parametern „Sequenzfarbe“ festgelegten Werte durch einen Pinselstrich verläuft. Jeder Pinselabdruck durchläuft dieselbe Wertesequenz. Bei Auswahl von „Eigene“ müssen hinzugefügte Parameter animiert sein, damit ein Effekt erzielt wird.
- Größe der Einheit: Ein Einblendmenü, das angibt, ob die Sequenzanimation auf die Linie als Ganzes, auf deren einzelne Pinselabdrücke oder auf einen benutzerdefinierten Bereich angewendet werden soll.
- Pinselabdruck: Wendet die Sequenzanimation auf jeden Pinselabdruck als eigene Einheit an. Dies ist die Standardeinstellung.
- Alles: Wendet die Sequenzanimation auf alle Pinselabdrücke des Pinselstrichs gleichzeitig an.
- Eigene: Mit dieser Option können Sie den Prozentsatz der Pinselabdrücke auf dem Pinselstrich festlegen, auf den sich die Sequenzanimation sofort auswirkt. Obwohl Sie Keyframes für die Option „Eigene“ erstellen können, ist dies nicht erforderlich, um die Sequenz zu beeinflussen. Mithilfe der Option „Eigene“ können Sie einen Bereich mit Pinselabdrücken definieren, der von der Sequenz beeinflusst wird.
- Traversal: Ein Einblendmenü, das die Aktion für das Sequenzverhalten auf „Konstante Geschwindigkeit“, „Beschleunigen“, „Verlangsamen“, „Beschleunigen/Verlangsamen“, „Hochfahren“ (mit zunehmender Geschwindigkeit), „Runterfahren“ (mit abnehmender Geschwindigkeit) oder „Eigene“ festlegt.
- Konstante Geschwindigkeit: Bewegt die Animation mit konstanter Geschwindigkeit vom Ursprung des Pinselstrichs bis zu dessen Ende.
- Beschleunigen: Die Sequenzanimation beginnt langsam und beschleunigt auf Normalgeschwindigkeit, während sie sich über den Pinselstrich bewegt.
- Verlangsamen: Die Animation der Sequenz beginnt mit Normalgeschwindigkeit und wird zum Ende des Pinselstrichs verlangsamt.
- Beschleunigen/Verlangsamen: Die Animation der Sequenz beginnt langsam, wird bis zur Hälfte der Dauer des Pinselstrichs auf Normalgeschwindigkeit erhöht und wird zum Ende des Pinselstrichs verlangsamt.
- Hochfahren: Die Geschwindigkeit der Sequenzanimation nimmt zu.
- Runterfahren: Die Geschwindigkeit der Sequenzanimation nimmt ab.
- Eigene: Sie können über Keyframes festlegen, wie sich die Animation über den Pinselstrich bewegt. Wenn Sie „Eigene“ aus dem Einblendmenü „Traversal“ auswählen, wird der Parameter „Loops“ durch den Parameter „Ort“ ersetzt.
- Ort: Dieser Regler ist nur verfügbar, wenn „Eigene“ im Einblendmenü „Traversal“ ausgewählt ist. Der Regler definiert die Position der Linie, an der die Animation gilt.
Weitere Informationen zur Verwendung der Traversal-Option „Eigene“ finden Sie unter Verwenden der Option „Eigene“ für den Parameter „Traversal“ des Verhaltens „Sequenz-Replikator“.
- Endbedingung: Dieses Einblendmenü bestimmt, wie die Sequenzanimation während der Dauer des Sequenzverhaltens wiederholt wird. Dieser Parameter hat keine Auswirkung, wenn die Loop-Werte kleiner oder gleich 1 sind. Die Optionen für „Endbedingung“ sind:
- Halten: Durchläuft den Zyklus der Sequenzanimation einmal, dann beginnt er erneut von Anfang an (nachdem die Animation des letzten Pinselabdrucks in der Sequenz abgeschlossen ist).
- Umbrechen: Behandelt die Sequenzanimation wie eine kontinuierliche Schleife, sodass die Ausbreitung vom letzten Pinselabdruck in der Sequenz zum ersten Pinselabdruck umbrochen wird.
- Vor und Zurück: Die Sequenzanimation wird einmal vollständig vorwärts ausgeführt, danach einmal vollständig rückwärts und schließlich wieder vorwärts usw.
Die Schwebepalette „Sequenzfarbe“ enthält die Parameter „Ablaufsteuerung“, „Größe der Einheit“, „Ausbreiten“, „Traversal“, „Loops“ und „Endbedingung“.
Spurpunkte
Mit diesem Verhaltensmuster können Sie die Steuerpunkte einer Form oder Maske durch Motion-Tracking (Bewegungsablaufanalyse) auf einen Clip mit Bewegung oder ein animiertes Objekt anwenden oder vorhandene Tracking-Daten einer Form oder Maske zuweisen. Informationen zur Verwendung des Verhaltens „Spurpunkte“ (Tracking-Punkte) finden Sie unter Das Verhalten „Spurpunkte“ (Tracking-Punkte) der Kategorie „Form“.
Schlangenform
Dieses Verhaltensmuster funktioniert ähnlich wie das Verhaltensmuster „Zufallsmodus“, hat jedoch einen langsameren Effekt.
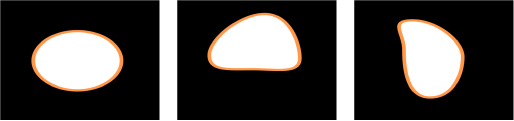
Wenn das Verhalten „Schlangenform“ auf eine Form angewendet wird, hat dies standardmäßig Auswirkungen auf alle Steuerpunkte der Form. Wenn das Verhalten in der Liste „Ebenen“ ausgewählt wird, werden betroffene Steuerpunkte auf dem blauen Spline des Verhaltens der Kategorie „Form“ weiß hervorgehoben. Zum Deaktivieren von Steuerpunkten wählen Sie diese(n) durch Klicken aus. Ein deaktivierter Punkt wird blau angezeigt.
- Stärke/Verstärker: Dieser Parameter ist auf „Stärke“ eingestellt, wenn „Modus anwenden“ auf „Addieren“, „Subtrahieren“ oder „Addieren und Subtrahieren“ eingestellt ist. Er ist auf „Verstärker“ eingestellt, wenn „Modus anwenden“ auf „Multiplizieren“ eingestellt ist. Dieser Regler definiert den Maximalwert, den das Verhalten „Schlängeln“ generiert.
- Anwenden auf: Ein Einblendmenü, mit dem festgelegt wird, ob das Verhalten auf die Steuerpunkte der Form, auf die Punkte an den Tangenten oder sowohl auf die Steuerpunkte als auch auf die Tangentenpunkte angewendet wird.
- Punkte: Die Position der Steuerpunkte der Form wird während der Dauer des Verhaltens durch Schlängeln geändert.
- Tangenten: Die Position der Punkte an der Tangente der Steuerpunkte (anstelle der Steuerpunkte selbst) wird durch Schlängeln geändert. Die Steuerpunkte bleiben an ihrer Position und die Kurven zwischen den Punkten werden animiert.
- Punkte und Tangenten: Sowohl Steuerpunkte als auch Tangentenpunkte werden animiert.
- Modus anwenden: Mit den Optionen in diesem Einblendmenü bestimmen Sie, wie die vom Verhalten generierten Werte mit anderen Verhalten und Keyframes kombiniert werden, die sich auf den gleichen Parameter auswirken. Dies bietet Ihnen verschiedene Möglichkeiten, das Verhalten „Schlängeln“ zum Ändern der vorgegebenen Werte eines Scheitelpunkts zu verwenden. Vier Optionen stehen zur Auswahl:
- Hinzufügen: Die von diesem Verhalten generierten Werte werden zu anderen Verhalten und Keyframes addiert, die sich auf den gleichen Parameter auswirken.
- Subtrahieren: Die von diesem Verhalten generierten Werte werden von anderen Verhalten und Keyframes subtrahiert, die sich auf den gleichen Parameter auswirken.
- Multiplizieren: Die von diesem Verhalten generierten Werte werden mit anderen Verhalten und Keyframes multipliziert, die sich auf den gleichen Parameter auswirken.
- Addieren und Subtrahieren: Die von diesem Verhalten generierten Werte werden zu/von anderen Verhalten und Keyframes addiert und subtrahiert, die sich auf den gleichen Parameter auswirken.
- Versatz für Schlängeln: Ein Schieberegler, mit dem Sie den Versatz einer Sequenz zufälliger Werte definieren können, wenn Sie dasselbe Verhalten „Schlängeln“ auf mehrere Formen anwenden möchten. Durch den Versatz jeder Version der Form mit dem Verhalten „Schlängeln“ können Sie verhindern, dass sich die Formen synchron bewegen.
- Verknüpfung: Dieser Parameter wird angezeigt, wenn Sie dieses Verhalten auf einen zweidimensionalen Parameter (etwa „Verzerren“ (Störungen)) oder auf einen dreidimensionalen Parameter (etwa „Position“ oder „Rotation“) anwenden, der X-, Y- und/oder Z-Werte umfasst. Aktivieren Sie dieses Feld, wenn der Effekt des Verhaltens bei jedem Wert proportional bleiben soll.
Die Schwebepalette „Schlangenform“ enthält die Parameter „Stärke“, „Verstärker“, „Anwenden auf“, „Frequenz“, „Versatz für Schlängeln“, „Rauschstärke“, „Verknüpfung“ und „Winkel beibehalten“.
Mitschreiben
Das Verhalten „Mitschreiben“ bietet eine Möglichkeit zum schnellen Zeichnen eines Pinselstrichs oder einer Kontur im Canvas-Bereich im Zeitverlauf. Sie können damit den Effekt eines handschriftlichen Texts oder den beliebten Reiserouteneffekt erzeugen, eine freihändig gezeichnete Alpha-Maske für einen Übergang oder eine Einblendung anlegen, ein animiertes Diagramm für eine geschäftliche Präsentation ausarbeiten oder Grafiken zum Verhindern des Einbrenneffekts bei Monitoren erstellen etc. Das Verhalten kann auf einen mit dem Pinselstrich-Werkzeug erstellten Pinselstrich angewendet oder zu einer vorhandenen Form hinzugefügt werden. Die Form kann nach Belieben im Zeitverlauf weitergezeichnet, gelöscht, gezeichnet und gelöscht oder rückwärts gezeichnet werden und mehr.
Wird das Verhalten „Mitschreiben“ auf eine gefüllte Form mit Kontur angewendet, wird nur die Kontur der Form gezeichnet.
Hinweis: Sie können die Parameter „Versatz des ersten Punkts“ und „Versatz des letzten Punkts“ im Bereich „Stil“ des Informationsfensters „Form“ manuell animieren, um denselben Effekt wie mit dem Verhalten „Mitschreiben“ zu erzeugen.
- Formkontur: Mit diesem Einblendmenü wird festgelegt, ob der Pinselstrich gezeichnet, gelöscht oder gezeichnet und gelöscht wird.
- Zeichnen: Zeichnet den Pinselstrich während der Dauer des Verhaltens weiter.
- Löschen: Der Pinselstrich wird am Anfang des Verhaltens fertig gezeichnet und während der Dauer des Verhaltens gelöscht.
- Zeichnen und Löschen: Der Pinselstrich wird über die Dauer des Verhaltens gezeichnet und dann gelöscht.
- Löschen und Zeichnen: Der Pinselstrich ist am Anfang des Verhaltens fertig gezeichnet, wird dann gelöscht und anschließend erneut gezeichnet.
- Linienlänge: Mit diesem Schieberegler wird die Länge des gezeichneten oder gelöschten Pinselstrichs in Prozent festgelegt. Bei einem Wert von 100 % wird die gesamte Länge des Pinselstrichs verwendet, die durch die Parameter „Versatz des ersten Punkts“ und „Versatz des letzten Punkts“ definiert ist. Ist „Linienlänge“ auf 50 % eingestellt, wird der Pinselstrich, nachdem 50 % davon gezeichnet wurden, wieder gelöscht (beginnend am Anfang des Pinselstrichs). Während der Dauer des Verhaltens ist also immer nur jeweils die Hälfte des Pinselstrichs zu sehen.
- Geschwindigkeit: Ein Einblendmenü, mit dem die Zeichengeschwindigkeit vom ersten bis zum letzten Punkt des Pinselstrichs festgelegt wird. Neun Optionen stehen zur Auswahl:
- Konstant: Der Pinselstrich wird vom ersten bis zum letzten Punkt mit gleichbleibender Geschwindigkeit gezogen.
- Beschleunigen: Der Zeichenvorgang des Pinselstrichs beginnt mit einer geringen Geschwindigkeit, bis eine bestimmte Geschwindigkeit erreicht wird, die bis zum letzten Punkt auf dem Pinselstrich beibehalten wird.
- Verlangsamen: Der Zeichenvorgang des Pinselstrichs beginnt mit einer gleichbleibenden Geschwindigkeit, wird dann allmählich langsamer und stoppt beim letzten Punkt auf dem Pinselstrich.
- Beschleunigen/Verlangsamen: Der Zeichenvorgang des Pinselstrichs wird vom ersten Punkt auf dem Pinselstrich allmählich schneller und dann wieder langsamer, bis er am letzten Punkt des Bewegungspfads stoppt.
- Hochfahren: Der Pinselstrich wird mit zunehmender Geschwindigkeit gezeichnet.
- Runterfahren: Der Pinselstrich wird mit abnehmender Geschwindigkeit gezeichnet.
- Natürlich: Die Geschwindigkeit, mit der der Pinselstrich entlang dem Pfad gezeichnet wird, wird durch die Pfadform bestimmt. Hat der Pinselstrich beispielsweise die Form einer U-Kurve, wird er schneller weitergezeichnet, wenn er sich dem niedrigsten Punkt der U-Form nähert, und langsamer, wenn er nach oben weitergezeichnet wird.
- Aufgenommen: Diese Option wird nur angezeigt, wenn die Dauer aufgezeichnet wurde, über die der Pinselstrich gezeichnet wurde. Anders ausgedrückt: Wenn eine Form in einen Pinselstrich umgewandelt wird, wird dieser Parameter nicht angezeigt. Wird der Pinselstrich mit dem Pinselstrich-Werkzeug in der Symbolleiste erstellt (mit einem Stift oder einer Maus) ist diese Option verfügbar.
- Eigene: Mit dem Parameter „Eigene“ können Sie den Pinselstrich entlang seinem Pfad zeichnen, indem Sie für die Geschwindigkeit des Pinselstrichs Keyframes zwischen 0 und 100 % festlegen. Sie legen dadurch also fest, welcher Teil des Pinselstrichs im Zeitverlauf entlang dem Pfad gezeichnet wird.
- Eigene Geschwindigkeit: Dieser Parameter ist verfügbar, wenn Sie „Eigene“ aus dem Einblendmenü „Geschwindigkeit“ auswählen. Mithilfe dieses Parameters können Sie die Kurve „Eigene Geschwindigkeit“ im Keyframe-Editor anpassen. Sie können z. B. eigene Werte mit Keyframes versehen, damit der Pinselstrich bis zu einem bestimmten Prozentsatz des Pfads weitergezeichnet, dann zurück und wieder vorwärts gezeichnet wird usw., bis das Ende der Animation erreicht ist.
Die Schwebepalette „Mitschreiben“ enthält die Parameter „Formkontur“, „Linienlänge“, „Linienversatz“, „Richtung“, „Geschwindigkeit“ und „Eigene Geschwindigkeit“.
Erstellen von Pinselstrichen mit der Funktion „Mitschreiben“
Sie können einen Pinselstrich erzeugen, der im Verlauf mehrerer Frames angezeigt wird, indem Sie die Linie beim Zeichnen aufnehmen, oder Sie wenden das Verhalten „Mitschreiben“ auf eine vorhandene Form an, um deren Kontur im Zeitverlauf zu zeichnen.
Erstellen eines Pinselstrichs mit dem Verhalten „Mitschreiben“ mithilfe des Pinselstrich-Werkzeugs
In diesem Abschnitt wird das Erstellen eines Pinselstrichs im Zeitverlauf mithilfe des Pinselstrich-Werkzeugs erläutert. Wählen Sie das Markierungsfeld „Mitschreiben“ in der Schwebepalette des Werkzeugs „ Pinselstrich“ aus, um einen Pinselstrich zu erstellen, der über mehrere Bilder verläuft. Nach der Erstellung des Pinselstrichs sind im Bereich „Informationen“ > „Verhalten“ zusätzliche Parameter verfügbar.
Klicken Sie in der Symbolleiste auf das Pinselstrich-Werkzeug (oder drücken Sie die Taste „P“).
Die Schwebepalette „Pinselstrich-Werkzeug“ wird angezeigt. Wenn die Schwebepalette nicht angezeigt wird, drücken Sie die Taste „F7“ oder „D“.
Aktivieren Sie das Markierungsfeld „Mitschreiben“ in der Schwebepalette „Werkzeug“ und wählen Sie die gewünschten weiteren Einstellungen für den Pinselstrich aus.
Zeichnen Sie Ihren Pinselstrich im Canvas-Bereich.
Drücken Sie nach dem Zeichnen des Pinselstrichs die Taste „esc“, um den Zeichenmodus zu beenden.
Die Schwebepalette „Pinselstrich-Werkzeug“ wird durch die Schwebepalette „Form“ ersetzt. In der Liste „Ebenen“ wird das Verhalten „Mitschreiben“ der Kategorie „Form“ auf den Pinselstrich angewendet. Wenn Sie die Parameter des Verhaltens „Mitschreiben“ ändern wollen, wählen Sie das Verhalten aus und verwenden Sie die Schwebepalette oder den Bereich „Informationen“ > „Verhalten“.
Die Geschwindigkeit, mit der der Pinselstrich erstellt wird (einschließlich der zum Zeichnen des Pinselstrichs erforderlichen Zeit) wird über die Dauer des Pinselstrichs (in Bildern) zugewiesen. Je schneller ein Pinselstrich gezeichnet wird, desto kürzer ist die Dauer des Verhaltens „Mitschreiben“.
Hinweis: Wenn die Option „Ebenen erstellen bei“ der Motion-Projekteinstellungen auf „Aktuellem Bild“ eingestellt ist, wird der Pinselstrich an der aktuellen Abspielposition erstellt. Ist für diese Option „Projektstart“ ausgewählt, wird der Pinselstrich bei Bild 1 erstellt.
Spielen Sie Ihr Projekt ab. Der Pinselstrich wird „mitgezeichnet“, während das Projekt wiedergegeben wird.
Passen Sie die Dauer des Verhaltens in der Timeline oder Mini-Timeline an, um die Geschwindigkeit zu ändern, mit der der Pinselstrich gezeichnet wird.
Sie können auch weitere Parameter ändern und etwa die Geschwindigkeit anpassen, mit der der Pinselstrich gezogen wird, oder nur einen Teil des Pinselstrichs zeichnen, den Pinselstrich versetzen oder ihn rückwärts zeichnen. Diese Parameter stehen über das Verhalten „Mitschreiben“ zur Verfügung, das weiter oben beschrieben wird.
Erstellen eines Pinselstrichs mit dem Verhalten „Mitschreiben“ mithilfe einer vorhandenen Form
Sie können das Verhalten „Mitschreiben“ auf eine vorhandene Form anwenden, um deren Kontur im Zeitverlauf zu zeichnen. Da sich das Verhalten „Mitschreiben“ nur auf Konturen auswirkt, muss „Kontur“ in den Parametern „Form“ aktiviert sein.
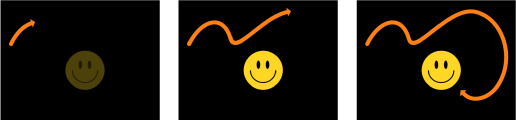
Hinweis: Wenn das Verhalten „Mitschreiben“ zu einer vorhandenen Form hinzugefügt wird, erstreckt sich das Verhalten über die gesamte Dauer der Form, auf die es angewendet wird.
Wählen Sie die zu verwendende Form aus und aktivieren Sie deren Markierungsfeld „Kontur“ in der Schwebepalette oder im Bereich „Informationen“ > „Form“.
Hinweis: Sie können das Markierungsfeld „Füllung“ aktiviert lassen, das Verhalten „Mitschreiben“ hat jedoch nur Auswirkungen auf die Kontur.
Wählen Sie in der Symbolleiste „Form“ > „Mitschreiben“ aus dem Einblendmenü „Verhalten hinzufügen“ aus.
Das Verhalten „Mitschreiben“ wird in der Liste „Ebenen“ angezeigt. Wenn sich die Abspielposition am Anfang der Form befindet, wird die Form ausgeblendet und nur der Pfad bleibt sichtbar.
Spielen Sie das Projekt ab (drücken Sie die Leertaste).
Die Kontur wird über die Dauer des Verhaltens gezeichnet.
Passen Sie die Dauer des Verhaltens in der Timeline oder Mini-Timeline an, um die Geschwindigkeit zu ändern, mit der der Pinselstrich gezeichnet wird.
Verwenden Sie den Bereich „Informationen“ > „Form“, um die Eigenschaften des Pinselstrichs anzupassen. Weitere Informationen finden Sie unter Formparameter.