Keyframing von Filterparametern
Einige Motion-Filter sind zwar animiert (z. B. „Beschädigter Film“, „TV-Störungen“ und „Übersteuern“), die meisten jedoch nicht. Filteranimationen lassen sich aber ganz einfach erstellen, indem Sie Parameter mithilfe von Keyframes im Zeitverlauf ändern.
Wählen Sie den zu animierenden Filter aus.
Klicken Sie auf die Aufnahmetaste (oder drücken Sie die Taste A), um die Aufnahme zu starten.
Bewegen Sie die Abspielposition zu dem Bild, an dem Sie einen Keyframe hinzufügen möchten.
Ändern Sie die Parameter im Bereich „Informationen“ > „Filter“ oder in der Schwebepalette auf einen neuen Wert.
Alternativ können Sie die angezeigten Steuerelemente des Filters verwenden, um Parameter im Canvas-Bereich zu ändern.
Ein Keyframe wird hinzugefügt, wenn Sie einen Parameterwert ändern.
Blättern Sie zum nächsten Bild, dem Sie einen Keyframe hinzufügen möchten.
Wiederholen Sie die Schritte 3 - 5, bis Sie fertig sind.
Klicken Sie auf die Wiedergabetaste (oder drücken Sie die Leertaste), um die Ergebnisse anzusehen.
Wählen Sie den zu animierenden Filter aus.
Bewegen Sie die Abspielposition zu dem Bild, an dem Sie einen Keyframe hinzufügen möchten.
Führen Sie im Bereich „Informationen“ einen der folgenden Schritte aus:
Platzieren Sie den Zeiger über dem rechten Ende der Zeile des Parameters, den Sie animieren möchten. Wird die Taste „Keyframe hinzufügen“ angezeigt, klicken Sie darauf.
Platzieren Sie den Zeiger über dem rechte Ende der Parameterzeile, klicken Sie auf den Abwärtspfeil, um das Animationsmenü zu öffnen, und wählen Sie dann „Keyframe hinzufügen“ aus dem Menü aus.
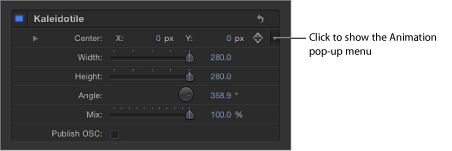
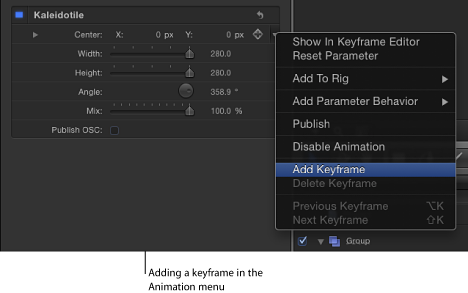
Klicken Sie bei gedrückter Taste „ctrl“ auf den Parameternamen und wählen Sie „Keyframe hinzufügen“ aus dem Kontextmenü aus.
Am aktuellen Bild wird ein Keyframe erstellt.
Passen Sie den Parameterwert im Bereich „Informationen“ oder in der Schwebepalette bzw. mit den Steuerelementen auf dem Bildschirm (sofern verfügbar) an.
Blättern Sie zum nächsten Bild, dem Sie einen Keyframe hinzufügen möchten.
Wiederholen Sie die Schritte 3 - 5, bis Sie fertig sind.
Klicken Sie auf die Wiedergabetaste (oder drücken Sie die Leertaste), um die Ergebnisse anzusehen.
Hinweis: Fügen Sie einen Keyframe hinzu, bevor Sie einen Parameterwert anpassen.
Weitere Informationen zum Verwenden von Keyframes und zur Verwendung des Animationsmenüs finden Sie unter Animationsmenü.