Anpassen von Filtern
Nachdem Sie einen Filter auf ein Objekt angewendet haben, wird der Filter an folgenden Stellen im Motion-Projektfenster angezeigt und Sie können Anpassungen daran vornehmen:
In der Liste „Ebenen“ unter dem Objekt, auf das er angewendet wurde. Hier können Sie den Filter auswählen, aktivieren bzw. deaktivieren oder ihn schützen, um Änderungen zu verhindern
In der Ebenenliste der Timeline unter dem Objekt, auf das er angewendet wurde. Hier können Sie den Filter auswählen, aktivieren bzw. deaktivieren oder ihn schützen, um Änderungen zu verhindern.
Im Spurbereich der Timeline als violetter Balken unter dem blauen Balken des Objekts, auf das er angewendet wurde. Hier können Sie den Filter auswählen und sein Zeitverhalten durch Verschieben oder Trimmen des Balkens anpassen.
Oben im Bereich „Informationen“ > „Filter“. Hier können Sie den Filter aktivieren oder deaktivieren und alle dessen Parameter mithilfe von Schiebereglern und anderen Steuerelementen anpassen
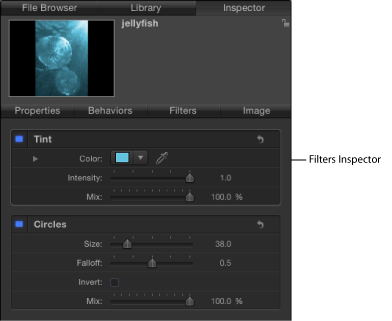
In der Schwebepalette. Hier können Sie viele der Filterparameter mithilfe von Schiebereglern und anderen Steuerelementen anpassen.
Im Canvas-Bereich. Hier können Sie die angezeigten Steuerelemente des Filters anpassen
Mit den Steuerelementen im Bereich „Informationen“ > „Filter“ können Sie die Parameter eines Filters am genauesten steuern. Eine Untergruppe dieser Parametersteuerelemente ist in der Schwebepalette verfügbar.
Wählen Sie einen Filter in der Liste „Ebenen“, in der Timeline oder im Bereich „Informationen“ > „Filter“ aus.
Passen Sie Parameter im Bereich „Informationen“ > „Filter“ oder in der Schwebepalette an.
Weitere Informationen zu Filtersteuerelementen in der Liste „Ebenen“ und in der Ebenenliste der Timeline finden Sie unter Aktivieren, Umbenennen und Schützen von Filtern. Weitere Informationen zu angezeigten Steuerelementen für Filter finden Sie unter Anpassen angezeigter Steuerelemente für Filter. Weitere Informationen zum Anpassen von Filtern im Spurbereich der Timeline finden Sie unter Ändern des Zeitverhaltens von Filtern.
Sie können Filter auch bearbeiten, indem Sie Keyframes hinzufügen oder Verhalten der Kategorie „Parameter“ anwenden. Weitere Informationen finden Sie unter Anwenden von Verhalten auf Filterparameter und Keyframing von Filterparametern.
Aktivieren, Umbenennen und Schützen von Filtern
Während der Bereich „Informationen“ > „Filter“ einstellbare Parameter für alle Filter umfasst, die auf ein Objekt angewendet wurden, enthalten die Liste „Ebenen“ und die Timeline drei primäre Steuerelemente für jeden angezeigten Filter.
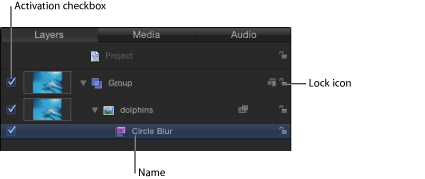
Hinweis: Wenn ein Filter ausgewählt ist, wird er in der Mini-Timeline angezeigt. Weitere Informationen zur Verwendung der Mini-Timeline finden Sie unter Mini-Timeline.
Die folgenden Steuerelemente für Filter werden in der Liste „Ebenen“ und in der Ebenenliste der Timeline angezeigt:
- Aktivierungsfeld: Aktiviert oder deaktiviert den Filter. Deaktivierte Filter werden nicht gerendert.
- Name: Zeigt den Namen des Filters an. Passen Sie den Namen an, indem Sie ihn durch Doppelklicken auswählen und einen anderen Namen eingeben.
- Schlosssymbol: Schützt den Filter bzw. hebt dessen Schutz auf. Geschützte Filter lassen sich nicht anpassen.
Anpassen angezeigter Steuerelemente für Filter
Zu vielen Filtern sind Steuerelemente auf dem Bildschirm verfügbar, mit denen Parameter visuell angepasst werden können. Wenn Sie diese Steuerelemente im Canvas-Bereich durch Bewegen anpassen, werden die zugehörigen Parameter im Bereich „Informationen“ aktualisiert.
Wählen Sie den Filter in der Liste „Ebenen“ oder in der Timeline aus.
Wählen Sie in der Symbolleiste das Werkzeug „Objekt anpassen“ aus dem Einblendmenü aus, falls es nicht aktiviert ist.
Ist das Werkzeug „Objekt anpassen“ nicht aktiviert, gibt es für den gewählten Filter keine Steuerelemente auf dem Bildschirm.
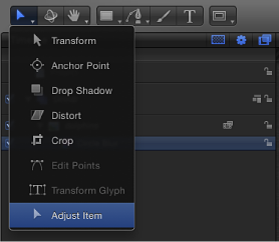
Die Steuerelemente werden im Canvas-Bereich angezeigt.
Hinweis: Mit vielen Steuerelementen von Filtern werden mehrere Parameter gleichzeitig angepasst. Möchten Sie jeweils nur einen Parameter anpassen, verwenden Sie den Bereich „Informationen“ > „Filter“ oder die Schwebepalette.
Die verschiedenen Steuerelemente auf dem Bildschirm
Mehrere dieser Steuerelemente, z. B. „Mitte“, sind für viele Filter verfügbar. Einige Filter besitzen aber auch spezifische Steuerelemente auf dem Bildschirm. In der folgenden Liste finden Sie Beispiele für die verfügbaren Arten an Steuerelementen. Wenn Sie sich nicht sicher sind, welche Funktion ein Steuerelement hat, bewegen Sie es im Canvas-Bereich und beobachten Sie dabei den Bereich „Informationen“ > „Filter“. So können Sie sehen, welcher Parameter geändert wird.
- Mitte: Hierbei handelt es sich um das gängigste Steuerelement für Filter auf dem Bildschirm. Bewegen Sie den Zeiger bei gedrückter Maustaste in der Mitte des Kreises, um den Parameter „Mitte“ des Filters neu zu positionieren.
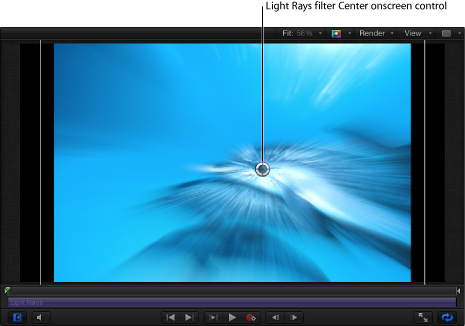
- Stärke: Dieses Steuerelement wird abhängig vom Filter unterschiedlich dargestellt. Bewegen Sie im Filter „Zoom weichzeichnen“ den kleinen Aktivpunkt (über dem Steuerelement „Mitte“), um den Parameter „Stärke“ anzupassen.
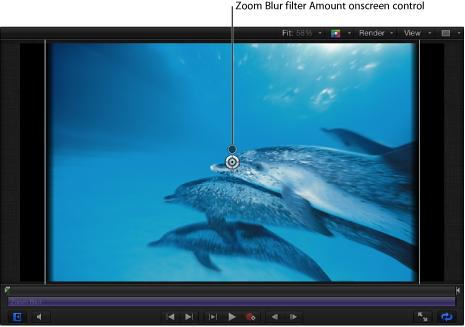
Bewegen Sie im Filter „Prisma“ den Pfeilaktivpunkt nach innen oder außen, um den Parameter „Stärke“ anzupassen. (Wird der Pfeil in einem Bogen bewegt, wird der Parameter „Winkel“ angepasst.)
- Winkel: Dieses Steuerelement wird abhängig vom Filter ebenfalls unterschiedlich dargestellt. Bewegen Sie im Filter „Umblättern“ den mittleren Aktivpunkt, um den Parameter „Winkel“ anzupassen.
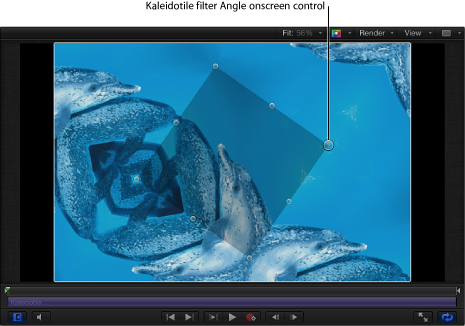
Bewegen Sie im Filter „Kachel-Kaleidoskop“ einen Eckaktivpunkt, um den Parameter „Winkel“ anzupassen.
- Rotieren/Rotation/Wirbeln: Dieses Steuerelement wird unterschiedlich dargestellt. Bewegen Sie im Filter „Umblättern“ den äußeren Pfeilaktivpunkt, um den Parameter „Rotation“ anzupassen. Bewegen Sie in den Filtern „Verwischen“, „Streifen“ oder „Ziel“ den kleinen äußeren Aktivpunkt, um den Parameter „Rotation“ anzupassen.
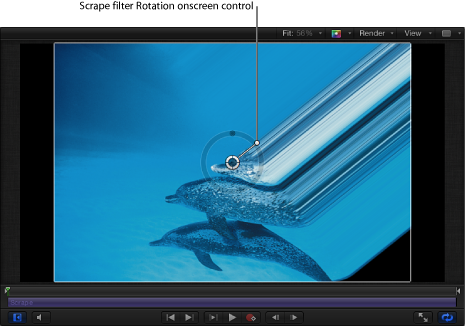
Im Filter „Wirbeln“ wird mit dem kleinen äußeren Aktivpunkt der Parameter „Wirbeln“ angepasst.
- Radius/Stärke/Größe/Nachlassen: Dieses Steuerelement wird unterschiedlich dargestellt. Bewegen Sie in den Filtern „Um Kreis verzerren“ und „Kreis weichzeichnen“ den großen Ring nach innen und außen, um den Parameter „Radius“ anzupassen. Bewegen Sie in den Filtern „Tropfen“ und „Ringförmige Linse“ den inneren Ring, um die Parameter „Radius“ und „Stärke“ gleichzeitig anzupassen. Bewegen Sie den Zeiger bei gedrückter Maustaste im Bereich zwischen dem inneren und dem äußeren Ring, um den Parameter „Radius“ anzupassen. Bewegen Sie den äußeren Ring, um den Parameter „Stärke“ anzupassen.
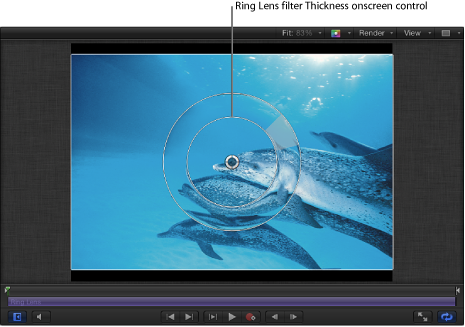
Bewegen Sie im Filter „Vignette“ den inneren Ring, um den Parameter „Größe“ anzupassen. Bewegen Sie den äußeren Ring, um den Parameter „Nachlassen“ anzupassen. Bewegen Sie den Zeiger bei gedrückter Maustaste im Bereich zwischen dem inneren und dem äußeren Ring, um beide Parameter gleichzeitig anzupassen.
- Winkel für Segment/Winkel für Versatz: Dieses Steuerelement wird unterschiedlich dargestellt. Bewegen Sie im Filter „Kaleidoskop“ den äußeren Aktivpunkt, um den Parameter „Winkel für Segment“ anzupassen. Bewegen Sie den Aktivpunkt dazwischen (zwischen dem mittleren und äußeren Aktivpunkt), um den Parameter „Winkel für Versatz“ anzupassen.
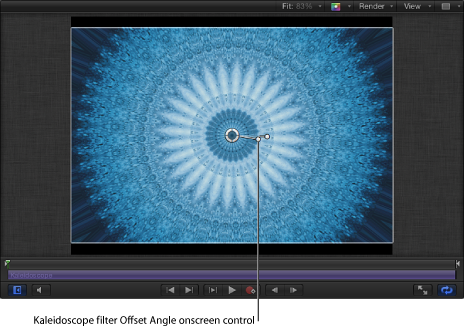
Kopieren, Einsetzen, Bewegen und Duplizieren von Filtern
Da mit Filtern Bildebenen angepasst werden (Standbilder, Videoclips, Formen usw.), wird ein angewendeter Filter an dessen Zielebene (oder Ordner ) angehängt und in der Liste „Ebenen“ darunter angeordnet. Sie können Filter wie jedes andere Objekt in Motion kopieren, einsetzen und bewegen. Ein Filter muss aber auf eine Bildebene oder einen Ordner mit Bildebenen angewendet werden. Wenn Sie einen Filter in der Liste „Ebenen“ oder in der Timeline ausschneiden oder kopieren, wird in der Kopie der aktuelle Status der Parameter dieses Filters beibehalten.
Wählen Sie den Filter in der Liste „Ebenen“, in der Timeline oder im Bereich „Informationen“ aus. Wählen Sie dann „Bearbeiten“ > „Kopieren“ (oder drücken Sie die Tastenkombination „Befehl-C“).
Klicken Sie bei gedrückter Taste „ctrl“ in der Liste „Ebenen“ oder in der Timeline auf den Filter und wählen Sie „Kopieren“ aus dem Kontextmenü aus.
Wählen Sie die Bildebene oder den Ordner aus, auf die bzw. den Sie den Filter anwenden möchten. Wählen Sie dann „Bearbeiten“ > „Einsetzen“ (oder drücken Sie die Tastenkombination „Befehl-V“).
Klicken Sie bei gedrückter Taste „ctrl“ auf die Bildebene oder den Ordner, auf die bzw. den der Filter angewendet werden soll. Wählen Sie dann „Einsetzen“ aus dem Kontextmenü aus.
Der Filter wird auf die Bildebene oder auf den Ordner angewendet und seine Parametereinstellungen bleiben erhalten.
Hinweis: Ein Filter wird beim Einsetzen nicht an der Abspielposition eingesetzt. Möchten Sie den Filter an die Abspielposition bewegen, drücken Sie die Umschalttaste, während Sie das eingesetzte Objekt in der Timeline oder Mini-Timeline bewegen. Sobald sich der Filter der Abspielposition nähert, rastet er ein.
Bewegen Sie den Filter zu einer anderen Bildebene oder Gruppe.
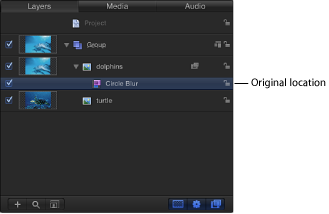
Wird die Zielebene bzw. -gruppe hervorgehoben, lassen Sie die Maustaste los.
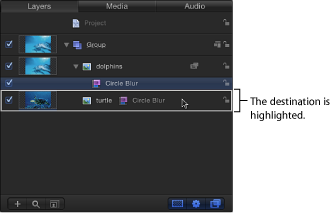
Bewegen Sie den Filter bei gedrückter Wahltaste zu einer anderen Bildebene oder Gruppe.
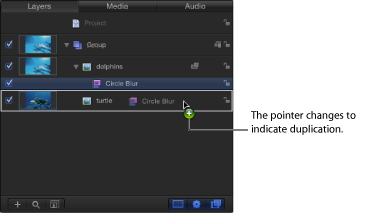
Wählen Sie „Bearbeiten“ > „Duplizieren“ (oder drücken Sie die Tastenkombination „Befehl-D“).
Das Duplikat wird mit der Erweiterung „copy“ im Namen angezeigt. Wenn Sie den Befehl „Duplizieren“ (oder die entsprechende Tastenkombination) verwenden, wird das Duplikat über dem Originalfilter angezeigt. Bewegen Sie das Duplikat zu einer anderen Ebene oder Gruppe. Wenn Sie das Duplikat dort belassen, wo es sich anfangs befindet, wird der Filter zweimal auf die aktuelle Bildebene angewendet.
Neuanordnen von Filtern
Werden mehrere Filter auf eine einzige Bildebene (oder einen Ordner) angewendet, werden sie in der Timeline und in der Liste „Ebenen“ darunter angezeigt, und zwar in der Reihenfolge, in der sie in der Bibliothek ausgewählt wurden. Sie können die Reihenfolge der Filter ändern, um deren Interaktion zu ändern.
Bei einigen Filtern hängt die Qualität der Ergebnisse mit der Reihenfolge zusammen, in der sie angewendet werden. Sie sollten z. B. nie einen Farbkorrekturfilter nach einem Weichzeichnungsfilter anwenden. Eine Farbkorrektur ist am effektivsten, wenn sie auf das Originalbild angewendet wird und nicht auf eine gefilterte Verzerrung des Originalbilds. Dasselbe gilt für Chroma-Keying-Vorgänge und andere Effektprozesse, für die unveränderte Farbinformationen erforderlich sind.
Bewegen Sie den Namen oder das Symbol des Filters in der Liste nach oben oder unten.
Eine Positionsanzeige gibt die neue Position des Filters an.
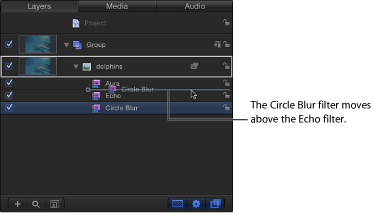
Bewegen Sie den Namen des Filters im Bereich „Informationen“ > „Filter“ nach oben oder unten.
Die Filter werden neu geordnet.
Ändern des Zeitverhaltens von Filtern
In Motion wird das Zeitverhalten eines Filters anhand eines violetten Balkens in der Timeline und in der Mini-Timeline dargestellt. Wie andere Balken lassen sich auch die Balken von Filtern trimmen oder in ihren Spuren in der Timeline bewegen (verschieben), um das Zeitverhalten eines angewendeten Effekts anzupassen.
Wenn Sie einen Filter auf ein Objekt anwenden, wird die Dauer des Filters standardmäßig auf die Länge des entsprechenden Objekts eingestellt. In der folgenden Abbildung stellt der violette Balken den Filter dar.
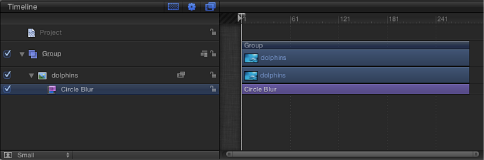
Nach der Anwendung eines Filters kann dessen Dauer geändert werden, sodass er sich eine bestimmte Zeit lang auf das Zielbild auswirkt. Wird beispielsweise der Filter „Kreis weichzeichnen“ auf ein Objekt angewendet, wird das Objekt über seine gesamte Dauer weichgezeichnet. Durch Ändern der In- und Out-Punkte des Filters „Kreis weichzeichnen“ können Sie jedoch ändern, wie lange das Weichzeichnen auf das Objekt angewendet wird.
Platzieren Sie den Zeiger im Spurbereich der Timeline über dem In- oder Out-Punkt (dem linken oder rechten Rand) des Filterbalkens, um diesen zu trimmen.
Wenn der Zeiger zum Trimm-Werkzeug wird, bewegen Sie den In- bzw. Out-Punkt, um die Dauer des Filters zu ändern.
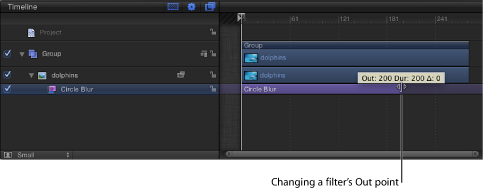
Beim Bewegen wird der neue In- oder Out-Punkt in einem Tipp angezeigt. Es wird außerdem der Delta-Wert angezeigt, der den Umfang der Änderung angibt.
Sie können nicht nur die Dauer eines Filters ändern, sondern auch die Position eines Filterbalkens im Spurbereich der Timeline relativ zur zugehörigen Ebene verschieben. Auf diese Weise können Sie das Bild festlegen, bei dem der Filtereffekt einsetzen soll.
Bewegen Sie den Filterbalken nach links oder rechts, um dessen In-Punkt (und Out-Punkt) an ein neues Bild zu bewegen.
Der Filter wird bewegt, ohne dass sich die Dauer ändert. Beim Bewegen werden die neuen In- und Out-Punkte zusammen mit dem Betrag der Änderung (Deltawert) angezeigt.
Wählen Sie in der Liste „Ebenen“ oder in der Timeline den Filter aus, den Sie trimmen möchten.
Führen Sie einen der folgenden Schritte aus:
Zum Trimmen des Filters platzieren Sie den Zeiger über dem In- oder Out-Punkt (dem linken oder rechten Rand) des Filterbalkens in der Mini-Timeline und bewegen ihn, sobald er als Trimm-Werkzeug angezeigt wird.
Zum Verschieben des Filters bewegen Sie den Filterbalken in der Mini-Timeline nach links oder rechts, um dessen Position in der Timeline zu ändern.