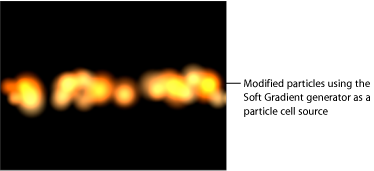Ändern von Generatoren
In diesem Abschnitt wird anhand des Generators „Schachbrettmuster“ veranschaulicht, wie Sie einen Generator mithilfe der Schwebepalette bearbeiten und animieren können. Nachdem Sie einen Generator geändert haben, können Sie diesen für zukünftige Projekte in der Bibliothek sichern. In diesem Abschnitt wird auch das Anwenden von Verhalten der Kategorie „Parameter“ auf die Parameter eines Generators kurz beschrieben.
Bearbeiten von Generatoren
In diesem Abschnitt werden die Parameter des Generators „Schachbrettmuster“ bearbeitet, um das Erscheinungsbild des Standardgenerators zu ändern.
Fügen Sie den Generator „Schachbrettmuster“ zu Ihrem Projekt hinzu.
Hinweis: Informationen zum Hinzufügen eines Generators zu Ihrem Projekt finden Sie unter Hinzufügen eines Generators.
Der Standardgenerator „Schachbrettmuster“ wird im Canvas-Bereich, in der Liste „Ebenen“ und in der Timeline angezeigt. Die Schwebepalette wird ebenfalls angezeigt.
Die Schwebepalette des Generators „Schachbrettmuster“ enthält folgende Steuerelemente zum Bearbeiten und Animieren des Schachbrettmusters: „Deckkraft“, „Füllmethode“, „Breite“, „Höhe“, „Farbe“, „Größe“ (der Felder) und „Kontrast“. Die einzigen Schachbrettmuster-Parameter, die nicht in der Schwebepalette erscheinen, sind „Zentrieren“ und „Pixelformat“ (die im Bereich „Informationen“ > „Generator“ angezeigt werden).
Klicken Sie in der Schwebepalette auf das Farbfeld „Farbe 1“ und wählen Sie eine Farbe aus dem Fenster „Farben“ aus.
Farbe 1 wird durch die neue Farbe ersetzt.
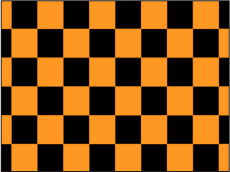
Klicken Sie auf das Farbfeld „Farbe 2“ und wählen Sie eine Farbe aus dem Fenster „Farben“ aus.
Farbe 2 wird durch die neue Farbe ersetzt.
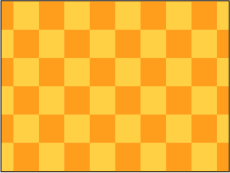
Bewegen Sie den Schieberegler „Größe“, um die Größe der Felder des Schachbrettmusters zu ändern.
Standardmäßig ist die Feldgröße auf 80 eingestellt. Bewegen Sie den Regler nach links, um die Felder zu verkleinern, bzw. nach rechts, um sie zu vergrößern.
Zum Ändern der Größe eines Generators (und nicht der einzelnen Felder) passen Sie die Parameter „Breite“ und „Höhe“ an.
Hinweis: Sie können auch die Standardmethoden zur Objektskalierung verwenden - d. h. die Steuerelemente auf dem Bildschirm zum Transformieren oder den Parameter „Skalieren“ im Bereich „Informationen“ > „Eigenschaften“. Durch das Skalieren der Generatoren auf diese Weise ändert sich die Größe der Felder und die Leistung Ihres Systems wird stärker beeinflusst.
Bewegen Sie den Kontrastregler zum Anpassen des Kontrasts zwischen Farbe 1 und Farbe 2.
Dabei bleibt zwar das Schachbrettmuster als solches unverändert, aber das Anpassen des Parameters „Kontrast“ kann deutlich veränderte Strukturen erzeugen.
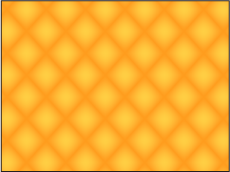
Bearbeiten von Generatoren mit den Steuerelementen auf dem Bildschirm
Die Werkzeuge zur Objekttransformation auf dem Bildschirm wie „Transformieren“, „Ankerpunkt“, „Schattenwurf“ usw. können zum Ändern eines Generators verwendet werden, der nicht der Gruppe „Textgeneratoren“ angehört. Änderungen, die mit diesen Werkzeugen am Generator vorgenommen werden, werden auch in den Bereich „Informationen“ > „Eigenschaften“ übernommen. Das Werkzeug „Objekt anpassen“ ist das einzige Werkzeug, das einen Generatorparameter unmittelbar verändert, normalerweise den Parameter „Zentrieren“ oder „Versatz“. Diese Änderungen werden in den Bereich „Informationen“ des Generators übernommen.
Weitere Informationen zu den Transformationswerkzeugen finden Sie unter Werkzeuge für die 2D-Transformation.
Wählen Sie den zu bearbeitenden Generator aus.
Öffnen Sie das Einblendmenü der 2D-Transformationswerkzeuge in der Symbolleiste und wählen Sie das Werkzeug „Objekt anpassen“ aus (das letzte Werkzeug in der Liste).

In der Mitte des Canvas-Bereichs wird das Steuerelement auf dem Bildschirm eingeblendet.
Bewegen Sie das Steuerelement an eine neue Position.
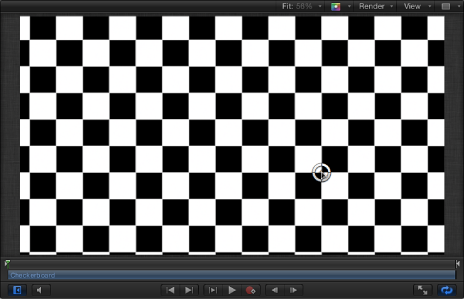
Der Parameter „Versatz“ oder „Mitte“ wird im Bereich „Informationen“ > „Generator“ entsprechend angepasst.
Animieren von Generatoren
Die meisten Generatoren erzeugen statische Bilder. Sie können aber die Parameter eines Generators animieren und damit eine sich im Zeitverlauf bewegende Struktur erzeugen. In diesem Abschnitt wird erläutert, wie Sie den Bereich „Informationen“ > „Generator“ verwenden, um den Generator „Schachbrettmuster“ aus dem obigen Beispiel zu animieren.
Hinweis: Sie können auch die Parameter eines animierten Generators animieren.
Informationen zur Verwendung von Verhalten der Kategorie „Parameter“ für das Animieren eines Generators finden Sie unter Anwenden von Verhalten auf Generatoren.
Bewegen Sie die Abspielposition zu dem Bild, bei dem die Animation beginnen soll.
Drücken Sie die Taste „A“, um die Aufnahme der Keyframe-Animation zu aktivieren.
Achten Sie darauf, dass der Generator ausgewählt ist, und legen Sie die anfänglichen Parameterwerte im Bereich „Informationen“ > „Generator“ fest:
Bewegen Sie den Schieberegler „Größe“, um die anfängliche Größe der Felder des Schachbrettmusters einzustellen.
Klicken Sie auf die Farbfelder und wählen Sie die Anfangsfarben aus.
Bewegen Sie den Schieberegler „Kontrast“, um den anfänglichen Kontrastwert einzustellen.
Bewegen Sie einen Werteregler des Parameters „Zentrieren“, um den anfänglichen Wert für „Zentrieren“ festzulegen.
Der Werteregler links vom Parameter „Zentrieren“ steuert die X-Position des Schachbrettmusters, der Werteregler rechts steuert die Y-Position. Zum horizontalen Animieren von Feldern verwenden Sie den linken Regler. Zum vertikalen Animieren von Feldern verwenden Sie den rechten Regler.
Bewegen Sie die Abspielposition zu dem Bild, an dem Sie den nächsten Keyframe erstellen möchten.
Ändern Sie im Bereich „Informationen“ > „Generator“ die Parameterwerte für „Größe“, „Farben“ und „Kontrast“ des Generators.
Spielen Sie das Projekt ab (drücken Sie die Leertaste).
Die animierten Generatorparameter erzeugen eine sich bewegende und verändernde Struktur. Wenn Ihnen das Ergebnis gefällt, drücken Sie nochmals die Taste „A“, um die Aufnahme von Keyframes zu deaktivieren.
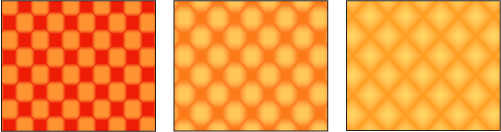
Sichern geänderter Generatoren
Nachdem Sie die Parameter eines Generators geändert oder animiert haben, können Sie den Generator in der Bibliothek sichern. Benennen Sie Objekte, die Sie in der Bibliothek sichern, zur einfacheren Verwaltung mit einem aussagekräftigen Namen.
Zum Umbenennen des geänderten Generators wählen Sie den Namen des Generators in der Liste „Ebenen“ durch Doppelklicken aus.
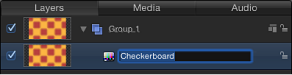
Geben Sie den Namen des neuen Generators ein und drücken Sie den Zeilenschalter.
Navigieren Sie in der Bibliothek zur Kategorie „Generatoren“.
Hinweis: Sie können den geänderten Generator auch unter einer anderen Kategorie sichern, z. B. „Favoriten“.
Bewegen Sie den geänderten Generator aus der Liste „Ebenen“ in den Bereich „Stapel“ der Bibliothek.
Der geänderte Generator wird in der Kategorie „Generatoren“ gesichert und dort alphabetisch in den Stapel eingeordnet. Eigene Objekte, die in der Bibliothek gesichert werden, werden dort mit einem Benutzerzeichen in der rechten unteren Ecke des Objektsymbols gekennzeichnet.
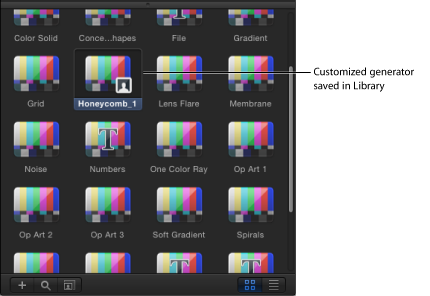
Gemeinsame Nutzung gesicherter Generatoren
Standardmäßig wird jeder Generator, den Sie in der Kategorie „Generatoren“ in der Bibliothek sichern, in Ihrem Benutzerordner gespeichert: /Benutzer/Benutzername/Library/Application Support/Final Cut Studio/Motion/Library/Generatoren/. Zum Freigeben eigener Voreinstellungen, Vorlagen, Layouts, Verhalten, Filter oder sonstiger Bibliothekselemente für andere Benutzer muss der andere Benutzer die betreffenden Dateien in seinen eigenen Benutzerordner kopieren.
Anwenden von Verhalten auf Generatoren
Wie bei allen anderen Objekten in Motion können Sie auch auf einen Generator die Verhalten der Kategorien „Einfache Bewegung“, „Parameter“ und „Simulationen“ anwenden. In diesem Abschnitt wird das Anwenden des Verhaltens „Zufallsmodus“ der Kategorie „Parameter“ auf den Parameter „Deckkraft“ des Generators „Stern“ zum Erstellen eines flackernden Sterns beschrieben.
Fügen Sie den Generator „Stern“ zu Ihrem Projekt hinzu und blenden Sie den Bereich „Informationen“ > „Generator“ ein.
Bewegen Sie den Zeiger im Bereich „Informationen“ > „Generator“ über die Parameterzeile „Deckkraft der Spitzen“.
Rechts neben der Parameterzeile wird das Animationsmenü (ein umgekehrtes Dreieck) eingeblendet.
Klicken Sie auf das Animationsmenü des Parameters „Deckkraft der Spitzen“ und wählen Sie „Zufallsmodus“ aus dem Untermenü „Parameter-Verhalten hinzufügen“ aus.
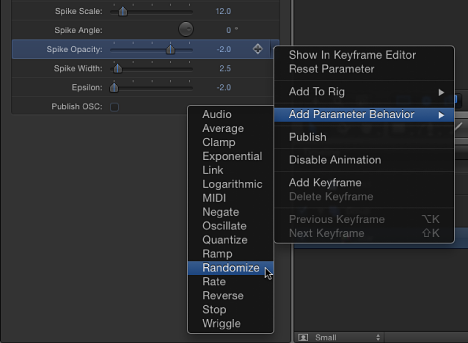
Das Verhalten „Zufallsmodus“ wird auf den Parameter „Deckkraft der Spitzen“ angewendet und der Bereich „Informationen“ > „Verhalten“ wird angezeigt, sodass Sie die Parameter für das Verhalten „Zufallsmodus“ anpassen können.
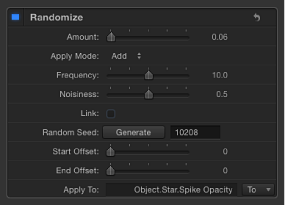
Bewegen Sie im Bereich „Informationen“ > „Verhalten“ den Schieberegler „Stärke“ nach rechts, um den Effekt des Zufallsmodus zu verstärken.
Klicken Sie in den Transportsteuerungen (unter dem Canvas-Bereich) auf die Wiedergabetaste (oder drücken Sie die Leertaste).
Da das Verhalten „Zufallsmodus“ auf die Deckkraft der Strahlenspitzen angewendet wird, erscheint der Stern nun flackernd oder blinkend.
Wenn ein Verhalten der Kategorie „Parameter“ auf einen Parameter eines Generators angewendet wird, wird im Bereich „Informationen“ > „Generator“ in der Zeile des betreffenden Parameters ein Symbol für Verhalten (ein Zahnrad) eingeblendet. In diesem Beispiel wird das Symbol für Verhalten in der Zeile des Parameters „Deckkraft der Spitzen“ angezeigt.
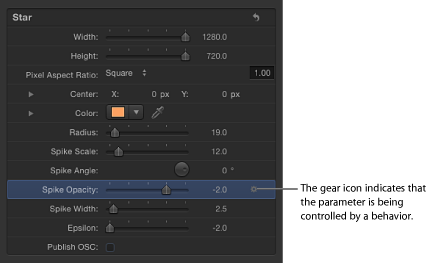
Sie können die Parameter „Zufallsmodus“ (im Bereich „Informationen“ > „Verhalten“) anpassen, um den Flackereffekt zu verstärken oder zu verringern. Zum Wechseln vom Bereich „Informationen“ > „Generator“ zu den Parametern „Zufallsmodus“ klicken Sie bei gedrückter Taste „ctrl“ auf den Parameter „Deckkraft der Spitzen“ und wählen Sie anschließend „Zufallsmodus“ aus dem Kontextmenü aus.
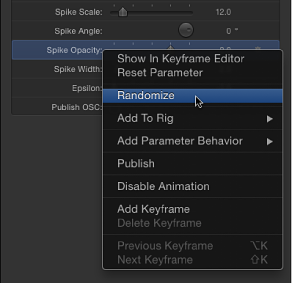
Weitere Informationen zur Verwendung von Verhalten der Kategorie „Parameter“ finden Sie unter Verhalten der Kategorie „Parameter“.
Verwenden von Generatoren als Quelle für Partikelzellen
Ebenso wie andere Objekte können Generatoren als Quelle für Partikelzellen verwendet werden. Im folgenden Beispiel wird der Generator „Weicher Verlauf“ verwendet. Verkleinern Sie den Generator im Bereich „Informationen“ > „Generator“, damit Ihr Partikelsystem flexibler wird und weniger Prozessorleistung erforderlich ist.
Fügen Sie den Generator „Weicher Verlauf“ zu Ihrem Projekt hinzu.
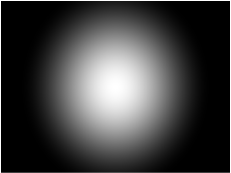
Verringern Sie in der Schwebepalette oder im Bereich „Informationen“ > „Generator“ den Wert „Radius“.
In diesem Beispiel wird ein Wert von 40 verwendet.
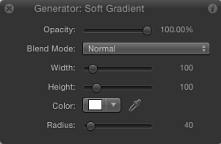
Verringern Sie die Werte für Breite und Höhe.
In diesem Beispiel sind beide auf „100“ eingestellt. Die Größe des Verlaufs und sein Begrenzungsrahmen werden verkleinert.

Führen Sie bei weiterhin ausgewähltem Generator einen der folgenden Schritte aus:
Drücken Sie die Taste „E“.
Klicken Sie auf die Taste „Partikel erstellen“ in der Symbolleiste.
Nachdem Sie einen Emitter zum Projekt hinzugefügt haben, wird das neue Objekt „Emitter“ in der Liste „Ebenen“ ausgewählt, ein Duplikat des Generatorobjekts (“Weicher Verlauf“) wird zu einer Emitterzelle für das neue Partikelsystem und das ursprüngliche Quellenobjekt (das Generatorobjekt „Weicher Verlauf“) wird deaktiviert.
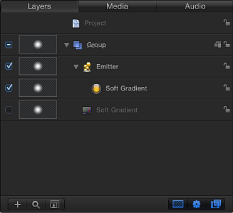
Im Canvas-Bereich wird der Auswahlrahmen für den Emitter angezeigt. Sie können den Auswahlrahmen mit den Steuerelementen auf dem Bildschirm oder im Bereich „Informationen“ bearbeiten. Das Partikel wird im Canvas-Bereich an der gleichen Stelle angezeigt wie das Originalobjekt. Durch die Umrandung sieht es aus, als wäre das Partikel ausgewählt, hierbei handelt es sich jedoch um den Auswahlrahmen des Emitters.
Drücken Sie die Leertaste, um das Projekt abzuspielen.
Partikel des weichen Verlaufs werden emittiert.
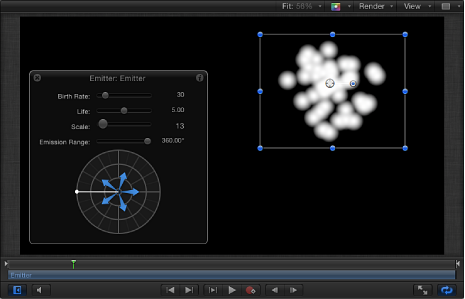
Sie können die Partikelfarbe, die Form des Emitters, die Skalierung, den Emissionswinkel, die Entstehungsrate und weitere Merkmale im Bereich „Informationen“ > „Emitter“ oder in der Schwebepalette ändern. Weitere Informationen zum Arbeiten mit Partikeln finden Sie unter Arbeiten mit Partikeln.