Verwenden anderer Verhalten für Text
Da sich Text wie alle anderen Objekte in Motion verhält, können Sie auf Textobjekte beliebige Verhalten der Kategorien „Einfache Bewegung“, „Parameter“ oder „Simulationen“ anwenden. Weil die Zeichen eines Texts zu einer Gruppe zusammengefasst werden, können Sie mit den Verhalten der Kategorie „Simulationen“ außergewöhnliche Animationen erzeugen. Dieser Abschnitt enthält einen kurzen Überblick über die Anwendung nicht textspezifischer Verhalten auf Text. Weitere Informationen zur Verwendung von Verhalten finden Sie unter Verwenden von Verhaltensmustern
Sie können ein Verhalten auf einen Text auf die gleiche Weise anwenden wie auf anderen Objekte - durch Auswahl in der Bibliothek oder mithilfe des Einblendmenüs „Verhalten hinzufügen“ in der Symbolleiste. Sie können in der Bibliothek eine Vorschau des Verhaltens anzeigen, bevor Sie es auf den Text anwenden. Mit dem Einblendmenü „Verhalten hinzufügen“ können Sie ein Verhalten auf ein einzelnes oder auf mehrere Textobjekte anwenden.
Wählen Sie in der Bibliothek die Kategorie „Verhalten“ aus, klicken Sie auf eine der Unterkategorien „Einfache Bewegung“, „Parameter“ oder „Simulationen“ und bewegen Sie das Verhalten aus dem Bereich „Stapel“ auf den Text (im Canvas-Bereich, in der Liste „Ebenen“ oder in der Timeline).
Wählen Sie den Text aus und wählen Sie dann ein Verhalten aus dem Einblendmenü „Verhalten hinzufügen“ in der Symbolleiste aus.
In folgendem Beispiel wird der Text so animiert, dass er sich über den Bildschirm bewegt und an den Rand des Bildschirms stößt. Sie können den Text so einstellen, dass er als ganzes Objekt den Rand berührt, oder dass die einzelnen Textzeichen nacheinander gegen den Rand stoßen.
Wenden Sie das Verhalten „Werfen“ aus der Unterkategorie „Einfache Bewegung“ auf den Text an.
Passen Sie das Verhalten „Werfen“ so an, dass sich der Text über den Canvas-Bereich bewegt.
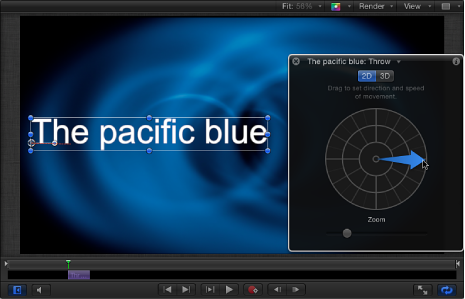
Wenden Sie die Verhalten „Randkollision“ und „Strudel“ aus der Unterkategorie „Simulationen“ auf den Text an.
Aktivieren Sie im Bereich „Informationen“ die Option „Auf Unterobjekte auswirken“ für das Verhalten „Randkollision“.
Spielen Sie das Projekt ab (drücken Sie die Leertaste).
Die Textzeichen werden strudelförmig über den Bildschirm bewegt. Bevor sich die Textzeichen über den Bildschirmrand hinaus bewegen, stoßen sie an den Rand des Bildschirms an.
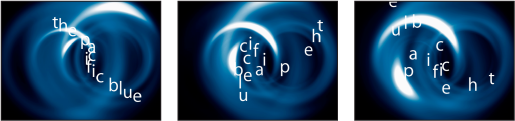
Für den Parameter „Auswirken auf“ des Verhaltens „Strudel“ ist standardmäßig die Option „Ähnliche Objekte“ ausgewählt. Das bedeutet, dass alle Objekte innerhalb der gleichen Gruppe animiert werden. Sie können stattdessen auch die Einstellung „Bestimmte Objekte“ auswählen und die betroffenen Objekte selbst festlegen, oder aber die Option „Alle Objekte“ verwenden.
Hinweis: Verhalten enthalten häufig Parameter, mit denen festgelegt wird, wie sich das Verhalten auf die Objekte auswirkt, auf die es angewendet wird. Diese Steuerelemente haben daher Einfluss auf das Ergebnis des Verhaltens, wenn es auf einen Text angewendet wird. Befindet sich ein Text beispielsweise auf einem kreisförmigen Pfad, dreht sich der Text als Ganzes um seinen Ankerpunkt, wenn Sie das Verhalten „Wirbeln“ auf den Text anwenden. Sollen sich die einzelnen Textzeichen drehen, muss die Option „Auf Unterobjekte auswirken“ in der Parametergruppe für das Verhalten „Wirbeln“ aktiviert werden.
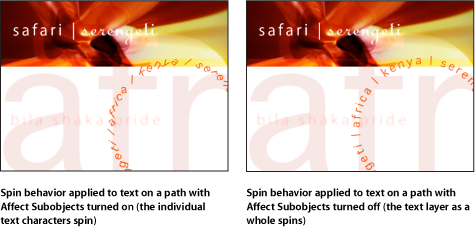
Weitere Informationen zur Verwendung von Verhalten finden Sie unter Verwenden von Verhaltensmustern