Verhaltensmuster „Sequenztext“
Mit dem Verhaltensmuster „Sequenztext“ können Sie Textattribute (z. B. „Skalieren“, „Position“, „Farbe“, „Deckkraft“ und „Glühen“) animieren und die Animation nach und nach auf die Zeichen eines Texts anwenden. Sie können beispielsweise eine Sequenz erstellen, in der Textzeichen verkleinert, allmählich eingeblendet oder gedreht werden, während sie von oben an die für sie vorgesehene Position fallen.
Nachdem Sie das Verhaltensmuster „Sequenztext“ auf ein Textobjekt angewendet haben, müssen Sie die Parameter des Zieltexts bestimmen, die Sie animieren wollen. Dieser Schritt erfolgt im Bereich „Informationen“ > „Verhalten“. Nachdem Sie die Verknüpfung zwischen dem oder den Textparameter(n) und dem Verhalten hergestellt haben, können Sie mithilfe der Steuerelemente „Sequenztext“ die Richtung, die Geschwindigkeit, die Anzahl der Zyklen (Loops) und andere Merkmale anpassen.
Tipp: Mit dem Werkzeug „Glyphe transformieren“ können Sie - unabhängig vom Einfluss des angewendeten Verhaltens „Sequenztext“ - einzelne Textzeichen bearbeiten. Informationen zur Verwendung des Werkzeugs „Glyphe transformieren“ finden Sie unter Arbeiten mit Glyphen.
Verwenden des Verhaltens „Sequenztext“
Das Anwenden und Aktivieren des Verhaltensmusters „Sequenztext“ erfolgt in zwei Schritten: Im ersten Schritt ordnen Sie das Verhalten „Sequenztext“ einem Textobjekt zu. Im zweiten Schritt bestimmen Sie die Parameter des Zieltexts, die Sie animieren wollen. Sie können dies im Bereich „Informationen“ > „Verhalten“ oder durch direktes Manipulieren des Textobjekts mithilfe der Steuerelemente auf dem Bildschirm tun. Nachdem Sie im Bereich „Informationen“ > „Verhalten“ die Verknüpfung zwischen dem oder den Textparameter(n) und dem Verhalten hergestellt haben, können Sie mithilfe der Steuerelemente „Sequenztext“ die Richtung, die Geschwindigkeit, die Anzahl der Zyklen (Loops) und andere Merkmale anpassen.
Wählen Sie das zu animierende Textobjekt aus und wählen Sie dann „Textanimation“ > „Sequenztext“ aus dem Einblendmenü „Verhalten hinzufügen“ aus.
Das Verhalten wird angewendet und das erste Zeichen des Textobjekts wird mithilfe des Werkzeugs „Objekt anpassen“ ausgewählt.

Wichtig: Sie müssen im Bereich „Informationen“ dem Verhalten mindestens einen Parameter hinzufügen, damit eine Animation erfolgen kann, es sei denn, Sie erstellen eine Sequenz mithilfe der Steuerelemente auf dem Bildschirm (mit dem Werkzeug „Objekt anpassen“). Die Anpassungen in der Schwebepalette werden erst wirksam, nachdem ein Parameter hinzugefügt wurde.
Vergewissern Sie sich, dass Sie das Verhalten „Sequenztext“ ausgewählt haben, und öffnen Sie den Bereich „Informationen“ > „Verhalten“.
Der Bereich mit den Steuerelementen für das Verhalten „Sequenztext“ enthält ganz oben die Einblendmenüs „Hinzufügen“ und „Entfernen“, mit denen Sie die Parameter bestimmen können, die dem Sequenzverhalten hinzugefügt bzw. daraus entfernt werden sollen. Bei der zweiten Parametergruppe handelt es sich um die Elemente für die Sequenzsteuerung, mit denen Sie die Richtung und die Geschwindigkeit der Animation einstellen und festlegen können, ob die Animation pro Zeichen, pro Wort oder pro Textobjekt usw. angewendet wird.
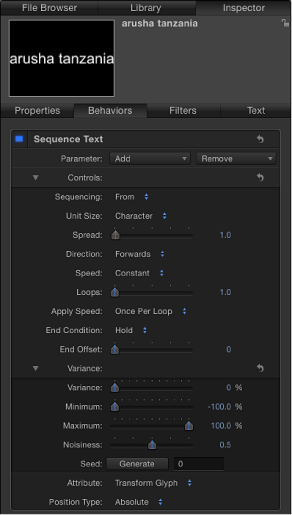
Im folgenden einfachen Beispiel werden die Parameter „Deckkraft“, „Skalieren“ und „Glühen“ > „Skalieren“ in das Sequenzverhalten einbezogen.
Wählen Sie in der Zeile „Parameter“ aus dem Einblendmenü „Hinzufügen“ die Option „Stil“ > „Deckkraft“ aus.
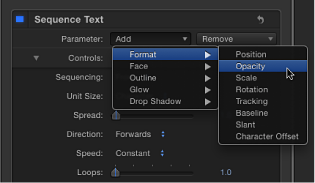
Der Parameter „Deckkraft“ wird dem Bereich „Informationen“ > „Verhalten“ hinzugefügt und über der Zeile mit den Einblendmenüs „Hinzufügen“ und „Entfernen“ angezeigt.
Legen Sie im Bereich „Informationen“ den Wert „0“ für den Parameter „Deckkraft“ fest und starten Sie die Wiedergabe des Projekts (drücken Sie dazu die Leertaste).
Da der Parameter „Ablaufsteuerung“ standardmäßig auf „Von“ eingestellt ist, ergibt sich eine Sequenz für die Deckkraft von dem Wert, der für das Verhalten eingestellt ist (0 %), bis zu dem für den Text festgelegten Originalwert (100 %).
Wählen Sie im Bereich „Informationen“ > „Verhalten“ die Option „Zu“ aus dem Einblendmenü „Ablaufsteuerung“ aus.
Wenn Sie das Projekt nun von Beginn an wiedergeben, nimmt die Deckkraft allmählich ab, und zwar von dem für den Text festgelegten Originalwert (100 %) bis zu dem Wert, der für das Verhalten eingestellt ist (0 %).

Wählen Sie „Format“ > „Skalieren“ aus dem Einblendmenü „Hinzufügen“ und anschließend „Glühen“ > „Skalieren“ aus demselben Einblendmenü aus.
Dem Bereich „Informationen“ > „Verhalten“ werden die Parameter „Skalieren“ und „Glühen“ > „Skalieren“ hinzugefügt.
Wählen Sie im Bereich „Informationen“ > „Verhalten“ für den Parameter „Skalieren“ und für den Parameter „Glühen“ > „Skalieren“ jeweils den Wert „250 %“ aus und legen Sie den Wert „4“ für den Parameter „Ausbreiten“ (in der Gruppe „Steuerung“) fest.
Die Sequenz für die Deckkraft erstreckt sich nun von den Originalwerten bis zu den für das Verhalten definierten Werten. Der höhere Ausbreitungswert führt zu einer Weichzeichnung der Sequenz beim Übergang von einem Zeichen zum nächsten.

Hinweis: Die Stileffekte, die Sie mithilfe des Verhaltensmusters „Sequenztext“ erstellen (Stil (Füllfarbe), Kontur, Glüheffekt und Schattenwurf), sind unabhängig von den Parametern im Bereich „Informationen“ > „Text“ > „Stil“ (Stil (Füllfarbe), Kontur, Glüheffekt und Schattenwurf). Umgekehrt wirken sich aber Änderungen, die Sie im Bereich „Stil“ vornehmen, auf den Text aus, für den die Sequenz gilt. Wenn Sie beispielsweise im Bereich „Stil“ das Markierungsfeld „Glühen“ auswählen, nachdem Sie dem Verhalten „Sequenztext“ den Parameter „Glühen“ hinzugefügt haben, kann sich das Aussehen des Glüheffekts ändern. Ursache dafür ist die Tatsache, dass die Einstellungen, die im Bereich „Stil“ für den Parameter „Glühen“ festgelegt sind, additiv auf das Sequenzverhalten angewendet werden (sodass der Glüheffekt aufgehellt oder gedämpft wird). In der folgenden Abbildung wird der Glüheffekt mit den Parametern „Skalieren“ und „Versatz“ im Bereich „Stil“ manipuliert.

Das vorige Beispiel deckt nur einen Teil der vielen Möglichkeiten ab, die Ihnen das Verhaltensmuster „Sequenztext“ bietet. Mit den Parametern des Verhaltensmusters können Sie Sequenzen in nahezu unerschöpflicher Vielfalt erstellen. Sie können für eine Sequenz die Geschwindigkeit festlegen, in der sie den Text durchläuft, und bestimmen, ob sie zeichen-, wort- oder zeilenweise angewendet werden soll. Außerdem können Sie die Richtung für die Sequenz ändern und angeben, wie viele Zyklen (Loops) während der Sequenzdauer ausgeführt werden sollen. Für die Werte, die für das Verhalten definiert sind, kann zudem ein Varianz- und ein Zufallsfaktor hinzugefügt werden. Weitere Informationen über diese Steuerelemente finden Sie unter Steuerelemente für das Verhalten „Sequenztext“.
Achten Sie darauf, dass das Verhalten „Sequenztext“ angewendet und der erste Buchstabe (Glyphe) mit dem Werkzeug „Objekt anpassen“ ausgewählt ist. Führen Sie dann einen der folgenden Schritte aus:
Bewegen Sie das ausgewählte Zeichen an eine andere Position im Canvas-Bereich, wenn Sie eine Sequenz für die Position des Texts erstellen wollen.

Der Kategorie „Format“ im Bereich „Informationen“ > „Verhalten“ wird der Parameter „Position“ hinzugefügt (oberhalb der Einblendmenüs „Hinzufügen“ und „Entfernen“). Die Werte für den Parameter „Position“ können im Bereich „Informationen“ (mithilfe der Werteregler „Position“) oder direkt im Canvas-Bereich angepasst werden (durch Bewegen der Glyphen des Textobjekts).
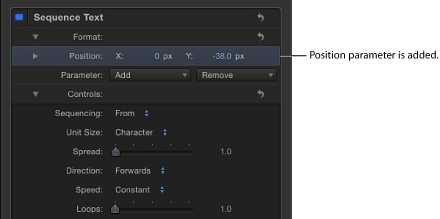
Drehen Sie die ausgewählte Glyphe im Canvas-Bereich, wenn Sie eine Sequenz für die Drehung/Rotation des Texts erstellen wollen. Durch Drücken und Halten der Befehlstaste können Sie die Steuerelemente für die Rotation einblenden. Weitere Informationen über die auf dem Bildschirm angezeigten Steuerelemente zum Transformieren finden Sie unter Steuerelemente auf dem Bildschirm für die 3D-Transformation.

In diesem Beispiel wird der Text um seine Y-Achse gedreht. Der Kategorie „Format“ im Bereich „Informationen“ > „Verhalten“ wird der Parameter „Rotation“ hinzugefügt (oberhalb der Einblendmenüs „Hinzufügen“ und „Entfernen“).
Skalieren Sie die ausgewählte Glyphe im Canvas-Bereich (indem Sie einen für die Skalierung bereitgestellten Aktivpunkt bewegen), wenn Sie eine Sequenz für die Skalierung erstellen wollen. (Der Text wird gleichförmig skaliert, wenn Sie beim Bewegen des Aktivpunkts im Canvas-Bereich die Umschalttaste gedrückt halten.)
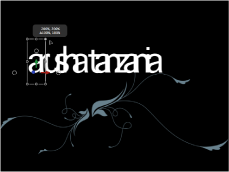
Der Kategorie „Format“ im Bereich „Informationen“ > „Verhalten“ wird der Parameter „Skalierung“ hinzugefügt (oberhalb der Einblendmenüs „Hinzufügen“ und „Entfernen“).
Starten Sie die Wiedergabe des Projekts (drücken Sie dazu die Leertaste).
Beachten Sie, dass im Bereich „Informationen“ > „Verhalten“ in der Liste der Gruppe „Steuerung“ im Einblendmenü „Ablaufsteuerung“ automatisch die Option „Von“ eingestellt wird. Dies ist die Standardeinstellung. Sie bewirkt, dass bei der Wiedergabe der Text Ihres Projekts von dem Wert, der für den Parameter „Position“ eingestellt ist, zum Originalwert bewegt (d. h. zu der Position, an der sich der Text befand, bevor Sie ihn im Canvas-Bereich bewegten).
Weitere Informationen über die Parameter für das Verhalten „Sequenztext“ finden Sie unter Steuerelemente für das Verhalten „Sequenztext“.
Hinweis: Wenn Sie mit dem Verhalten „Sequenztext“ arbeiten, müssen Sie zum Auswählen von Glyphen das Werkzeug „Objekt anpassen“ anstelle des Werkzeugs „Glyphe transformieren“ verwenden. Weitere Informationen zum Werkzeug „Glyphe transformieren“ finden Sie unter Arbeiten mit Glyphen.
Wenn Sie eine Glyphe mit dem Werkzeug „Objekt anpassen“ auswählen, wird ein Ausschnitt in der Timeline hervorgehoben. Dieser Ausschnitt zeigt, wann das Sequenzverhalten die ausgewählte Glyphe erfasst.
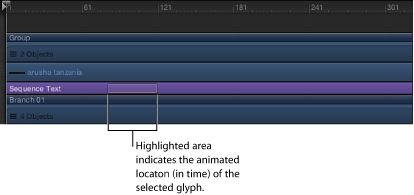
Wählen Sie im Bereich „Informationen“ > „Verhalten“ in der Zeile „Parameter“ den Parameter aus dem Einblendmenü „Entfernen“ aus, den Sie aus dem Verhalten entfernen wollen.
Der ausgewählte Parameter wird aus dem Verhalten entfernt.
Wählen Sie „Informationen“ > „Verhalten“ und bewegen Sie den Schieberegler „Ausbreiten“ nach rechts (oder klicken Sie auf das Wertefeld, geben einen Wert ein und drücken den Zeilenschalter).

Verwenden des Bereichs „Textstil“ für das Verhalten „Sequenztext“
Die Parameter, die in eine animierte Sequenz einbezogen werden, werden im Bereich „Verhalten“ im Abschnitt „Sequenztext“ festgelegt. Attribute, die im Bereich „Informationen“ > „Text“ > „Stil“ eingestellt sind (“Stil“ (Füllfarbe), „Glühen“, „Kontur“ und „Schattenwurf“) bleiben für die Sequenz außer Acht. Wenn Sie einen bestimmten Parameter modifizieren wollen, dieser Parameter über die Dauer der animierten Sequenz aber gleich bleiben soll, müssen Sie die Änderung dieses Parameters daher im Bereich „Informationen“ > „Text“ > „Stil“ vornehmen. Sie können zum Beispiel eine Sequenz erstellen, in deren Verlauf sich die Skalierung und die Deckkraft des Glüheffekts ändert (indem Sie für das Verhalten die Parameter „Glühen“ > „Skalieren“ und „Glühen“ > „Deckkraft“ hinzufügen), die Kontur des Texts aber gleich bleibt (indem Sie den Parameter „Kontur“ im Bereich „Informationen“ > „Text“ > „Stil“ definieren).
Hinweis: Da die Parametereinstellungen für das Verhalten „Sequenztext“ unabhängig von den Parametereinstellungen im Bereich „Stil“ sind, kann sich das Aussehen einiger Attribute ändern, wenn Sie das Markierungsfeld für einen Parameter im Bereich „Stil“ auswählen. Wenn Sie zum Beispiel eine Sequenz mit einem animierten Glüheffekt erstellen und anschließend im Bereich „Informationen“ > „Text“ > „Stil“ das Markierungsfeld des Parameters „Glühen“ aktivieren, werden die Parameterwerte additiv angewendet. Mit anderen Worten: Die Einstellungen für den Glüheffekt, die im Bereich „Stil“ festgelegt sind, kommen zu den Einstellungen für den Glüheffekt hinzu, den Sie mit dem Verhalten „Sequenztext“ erstellt haben.
Achten Sie darauf, dass ein Textobjekt ausgewählt ist, und öffnen Sie dann den Bereich „Stil“ im Bereich „Informationen“ > „Text“.
Wählen Sie in den Steuerelementen der Gruppe „Stil“ eine beliebige Farbe für den Text, außer Weiß, aus.
Weitere Informationen zum Verwenden der Farbsteuerelemente finden Sie unter Farbsteuerelemente.
Wählen Sie das Markierungsfeld „Kontur“ aus und ändern Sie einige Konturenparameter.
Wählen Sie in der Symbolleiste „Textanimation“ > „Textsequenz“ aus dem Einblendmenü „Verhalten hinzufügen“ aus.
Klicken Sie im Bereich „Informationen“ > „Verhalten“ auf das Einblendmenü „Hinzufügen“ und wählen Sie „Stil“ > „Farbe“ aus.
Der Text wird in der Standardfarbe Weiß angezeigt. Wenn das Einblendmenü „Ablaufsteuerung“ auf die Standardoption „Von“ eingestellt ist, erstreckt sich die Sequenzanimation von den Werten, die im Bereich „Verhalten“ für das Verhalten „Sequenztext“ eingestellt sind, bis zu den für den Text festgelegten Originalwerten. Bevor das Verhalten „Sequenztext“ angewendet wurde, war die Textfarbe im Bereich „Stil“ definiert; aus diesem Grund wird diese Farbeinstellung als Originalfarbe betrachtet.
Spielen Sie das Projekt ab.
Die Sequenz bewirkt, dass die Textfarbe, die für das Verhalten „Sequenztext“ eingestellt ist, in die für den Text definierte Originalfarbe übergeht. Die Kontur bleibt während der Sequenz unverändert.
Verwenden einer eigenen Ablaufsteuerung
Wenn Sie aus dem Einblendmenü „Ablaufsteuerung“ die Option „Eigene“ auswählen, können Sie durch das Hinzufügen von Keyframes zu Parametern eine Sequenz mit einer eigenen Ablaufsteuerung erstellen. Im folgenden Beispiel wird eine eigene Sequenz basierend auf der Position eines Texts erstellt.
Wählen Sie das zu animierende Textobjekt aus und wählen Sie dann „Textanimation“ > „Sequenztext“ aus dem Einblendmenü „Verhalten hinzufügen“ in der Symbolleiste aus.
Wählen Sie im Bereich „Informationen“ > „Verhalten“ die Option „Eigene“ aus dem Einblendmenü „Ablaufsteuerung“ aus.
Bewegen Sie die Abspielposition zu dem Bild, an dem die Animation beginnen soll. Klicken Sie danach auf die Aufnahmetaste (oder drücken Sie die Taste „A“), um die Keyframe-Generierung zu aktivieren.
Solange die Keyframe-Generierung aktiviert ist, werden im Bereich „Informationen“ die Werte der Parameter, die animiert werden können, rot angezeigt.
Hinweis: Sie können Parameter auch animieren, indem Sie manuell einen ersten Keyframe hinzufügen. Nachdem ein Keyframe zu einem Parameter hinzugefügt wurde, wird bei jeder weiteren Anpassung dieses Parameters ein Keyframe an der aktuellen Abspielposition erstellt, und zwar unabhängig vom Status der Aufnahmetaste. Weitere Informationen finden Sie unter Keyframing-Methoden.
Führen Sie einen der folgenden Schritte aus:
Klicken Sie im Bereich „Informationen“ > „Verhalten“ auf das Einblendmenü „Hinzufügen“ und wählen Sie „Format > Position“ aus. Definieren Sie danach mithilfe der Werteregler „Position“ die Anfangsposition (oder die Endposition) des Texts.
Bewegen Sie im Canvas-Bereich die ausgewählten Textzeichen an die gewünschte Anfangsposition (bzw. Endposition).
Zum Parameter „Position“ wird ein Keyframe hinzugefügt.
Navigieren Sie zum nächsten Bild, für das Sie dem Parameter „Position“ einen Keyframe hinzufügen wollen, und führen Sie einen der folgenden Schritte aus:
Geben Sie im Bereich „Informationen“ > „Verhalten“ einen Wert für die Position ein.
Bewegen Sie im Canvas-Bereich den ausgewählten Text an eine neue Position.
Für den Parameter „Position“ wird ein zweiter Keyframe erstellt.
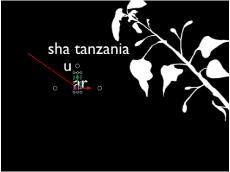
Wiederholen Sie Schritt 5, bis Sie alle Keyframes hinzugefügt haben.
In der Abbildung unten wird im Canvas-Bereich ein editierbarer Animationspfad angezeigt. Ein Animationspfad wird aber nur angezeigt, wenn Sie die Option „Eigene“ aus dem Einblendmenü „Ablaufsteuerung“ ausgewählt haben.
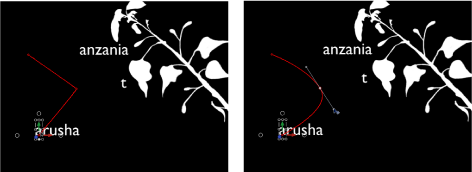
Weitere Informationen über die Arbeit mit Pfaden für Animationen finden Sie unter Bearbeiten von Animationspfaden im Canvas-Bereich.
Hinweis: Wenn Sie aus dem Einblendmenü „Ablaufsteuerung“ eine andere Option auswählen (z. B. „Invertiert durch“ oder „Zu“) und danach wieder zur Option „Eigene“ zurückkehren, bleibt der eigene Pfad für die Animation erhalten.
Erstellen einer Sequenz zum Verzerren von Stilattributen
Neben den Wertefeldern und Wertereglern im Bereich „Informationen“ stehen Steuerelemente auf dem Bildschirm zur Verfügung, mit denen Sie eine Sequenz basierend auf dem Parameter „Alle vier Ecken“ erstellen können, um durch Anpassen der Parameter „Stil“, „Kontur“, „Glühen“ und/oder „Schattenwurf“ einen Verzerrungseffekt zu erhalten. Im folgenden einfachen Beispiel werden die Parameter „Glühen“, „Kontur“ und „Schattenwurf“ in die Sequenz einbezogen.
Wählen Sie das zu animierende Textobjekt aus und wählen Sie dann „Textanimation“ > „Sequenztext“ aus dem Einblendmenü „Verhalten hinzufügen“ in der Symbolleiste aus.
Klicken Sie im Bereich „Informationen“ > „Verhalten“ in der Zeile „Parameter“ auf das Einblendmenü „Hinzufügen“ und wählen Sie „Glühen“ > „Alle vier Ecken“ aus.
Im Bereich „Informationen“ wird dem Verhalten der Parameter „Glühen“ > „Alle vier Ecken“ hinzugefügt (über der Zeile mit den Einblendmenüs „Hinzufügen“ und „Entfernen“). Mit dem Parameter „Alle vier Ecken“ wird eine Verzerrung für das Attribut „Glühen“ des Texts vorgenommen; mithilfe der auf dem Bildschirm bereitgestellten Steuerelemente kann der Glüheffekt um den Text herum „gezogen“ werden.
Klicken Sie in der unteren Hälfte des Bereichs „Informationen“ > „Verhalten“ auf das Einblendmenü „Attribut“ und wählen Sie „Glühen“ aus.
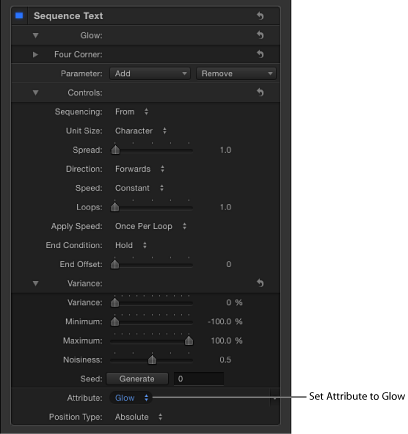
Die Steuerelemente werden auf dem Bildschirm angezeigt. Bewegen Sie die Steuerelemente, um das Attribut zu verzerren.
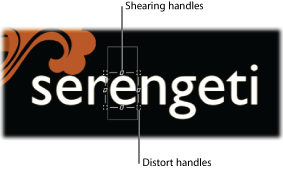
Führen Sie einen der folgenden Schritte aus:
Bewegen Sie einen der Aktivpunkte, wenn Sie eine Verzerrung für den Glüheffekt erstellen wollen.

Hinweis: Bei der Bearbeitung im Canvas-Bereich kann u. U. der Eindruck entstehen, dass bestimmte Zeichen davon nicht betroffen sind. Bei der Wiedergabe des Projektes werden Sie aber sehen, dass alle Zeichen einbezogen sind.
Bewegen Sie einen der Aktivpunkte für die Scherung, wenn Sie eine Scherung für den Glüheffekt erstellen wollen.

Sie können alternativ auch die Werteregler verwenden, die im Bereich „Informationen“ > „Verhalten“ für den Parameter „Alle vier Ecken“ angezeigt werden. Klicken Sie auf das Dreiecksymbol für den Parameter „Alle vier Ecken“, wenn Sie die Steuerelemente „Unten links“, „Unten rechts“, „Oben rechts“ und „Oben links“ anzeigen wollen.
Spielen Sie das Projekt ab.
Die Sequenz zum Verzerren des Glüheffekts durchläuft den Text entsprechend den Einstellungen, die mit den Parametern für das Verhalten „Sequenztext“ festgelegt sind.
Im Folgenden wird ein optionaler Workflow beschrieben, mit dem Sie ausgehend von den oben beschriebenen Schritten ebenfalls eine Verzerrung für ein Attribut (“Stil“, „Glühen“, „Kontur“ oder „Schattenwurf“) bewirken können, ohne dass Sie aber das Einblendmenü „Hinzufügen“ verwenden.
Nach dem Anwenden des Verhaltens „Sequenztext“ auf ein Tetxobjekt wählen Sie „Glühen“ aus dem Einblendmenü „Attribut“ unten im Bereich „Informationen“ > „Verhalten“ aus.
Auf dem Bildschirm werden die Steuerelemente eingeblendet, mit denen Sie die Verzerrung für das Attribut definieren können. Im Bereich „Informationen“ werden (oberhalb des Einblendmenüs „Hinzufügen“ die entsprechenden Parameter aber erst hinzugefügt, wenn Sie eine Anpassung mithilfe der Steuerelemente auf dem Bildschirm vornehmen.
Führen Sie einen der folgenden Schritte aus:
Bewegen Sie einen der Aktivpunkte für die Scherung, wenn Sie eine Scherung für den Glüheffekt erstellen wollen.
Bewegen Sie einen der Eckaktivpunkte, wenn Sie eine Verzerrung für den Glüheffekt erstellen wollen.
Nachdem Sie einen Aktivpunkt angepasst haben, wird dem Verhalten der Parameter „Alle vier Ecken“ hinzugefügt und über der Zeile mit den Einblendmenüs „Hinzufügen“ und „Entfernen“ angezeigt.
Hinweis: Sie können alternativ auch die Werteregler anpassen, die im Bereich „Informationen“ > „Verhalten“ für den Parameter „Alle vier Ecken“ angezeigt werden. Klicken Sie auf das Dreiecksymbol für den Parameter „Alle vier Ecken“, wenn Sie die Steuerelemente „Unten links“, „Unten rechts“, „Oben rechts“ und „Oben links“ anzeigen wollen.
Spielen Sie das Projekt ab.
Die Sequenz zum Verzerren des Glüheffekts durchläuft den Text entsprechend den Einstellungen, die mit den Parametern für das Verhalten „Sequenztext“ festgelegt sind.
Steuerelemente für das Verhalten „Sequenztext“
Im Bereich „Informationen“ > „Verhalten“ werden für das Verhalten „Sequenztext“ die folgenden Steuerelemente für Parameter bereitgestellt.
- Parameter (Hinzufügen und Entfernen): Mithilfe der Einblendmenüs „Hinzufügen“ und „Entfernen“ können Sie die Textformat- und Textstilparameter bestimmen, die in die Sequenz einbezogen bzw. aus ihr entfernt werden sollen. Wenn Sie einen Parameter auswählen, werden die zugehörigen Steuerelemente über der Zeile mit den Einblendmenüs „Hinzufügen“ und „Entfernen“ angezeigt. Insgesamt werden fünf Menüoptionen angeboten (“Format“, „Stil“, „Kontur“, „Glühen“ und „Schattenwurf“), wobei für jede dieser Menüoptionen Untermenüs mit zusätzlichen Optionen angezeigt werden.
- Format: Das zugehörige Untermenü enthält die folgenden acht Textformatparameter: “Position“, „Deckkraft“, „Skalieren“, „Rotation“, „Laufweite“, „Schriftlinie“, „Schräge“ und „Zeichenversatz“. Alle diese Parameter (mit Ausnahme von „Zeichenversatz“) finden Sie auch im Bereich „Informationen“ > „Text“ > „Format“. (Weitere Informationen über die Textformatparameter finden Sie unter Bearbeiten des Textformats.)
Mit der Option „Zeichenversatz“ können Sie den Versatz von Zeichen in alphabetischer oder numerischer Abfolge veranlassen. Die Distanz des Versatzes wird durch den Wert bestimmt, der für den Parameter eingestellt ist. In der folgenden Abbildung ist eine Sequenz zu sehen, in die die Parameter „Zeichenversatz“ und „Position“ eingebunden sind. Für den Parameter „Zeichenversatz“ ist der Wert „3“ eingestellt. Durch die Sequenz bewegen sich die Wörter ausgehend von dem Wert für den Parameter „Zeichenversatz“, bis sich die Originalwörter herausgebildet haben: „Versatz 123“.
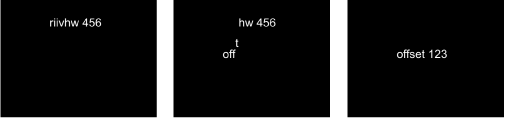
Wenn Sie aus dem Einblendmenü „Hinzufügen“ die Option „Format“ > „Zeichenversatz“ auswählen, wird im Bereich „Informationen“ > „Verhalten“ das Einblendmenü „Zeichensatz“ angezeigt. Es enthält zwei Menüoptionen: “Groß-/Kleinschreibung & Zahlen beibehalten“ und „Vollständiges Unicode“. Mit der Option „Groß-/Kleinschreibung & Zahlen beibehalten“ stellen Sie sicher, dass bei Zeichen, für die der Versatz gilt, die Groß-/Kleinschreibung und die Zahlen beibehalten werden, die im Originaltext enthalten sind. Wenn Sie diese Option auswählen, bleibt zum Beispiel ein Großbuchstabe als Großbuchstabe erhalten, wenn andere Buchstaben an seiner Position erscheinen.
Hinweis: Wenn Sie mithilfe der Steuerelemente auf dem Bildschirm die Skalierung, die Position oder die Rotation einer Texteinheit manipulieren, werden im Abschnitt „Sequenztext“ die entsprechenden Parameter hinzugefügt. Weitere Informationen über die Verwendung der auf dem Bildschirm angezeigten Steuerelemente für die Sequenzdefinition finden Sie unter Verwenden einer eigenen Ablaufsteuerung.
- Stil: Für die Sequenzdefinition können Sie jeden der folgenden vier Stilparameter verwenden: “Farbe“, „Deckkraft“, „Weichzeichnen“ und „Alle vier Ecken“. Weitere Informationen über die Parameter der Kategorie „Stil (Füllfarbe)“ finden Sie unter Steuerelemente der Gruppe „Stil“ im Bereich „Stil“.
- Kontur: Für die Sequenzdefinition können Sie jeden der folgenden sechs Konturenparameter verwenden: “Farbe“, „Deckkraft“, „Weichzeichnen“, „Breite“, „Reihenfolge der Ebenen“ und „Alle vier Ecken“. Weitere Informationen über die Textkonturenparameter finden Sie unter Steuerelemente der Gruppe „Kontur“ im Bereich „Stil“.
- Glühen: Für die Sequenzdefinition können Sie jeden der folgenden acht Parameter für den Glüheffekt verwenden: “Farbe“, „Deckkraft“, „Weichzeichnen“, „Radius“, „Skalieren“, „Versatz“, Reihenfolge der Ebenen“ und „Alle vier Ecken“. Weitere Informationen über die Parameter für den Glüheffekt finden Sie unter Steuerelemente der Gruppe „Glühen“ im Bereich „Stil“.
- Schattenwurf: Für die Sequenzdefinition können Sie jeden der folgenden sieben Schattenwurfparameter verwenden: “Farbe“, „Deckkraft“, „Weichzeichnen“, „Skalieren“, „Entfernung“, „Winkel“ und „Alle vier Ecken“. Weitere Informationen über die Schattenwurfparameter finden Sie unter Steuerelemente der Gruppe „Schattenwurf“ im Bereich „Stil“.
- Ablaufsteuerung: Mit den Optionen in diesem Einblendmenü bestimmen Sie, wie eine Sequenzanimation eine Texteinheit durchläuft. (“Texteinheit“ kann ein Zeichen, ein Wort, eine Zeile oder ein ganzes Textobjekt sein; ausschlaggebend ist die Option im unten beschriebenen Einblendmenü „Größe der Einheit“.) Das Einblendmenü „Ablaufsteuerung“ enthält fünf Menüoptionen:
- Zu: Diese Option bestimmt, dass die Animation mit dem Originalparameterwert beginnt und sich bis zu dem Wert fortsetzt, der im Bereich „Verhalten“ für die Sequenz eingestellt ist. Wenn zum Beispiel der Originalwert für die Deckkraft auf „100 %“ eingestellt ist und Sie für den Parameter „Deckkraft“ im Abschnitt „Sequenztext“ den Wert „0 %“ festlegen, ist die Texteinheit am Anfang vollständig deckend und am Ende vollständig transparent.
- Von: Diese Option bestimmt, dass die Animation mit dem Wert beginnt, der im Bereich „Verhalten“ für die Sequenz eingestellt ist, und sich bis zu dem Originalparameterwert fortsetzt. Wenn zum Beispiel der Originalwert für die Deckkraft auf „100 %“ eingestellt ist und Sie für den Parameter „Deckkraft“ im Abschnitt „Sequenztext“ den Wert „0 %“ festlegen, ist die Texteinheit am Anfang vollständig transparent und am Ende vollständig deckend. Diese Option ist das Gegenstück zur Option „Zu“ im Einblendmenü „Ablaufsteuerung“.
- Durch: Diese Option bestimmt, dass die Sequenz einen vollständigen Animationszyklus durchläuft. Sie beginnt mit dem Originalwert des Parameters, setzt sich bis zum Wert fort, der im Bereich „Verhalten“ für die Sequenz eingestellt ist, um dann wieder zum Originalwert des Parameters zurückzukehren. Wenn zum Beispiel der Originalwert für die Deckkraft auf „100 %“ eingestellt ist und Sie für den Parameter „Deckkraft“ im Abschnitt „Sequenztext“ den Wert „0 %“ festlegen, ist die Texteinheit am Anfang vollständig deckend, um danach vollständig transparent und am Ende wieder vollständig deckend zu werden.
- Invertiert durch: Diese Option bestimmt, dass die Sequenz einen vollständigen Animationszyklus invertiert durchläuft. Sie beginnt mit dem Wert, der im Bereich „Verhalten“ für die Sequenz eingestellt ist, setzt sich bis zum Originalwert fort, um dann wieder zu dem Wert zurückzukehren, der im Bereich „Verhalten“ für die Sequenz eingestellt ist. Wenn zum Beispiel der Originalwert für die Deckkraft auf „100 %“ eingestellt ist und Sie für den Parameter „Deckkraft“ im Bereich „Sequenztext“ den Wert „0 %“ festlegen, ist die Texteinheit am Anfang vollständig transparent, um danach vollständig deckend und am Ende wieder vollständig transparent zu werden. Diese Option ist das Gegenstück zur Sequenzoption „Durch“.
- Eigene: Diese Option ermöglicht es Ihnen, mithilfe von Keyframes zu bestimmen, wie die Animation die Werte für die Parameter im Abschnitt „Sequenztext“ durchläuft. Wenn Sie die Option „Eigene“ aus dem Einblendmenü „Ablaufsteuerung“ auswählen, werden in der Gruppe „Varianz“ die Parameter „Minimum“ und „Maximum“ (siehe Beschreibung unten) durch den Parameter „Stärke“ ersetzt; außerdem wird das Einblendmenü „Fest“ angezeigt.
- Größe der Einheit: Die Optionen in diesem Einblendmenü bestimmen die Einheit, in der die Animation den Text durchläuft. Zur Auswahl stehen die Optionen „Zeichen“ (Standardeinstellung), „Zeichen (ohne Leerzeichen)“, „Wort“, „Zeile“, „Alles“ und „Eigene“ (ein durch Keyframes definierter Bereich).
- Zeichen: Die Animation der Sequenz durchläuft den Text Zeichen für Zeichen (einschließlich Leerzeichen).
- Zeichen (ohne Leerzeichen): Wie bei der Option „Zeichen“ durchläuft die Animation der Sequenz den Text Zeichen für Zeichen, Leerzeichen werden aber nicht als Textzeichen behandelt (und ignoriert).
- Wort: Die Animation der Sequenz durchläuft den Text Wort für Wort.
- Zeile: Die Animation der Sequenz durchläuft den Text Zeile für Zeile.
- Alles: Die Animation der Sequenz durchläuft das gesamte Textobjekt.
- Eigene: Diese Option bietet die Möglichkeit, für die Sequenz eine Texteinheit eigener Größe festzulegen. Wenn Sie „Eigene“ aus dem Einblendmenü „Größe der Einheit“ auswählen, werden die Parameter „Start“ und „Ende“ bereitgestellt. Mithilfe dieser Parameter können Sie die Größe Ihrer Auswahl festlegen.
- Richtung: Mit den Optionen dieses Einblendmenüs bestimmen Sie die Richtung, in der die Animation der Sequenz den Text durchläuft: „Vorwärts“ (Standard), „Rückwärts“, „Von der Mitte zum Ende“, „Vom Ende zur Mitte“ oder „Zufällig“.
- Vorwärts: Die Animation verläuft in Schreibrichtung (in der Regel von links nach rechts).
- Rückwärts: Die Animation verläuft in umgekehrter Richtung (in der Regel von rechts nach links).
- Von der Mitte zum Ende: Die Animation der Sequenz durchläuft den Text von der Mitte nach außen hin.
- Vom Ende zur Mitte: Die Animation der Sequenz durchläuft den Text von den Außenrändern hin zur Mitte.
- Zufällig: Die Richtung für die Animation der Sequenz wird nach dem Zufallsprinzip ausgewählt. Wenn Sie die Option „Zufällig“ aus dem Einblendmenü „Richtung“ auswählen, wird der Parameter „Zufällige Streuung“ bereitgestellt.
- Zufällige Streuung: Dieses Steuerelement wird bereitgestellt, wenn Sie die Option „Zufällig“ im Einblendmenü „Richtung“ auswählen. Mit diesem Parameter können Sie den aktuellen Grad der „Zufälligkeit“ (Streuungsgrad) für die Richtung der Animation ändern. Geben Sie dazu einen neuen Wert ein oder klicken Sie auf die Taste „Erzeugen“.
- Geschwindigkeit: Mit diesem Einblendmenü wird die Aktion für das Sequenzverhalten auf „Konstant“, „Beschleunigen“, „Verlangsamen“, „Beschleunigen/Verlangsamen“, „Schneller“, „Langsamer“ oder „Eigene“ festgelegt.
Hinweis: Standardmäßig entspricht die Dauer der Animation der des Textobjekts, auf das sie angewendet wird. Sie können das Verhalten aber beschleunigen oder verlangsamen, indem Sie den zugehörigen Balken in der Mini-Timeline oder der Timeline anpassen. Weitere Informationen finden Sie unter Ändern der Geschwindigkeit textspezifischer Verhalten.
- Konstant: Die Animation durchläuft den Text in konstanter Geschwindigkeit vom einen Ende zum anderen. Die Sequenzbewegung erfolgt in der Richtung, die im Einblendmenü „Richtung“ festgelegt wurde.
- Beschleunigen: Die Animation beginnt mit einer niedrigen Geschwindigkeit und beschleunigt beim Durchlaufen des Texts bis auf Normalgeschwindigkeit.
- Verlangsamen: Die Animation der Sequenz beginnt mit Normalgeschwindigkeit und wird beim Durchlaufen des Texts verlangsamt.
- Beschleunigen/Verlangsamen: Die Animation beginnt mit einer niedrigen Geschwindigkeit und beschleunigt bis zur Hälfte der Textdauer auf die Normalgeschwindigkeit; danach wird sie zum Ende des Texts hin wieder verlangsamt.
- Hochfahren: Die Geschwindigkeit der Animation nimmt beim Durchlaufen des Texts zu.
- Runterfahren: Die Geschwindigkeit der Animation nimmt beim Durchlaufen des Texts ab.
- Eigene: Diese Option gibt Ihnen die Möglichkeit, mit Keyframes festzulegen, wie die Auswahl (die Animation) den Text durchläuft. Wenn Sie „Eigene“ aus dem Einblendmenü „Geschwindigkeit“ auswählen, wird der Parameter „Eigene Geschwindigkeit“ angezeigt.
- Geschwindigkeit anwenden: Mit diesem Einblendmenü können Sie die Geschwindigkeit der Ablaufsteuerung über mehrere Zyklen (Loops) hinweg steuern. Es enthält drei Menüoptionen:
- Einmal pro Endlosschleife: Die Einstellung, die Sie im Einblendmenü „Geschwindigkeit“ ausgewählt haben, wird auf jede Schleife (Loop) einmal angewendet. Wenn Sie im Einblendmenü „Geschwindigkeit“ zum Beispiel „Hochfahren“ ausgewählt haben, nimmt die Geschwindigkeit der Animation beim Durchlaufen des Texts mit jeder Schleife zu.
- Über die gesamte Dauer: Die Einstellung, die Sie im Einblendmenü „Geschwindigkeit“ ausgewählt haben, wird einmal über die gesamte Dauer des Verhaltens angewendet. Wenn Sie im Einblendmenü „Geschwindigkeit“ zum Beispiel „Hochfahren“ ausgewählt haben, nimmt die Geschwindigkeit der Animation beim Durchlaufen des Texts unabhängig von der Anzahl der Loops über die gesamte Dauer des Verhaltens zu.
- Pro Objekt: Die Einstellung, die Sie im Einblendmenü „Geschwindigkeit“ ausgewählt haben, wird auf jedes Objekt jeder Schleife (Loop) einmal angewendet. Wenn Sie im Einblendmenü „Geschwindigkeit“ zum Beispiel „Hochfahren“ ausgewählt haben, nimmt die Geschwindigkeit der Animation beim Durchlaufen des Texts mit jedem Textobjekt und jeder Schleife zu.
- Endbedingung: Mit diesem Einblendmenü legen Sie fest, wie die Animation auf das Ende der Sequenzanimation angewendet wird. Drei Optionen stehen zur Auswahl:
- Halten: Der Zyklus der Sequenzanimation wird einmal durchlaufen und beginnt danach wieder von vorne (nachdem die Animation der letzten Texteinheit in der Sequenz abgeschlossen wurde).
- Umbrechen: Die Sequenzanimation wird als eine Endlosschleife behandelt, sodass sich beim Erreichen der letzten Texteinheit in der Sequenz die Ausbreitung nahtlos bei der ersten Einheit fortsetzt.
- Vor und Zurück: Die Sequenzanimation wird einmal vollständig vorwärts ausgeführt, danach einmal vollständig rückwärts und schließlich wieder vorwärts usw.
- Ende des Versatzes: Mit diesem Schieberegler können Sie bestimmen, dass der mit dem Sequenzverhalten bewirkte Effekt vorzeitig enden soll. Standardmäßig gilt die Animation einer Sequenz bis zum Ende des Verhaltens. Sie können die Ablaufsteuerung jedoch vorzeitig beenden, beispielsweise 60 Bilder vor dem Ende des Textobjekts (oder des Projekts). Dazu müssen Sie den Schieberegler „Versatz vor Ende“ auf den Wert „60“ einstellen oder diesen Wert in das Wertefeld eingeben. Wenn Sie diesen Schieberegler zum Stoppen des Effekts verwenden, anstatt das Ende des Verhaltens in der Timeline zu trimmen, können Sie das Ende des Effekts für die restliche Dauer des Objekts „einfrieren“. Wenn Sie das Ende des Verhaltens trimmen, wird der Text auf seine Originaleinstellungen zurückgesetzt.
- Varianz: Mit dieser Gruppe von Steuerelementen können Sie einen Zufallsfaktor für die Attribute einführen, die in die Sequenzanimation eingebunden sind, die einen Text durchläuft. Wenn Sie zum Beispiel einen Varianzwert für eine auf dem Parameter „Skalieren“ basierende Sequenz hinzufügen, erfolgt die Skalierung des Texts auf zufällige Weise und nicht vom Originalskalierungswert bis zu dem Wert, der für den Parameter „Skalieren“ im Bereich „Verhalten“ eingestellt ist. Mithilfe der Schieberegler können Sie festlegen, wie häufig dieser Zufallsfaktor angewendet werden soll. Wenn Sie im Einblendmenü „Ablaufsteuerung“ die Option „Zu“, „Von“, „Durch“ oder „Invertiert durch“ auswählen, können Sie sehr gut verfolgen, wie sich der Varianzwert auf die Zufälligkeit auswirkt. In der folgenden Abbildung ist eine Sequenzanimation zu sehen, mit der die Y-Position versetzt wird. Bei einem niedrigen Varianzwert (Frequenz) fällt die Zufälligkeit entlang der Textlinie gemäßigt aus; der Text scheint auf einer sanften Welle zu „reiten“.
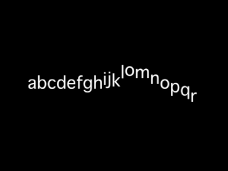
Durch Erhöhen der Varianz erhöht sich die Zufälligkeit entlang der Textlinie. Da sich Text auf sehr kurzen und häufigen Wellen bewegt, weisen die Buchstaben auf der Y-Achse einen Versatz mit höherer Zufälligkeit auf.
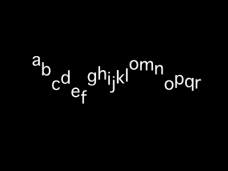
Wenn Sie die Option „Eigene“ im Einblendmenü „Ablaufsteuerung“ ausgewählt haben, gilt analog das Gleiche: niedrige Varianzwerte bewirken einen geringeren Versatz zwischen Text und zugehöriger Animation und einen weicheren Verlauf, während bei höheren Varianzwerten der Grad der Zufälligkeit steigt.
Hinweis: Da die Parameter der Gruppe „Varianz“ sehr sensibel reagieren, sind für eine weiche Animation niedrige Werte erforderlich.
- Varianz: Mit diesem Schieberegler können Sie die Fluktuation der Werte für die Attribute bestimmen, die in die Sequenzanimation eingebunden sind, die einen Text durchläuft. Wenn Sie zum Beispiel einen Varianzwert für eine auf dem Parameter „Deckkraft“ basierende Sequenz hinzufügen, wird die Deckkraft des Texts auf zufällige Weise und nicht geradlinig vom ursprünglichen Deckkraftwert bis zu dem Wert variiert, der für den Parameter „Deckkraft“ im Bereich „Verhalten“ eingestellt ist.
- Minimum: Mit diesem Schieberegler bestimmen Sie die Untergrenze für den Bereich, innerhalb dessen sich die Werte für einen in eine Sequenz eingebundenen Parameter bewegen dürfen. Wenn Sie beispielsweise bei einer Sequenz, deren Animation auf dem Parameter „Skalieren“ basiert, „25 %“ als Minimalwert einstellen, so liegt die kleinste Größe, auf die die Texteinheit skaliert wird, bei 25 % des Werts, der für den Parameter „Skalieren“ im Bereich „Verhalten“ eingestellt ist.
Hinweis: Wenn Sie die Option „Eigene“ aus dem Einblendmenü „Ablaufsteuerung“ auswählen, wird anstelle der Parameter „Minimum“ und „Maximum“ der Parameter „Stärke“ angezeigt.
- Maximum: Mit diesem Schieberegler bestimmen Sie die Obergrenze für den Bereich, innerhalb dessen sich die Werte für einen in eine Sequenz eingebundenen Parameter bewegen dürfen. Wenn Sie beispielsweise bei einer Sequenz, deren Animation auf dem Parameter „Skalieren“ basiert, „75 %“ als Maximalwert einstellen, so liegt die maximale Größe, auf die die Texteinheit skaliert wird, bei 75 % des Werts, der für den Parameter „Skalieren“ im Bereich „Verhalten“ eingestellt ist.
Hinweis: Wenn Sie die Option „Eigene“ aus dem Einblendmenü „Ablaufsteuerung“ auswählen, wird anstelle der Parameter „Maximum“ und „Minimum“ der Parameter „Stärke“ angezeigt.
- Stärke: Dieser Schieberegler wird angezeigt, wenn Sie die Option „Eigene“ aus dem Einblendmenü „Ablaufsteuerung“ auswählen. Mit diesem Regler legen Sie fest, wie stark der animierte Parameter maximal vom jeweiligen Animationswert abweichen darf. In der folgenden Beispielabbildung ist die eigene Animation einer Glyphe in positiver Y-Richtung zu sehen. Wenn für „Stärke“ der Wert „50“ eingestellt wurde, weicht die Glyphe nicht mehr als 50 Pixel nach links oder rechts vom Animationspfad ab. Die dicke rote Linie zeigt den Animationspfad und die dünnere rote Linie den zufälligen Pfad an.
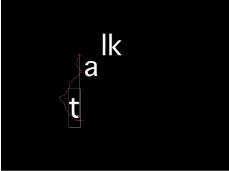
- Rauschstärke: Dieser Schieberegler fügt eine zusätzliche Überlagerung mit zufälliger Varianz hinzu. Höhere Rauschstärken führen zu „sprunghafteren“ Variationen des jeweiligen Parameters.
- Streuung: Durch Klicken auf „Erzeugen“ können Sie eine zufällige Anfangsstreuung erstellen, auf deren Basis Sie für die Parameter der Gruppe „Varianz“ die gewünschte Zufälligkeit festlegen können. Wenn Sie die Zufälligkeitsergebnisse nach dem Klicken auf „Erzeugen“ ändern möchten, klicken Sie erneut auf die Taste oder geben Sie einen Wert in das Feld ein.
- Fest: Dieses Einblendmenü wird angezeigt, wenn Sie die Option „Eigene“ aus dem Einblendmenü „Ablaufsteuerung“ ausgewählt haben. Mit diesem Einblendmenü können Sie die für das Verhalten definierten Werte auf den Startpunkt, auf den Endpunkt oder auf den Start- und den Endpunkt des Verhaltens fixieren. Er unterstützt auch eine Option, mit der die Werte nicht fixiert werden. Damit dieser Parameter Auswirkungen hat, muss der Wert für den Parameter „Varianz“ größer als „0“ sein.
- Startpunkt: Bei angewendeter Varianz werden die Werte, die im Bereich „Informationen“ > „Verhalten“ im Abschnitt „Sequenztext“ (über der Zeile mit den Einblendmenüs „Hinzufügen“ und „Entfernen“) am Startpunkt und am Endpunkt des Verhaltens eingestellt sind, auf das erste Bild (Frame) des Verhaltens fixiert.
In der folgenden Beispielabbildung ist eine auf der Position des Texts basierende Sequenz zu sehen. Für den Parameter „Fest“ wurde die Option „Startpunkt“ festgelegt.
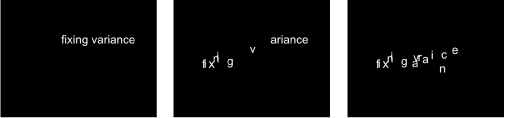
- Endpunkt: Bei angewendeter Varianz werden die Werte, die im Bereich „Verhalten“ im Abschnitt „Sequenztext“ (über der Zeile mit den Einblendmenüs „Hinzufügen“ und „Entfernen“) am Startpunkt und am Endpunkt des Verhaltens eingestellt sind, auf das letzte Bild des Verhaltens fixiert.
In der folgenden Beispielabbildung ist eine auf der Position des Texts basierende Sequenz zu sehen. Für den Parameter „Fest“ wurde die Option „Endpunkt“ festgelegt.
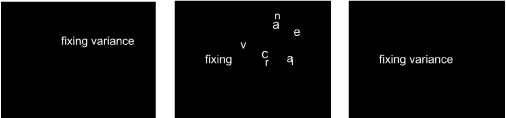
- Start- und Endpunkt: Bei angewendeter Varianz werden die Werte, die im Bereich „Verhalten“ im Abschnitt „Sequenztext“ (über der Zeile mit den Einblendmenüs „Hinzufügen“ und „Entfernen“) am Startpunkt und am Endpunkt des Verhaltens eingestellt sind, auf das erste und letzte Bild des Verhaltens fixiert.
- Ohne: Bei angewendeter Varianz werden die Werte, die im Bereich „Verhalten“ im Abschnitt „Sequenztext“ (über der Zeile mit den Einblendmenüs „Hinzufügen“ und „Entfernen“) am Startpunkt und am Endpunkt des Verhaltens eingestellt sind, weder auf das erste noch auf das letzte Bild des Verhaltens fixiert.
In der folgenden Beispielabbildung ist eine auf der Position des Texts basierende Sequenz zu sehen. Für den Parameter „Fest“ wurde die Option „Ohne“ festgelegt.
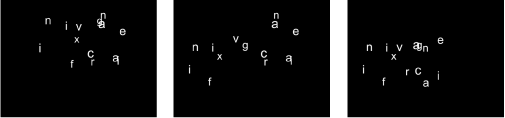
- Attribut: Sie können eine Sequenz nicht allein für die Attribute eines Texts (z. B. Kontur, Glüheffekt oder Schattenwurf), sondern auch für eine Verzerrung dieser Attribute erstellen. Aus dem Einblendmenü „Attribut“ können Sie das Attribut auswählen, das Sie anpassen wollen. Es gibt folgende fünf Optionen:
- Glyphe transformieren: Mit dieser Option werden auf dem Bildschirm die Steuerelemente für Glyphen angezeigt, sodass Sie Textzeichen eines Textobjekts für die direkte Manipulation auswählen können.
Weitere Informationen über das Erstellen einer Sequenz mithilfe der Steuerelemente für Glyphen auf dem Bildschirm finden Sie unter Verwenden einer eigenen Ablaufsteuerung.
- Stil: Mit dieser Option werden Steuerelemente auf dem Bildschirm angezeigt, mit denen Sie die Form, die Größe und die Position des Stils (Füllfarbe) einzelner Textzeichen ändern können.
- Kontur: Mit dieser Option werden Steuerelemente auf dem Bildschirm angezeigt, mit denen Sie die Form, die Größe und die Position der Kontur einzelner Textzeichen ändern können.
- Glühen: Mit dieser Option werden Steuerelemente auf dem Bildschirm angezeigt, mit denen Sie die Form, die Größe und die Position des Glüheffekts einzelner Textzeichen ändern können.
- Schattenwurf: Mit dieser Option werden Steuerelemente auf dem Bildschirm angezeigt, mit denen Sie die Form, die Größe und die Position des Schattenwurfs einzelner Textzeichen ändern können.
Weitere Informationen über das Erstellen von Sequenzen für die Verzerrung bestimmter Textattribute finden Sie unter Erstellen einer Sequenz zum Verzerren von Stilattributen.
- Positionstyp: Wenn Sie für ein Textattribut (z. B. Glüheffekt oder Kontur) einen Versatz zu einem Textobjekt festlegen, das verschieden große Zeichen umfasst, können Sie mit den Optionen in diesem Einblendmenü bestimmen, ob das betreffende Attribut einheitlich vom Text abgesetzt werden soll (Option „Absolut“) oder ob der Versatz in Abhängigkeit von der Größe des jeweiligen Textzeichens bestimmt werden soll (Option „Relativ“).
- Absolut: Wenn Sie für ein Textattribut (z. B. Glüheffekt oder Kontur) einen Versatz zu einem Textobjekt festlegen, können Sie mit der Option „Absolut“ unabhängig von der Größe der einzelnen Textzeichen einen einheitlichen Versatz anwenden.
In der folgenden Abbildung ist ein einheitlicher Versatz zwischen dem gelben Glüheffekt und dem weißen Text zu sehen. Aus dem Einblendmenü „Positionstyp“ wurde die Option „Absolut“ ausgewählt.

- Relativ: Wenn Sie für ein Textattribut (z. B. Glüheffekt oder Kontur) einen Versatz zu einem Textobjekt festlegen, können Sie mit der Option „Relativ“ den Versatz abhängig von der Größe des jeweiligen Textzeichens anwenden.
In der folgenden Abbildung orientiert sich der Versatz zwischen dem gelben Glüheffekt und dem weißen Text an der Größe des jeweiligen Textzeichens. Aus dem Einblendmenü „Positionstyp“ wurde die Option „Relativ“ ausgewählt.
