Einführung in die Verwendung des Replikators
Sie können zwar auch die zahlreichen Steuerelemente für Replikatoren zum Erstellen von komplexen, aufwendig animierten Mustern verwenden, doch lässt sich ein Replikator am einfachsten zu Ihrem Projekt hinzufügen, indem Sie einen vordefinierten Replikator aus der Bibliothek anwenden.
Verwenden der Voreinstellungen aus der Replikatorbibliothek
Der einfachste Weg, Ihrem Projekt einen Replikator hinzuzufügen, ist die Verwendung einer Replikatorvoreinstellung aus der Bibliothek. Die Voreinstellungen lassen sich an Ihr jeweiliges Projekt anpassen.
Informationen zum Replizieren Ihrer eigener Objekte finden Sie unter Erstellen eines einfachen eigenen Replikatormusters.
Wählen Sie die Gruppe aus, der Sie den Replikator hinzufügen möchten.
Wählen Sie in der Bibliothek die Kategorie „Replikatoren“ aus.
Die Kategorie „Replikatoren“ ist in Unterkategorien aufgeteilt, wie z. B. „Masken“, „Übergänge“, „Hintergründe“ usw.
Wählen Sie zuerst eine Unterkategorie und dann ein Replikatorobjekt, wie z. B. „Curved Drops“ (in der Unterkategorie „Sonstige“).
Eine Vorschau wird im Vorschaubereich angezeigt.
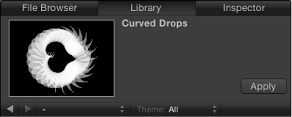
Hinweis: Wird die Vorschau nicht gestartet, platzieren Sie den Zeiger über der Vorschau und klicken Sie auf die Wiedergabetaste.
Führen Sie einen der folgenden Schritte aus, nachdem Sie eine Replikatorvoreinstellung ausgewählt haben:
Klicken Sie auf „OK“ im Vorschaubereich, um den Replikator in die Mitte des Canvas-Bereichs einzufügen.
Bewegen Sie den Replikator per Drag&Drop in den Canvas-Bereich.
Bewegen Sie den Replikator in eine Gruppe in der Liste „Ebenen“ oder in der Ebenenliste der Timeline.
Bewegen Sie den Replikator in den Spurenbereich der Timeline oder in die Mini-Timeline. Während Sie den Replikator bewegen, wird die aktuelle Bildnummer angezeigt.
Die Replikatorvoreinstellung wird im Projekt angezeigt, und zwar als Composite mit den Objekten, die sich in der Liste „Ebenen“ unter ihm befinden.
Nachdem Sie eine Replikatorvoreinstellung aus der Bibliothek hinzugefügt haben, wird sie genau so angezeigt wie zuvor im Vorschaubereich. Ändern Sie bei Bedarf die Replikatorparameter in der Schwebepalette oder im Bereich „Informationen“ > „Replikator“. Sie können die vordefinierte Quelle auch durch eines Ihrer eigenen Bilder, Clips, Formen oder Textebenen ersetzen.
Hinweis: Sie können einen Replikator erst ändern, nachdem er einem Projekt hinzugefügt wurde.
Wählen Sie in der Dateiübersicht oder in der Bibliothek die Datei aus, die als Ersatzgrafik für die Replikatorvoreinstellung verwendet werden soll, und fügen Sie sie dem Projekt hinzu.
Bewegen Sie das Objekt in der Liste „Ebenen“ auf die Replikatorzelle, die ersetzt werden soll.
Hinweis: Wenn die Zellenebene nicht sichtbar ist, klicken Sie auf das Dreieck neben der Replikatorebene.
Lassen Sie die Maustaste los, wenn der Zeiger zu einem gebogenen Pfeil wird.
Das ursprüngliche Quellenobjekt wird durch das neue Objekt ersetzt.
Erstellen eines einfachen eigenen Replikatormusters
Das Erstellen eines eigenen Replikatormusters beginnt damit, dass Sie eine Ebene in Ihrem Projekt auswählen, die als Quelle für die Zellen verwendet werden soll, und diese Ebene replizieren. Standardmäßig wird ein nicht animiertes, gefülltes rechteckiges Muster aus der Quelle erstellt. Anschließend können Sie die Replikatorparameter ändern, um sie genauer auf Ihr Projekt abzustimmen.
Platzieren Sie ein Objekt in Ihrem Projekt, das repliziert werden soll.
In diesem Beispiel wird die Grafik eines Vogels aus dem Ordner „Inhalt“ in der Bibliothek verwendet.
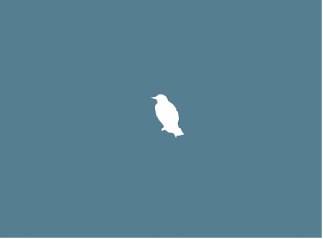
Wählen Sie das Objekt aus und führen Sie einen der folgenden Schritte aus:
Klicken Sie in der Symbolleiste auf die Taste „Replizieren“.

Wählen Sie „Objekt“ > „Replizieren“ (oder drücken Sie die Taste „L“).
Nach dem Replizieren einer Ebene geschieht Folgendes:
Die Replikatorebene (mit der Bezeichnung „Replikator“) wird in der Liste „Ebenen“ angezeigt und ausgewählt.
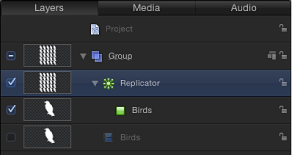
Ein Duplikat der ursprünglichen Ebene (die Vogelform) wird zur Replikatorzelle.
Die ursprüngliche Quellenebene (die Vogelform) wird deaktiviert.
Hinweis: Änderungen, die an der ursprünglichen Quellenebene vorgenommen wurden, wie z. B. an ihrer Deckkraft oder an der Scherung, werden nach der Erstellung des Replikators von dem Muster übernommen.
Im Canvas-Bereich wird das standardmäßige Rechteckmuster angezeigt, und zwar zentriert an der gleichen Position wie das Quellenobjekt.
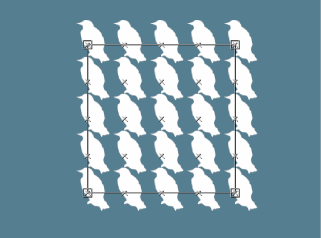
In der Symbolleiste ist das Werkzeug „Objekt anpassen“ ausgewählt, sodass Sie die Replikatorsteuerelemente auf dem Bildschirm sofort verwenden können.
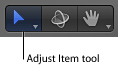
Ist das Werkzeug „Objekt anpassen“ ausgewählt, wird der Replikator durch Bewegen der angezeigten Steuerelemente des Musters (der Auswahlrahmen) skaliert. Wenn Sie nicht den Auswahlrahmen, sondern das Replikatorobjekt selbst im Canvas-Bereich bewegen, wird dieses als Ganzes neu positioniert.
Die Schwebepalette „Replikator“ wird eingeblendet.
Hinweis: Wenn die Schwebepalette ausgeblendet ist, drücken Sie die Taste „D“.
Löschen eines Replikators
Sie können einen Replikator aus der Liste „Ebenen“ oder dem Bereich „Timeline“ löschen.
Wählen Sie den Replikator aus und drücken Sie anschließend die Rückschritttaste.
Die ursprüngliche Quellenebene bzw. die ursprünglichen Quellenebenen verbleiben im Projekt.
Verwenden mehrerer Quellenebenen für den Replikator
Wenn Sie den Replikator verwenden, können Sie ein Muster mit mehreren Elementen erstellen, indem Sie mehrere Zellen in einem Replikator anordnen.
Sie können mehrere Quellen zu einem einzigen Replikator hinzufügen. Jede Quelle wird zu einer Zelle im Replikator, wobei jede Zelle über eine eigene Gruppe von Parametern verfügt. Wenn Sie eine Replikatorzelle in der Liste „Ebenen“ oder in der Timeline auswählen, werden die zugehörigen Parameter im Bereich „Informationen“ > „Replikatorzelle“ angezeigt.
Wählen Sie in der Liste „Ebenen“ oder in der Timeline bei gedrückter Umschalttaste die Ebenen aus, die Sie replizieren möchten.
In diesem Beispiel werden zwei Grafiken aus dem Ordner „Inhalt“ in der Bibliothek verwendet.
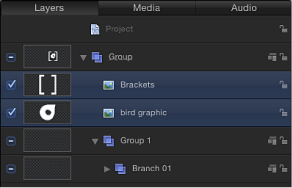
Hinweis: Klicken Sie bei gedrückter Befehlstaste auf nicht benachbarte Ebenen, die dem Replikator hinzugefügt werden sollen.
Führen Sie einen der folgenden Schritte aus:
Klicken Sie in der Symbolleiste auf die Taste „Replizieren“.
Wählen Sie „Objekt“ > „Replizieren“ (oder drücken Sie die Taste „L“).
Die Zellen des Musters des standardmäßigen rechteckigen Replikators werden aus den Quellenebenen erzeugt (die deaktiviert sind, sodass sie im Composite nicht zu sehen sind).
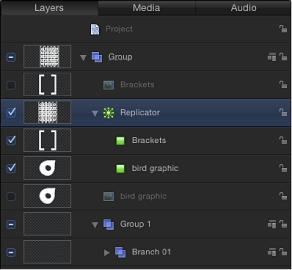
Wenn mehrere Zellen ein Replikatormuster erzeugen, erscheinen die einzelnen Elemente an den gleichen Punkten auf dem Muster. Der Replikator ist auf der Durchschnittsposition platziert, die sich aus den Positionen der Quelle errechnet.
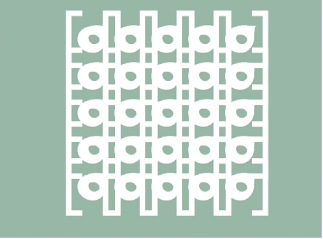
Die Elemente im Muster werden entsprechend ihrer Reihenfolge in der Liste „Ebenen“ und in der Timeline angeordnet. Bewegen Sie eine weiter unten liegende Zelle über eine darüber liegende Zelle in der Liste „Ebenen“, um die Stapelreihenfolge der Ebenen zu ändern.
Wählen Sie die Zelle in der Liste „Ebenen“ aus und passen Sie den Regler „Deckkraft“ im Bereich „Replikatorzelle“ an (oder ändern Sie den Wert für „Farbmodus“ in „Farbe“ und passen Sie den Parameter „Deckkraft“ in den Farbsteuerelementen an).
Wählen Sie die ursprüngliche Quellenebene aus - nicht die Replikatorzelle - und ändern Sie deren Deckkraft in der Schwebepalette oder im Bereich „Informationen“ > „Eigenschaften“.
Löschen einer Quellenebene aus einem Replikator
In der Liste „Ebenen“ oder in der Timeline können Sie eine Zelle aus einem Replikator löschen, der mehrere Zellen enthält.
Wählen Sie in der Liste „Ebenen“ oder in der Timeline die Zelle aus, die gelöscht werden soll, und drücken Sie dann die Rückschritttaste.
Die ursprünglichen Quellenebenen verbleiben im Projekt.