Verwenden des Verhaltens „Sequenz-Replikator“
Das Verhalten „Sequenz-Replikator“ ermöglicht das Animieren der Elemente eines Replikators nacheinander im Zeitverlauf. Dies ist die einzige Möglichkeit, Elemente einzeln zu animieren, denn die Anwendung von Keyframes auf die Zellenparameter oder von anderen Verhalten beeinflusst alle Elemente im Muster einheitlich.
Mithilfe des Verhaltens „Sequenz-Replikator“ können Sie Parameter für Replikatorzellen auswählen und anwenden, wie z. B. „Position“, „Farbe“, „Skalieren“, „Rotation“ oder „Deckkraft“. Anschließend können Sie diese Parameter nacheinander animieren, wobei diese Parametersequenz jedes einzelne Element in einem Replikatormuster durchläuft.

Der Startpunkt der Sequenzanimation basiert auf dem Ursprung oder dem Effekt des Replikators. Wenn beispielsweise der Parameter „Ursprung“ eines spiralförmigen Replikators auf „Mitte“ gesetzt ist, beginnt die Sequenzanimation im Mittelpunkt der Spirale und setzt sich nach außen fort. Wenn für einen rechteckigen Replikator mit der Einstellung „Kachelfüllung“ der Parameter „Ursprung“ auf „Oben links“ und der Parameter „Effekt“ auf „Quer“ gesetzt ist, beginnt die Sequenz mit den Elementen in der linken oberen Ecke des Musters und setzt sich bis zur rechten unteren Ecke fort.
Das Verhalten „Sequenz-Replikator“ kann auf das Replikatorobjekt oder auf die Zellen des Replikators angewendet werden. Wenn es auf jede Zelle eines Replikators mit mehreren Zellen angewendet wird, können für jede Zelle Animationen erstellt werden.
Sie können das Verhaltensmuster „Sequenz-Replikator“ nach dem Erstellen in der Bibliothek sichern.
Wählen Sie den Replikator in der Liste „Ebenen“ oder in der Timeline aus und wählen Sie anschließend „Replikator“ > „Sequenz-Replikator“ aus dem Einblendmenü „Verhalten hinzufügen“ in der Symbolleiste aus.

Wählen Sie in der Bibliothek zuerst die Kategorie „Verhalten“ und dann die Unterkategorie „Replikator“ aus. Bewegen Sie das Verhalten „Sequenz-Replikator“ aus dem Bereich „Stapel“ auf den Replikator in der Liste „Ebenen“, im Canvas-Bereich oder in der Timeline.
Die Steuerelemente „Sequenz-Replikator“ werden im Bereich „Informationen“ > „Verhalten“ angezeigt.
Oben in den Steuerelementen „Sequenz-Replikator“ im Bereich „Informationen“ > „Verhalten“ befinden sich die Einblendmenüs „Parameter“. Damit fügen Sie Parameter zum Verhalten hinzu oder entfernen hinzugefügte Parameter. Die hinzugefügten Parameter bestimmen, welche Eigenschaften animiert werden.
Unter den Einblendmenüs „Parameter“ sind die Parameter „Sequenzsteuerung“ angeordnet. Diese Parameter bestimmen, welche Auswirkungen die hinzugefügten Parameter auf die Elemente auf dem Bildschirm haben. Die genannten Steuerelemente enthalten Optionen zum Festlegen der Richtung der Animation, ob die Animation auf die einzelnen Elemente oder auf das gesamte Muster angewendet werden soll, wie oft sich die Animation über das Muster bewegt und so weiter.
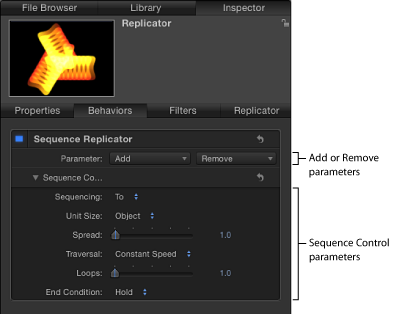
Wichtig: Bevor eine Sequenzanimation erfolgen kann, müssen Sie dem Verhalten mindestens einen Parameter im Bereich „Informationen“ hinzufügen und einen Wert für diesen Parameter festlegen. So lange kein Parameter hinzugefügt wurde, hat die Anpassung der Steuerelemente für die Sequenz in der Schwebepalette oder im Bereich „Informationen“ keine Auswirkungen.
Hinzufügen von Parametern zum Verhalten „Sequenz-Replikator“
Im folgenden Beispiel werden dem Verhalten „Sequenz-Replikator“ die Parameter „Rotation“, „Deckkraft“ und „Skalieren“ hinzugefügt. Das Verhalten wird auf einen Replikator angewendet, für den „Explosion“ als Form und „Mitte“ als Ursprung festgelegt ist.
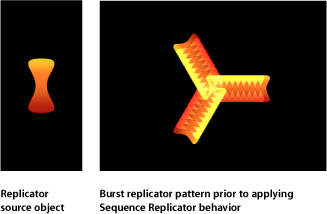
Vergewissern Sie sich, dass Sie das Verhalten „Sequenz-Replikator“ ausgewählt haben, und öffnen Sie den Bereich „Informationen“ > „Verhalten“.
Führen Sie in der Zeile „Parameter“ folgende Schritte aus:
Wählen Sie „Rotation“ aus dem Einblendmenü „Parameter hinzufügen“ aus.
Wählen Sie „Deckkraft“ aus dem Einblendmenü „Parameter hinzufügen“ aus.
Wählen Sie „Skalieren“ aus dem Einblendmenü „Parameter hinzufügen“ aus.
Die hinzugefügten Parameter werden über den Einblendmenüs „Hinzufügen“ und „Entfernen“ angezeigt. Das entsprechende Objekt wird erst dann animiert, wenn Sie einen Wert für die Parameter eingegeben haben.
Spielen Sie das Projekt ab (drücken Sie dazu die Leertaste), um zu sehen, welche Auswirkungen die Anpassungen an der Abfolge in den nächsten Schritten haben.
Vergewissern Sie sich, dass „Animation aufnehmen“ deaktiviert ist (neben „Animation aufnehmen“ im Menü „Markieren“ ist kein Häkchen zu sehen und die Aufnahmetaste in der Symbolleiste ist deaktiviert).
Stellen Sie die Rotation auf den größten (oder kleinsten) Wert ein, um den sich die Zellen in der Animation drehen sollen.
In diesem Beispiel wird der Wert „Rotation“ auf 160 Grad eingestellt.
Jedes Element dreht sich während der Dauer des Verhaltens „Sequenz-Replikator“ von 0 Grad bis 160 Grad über das Muster.
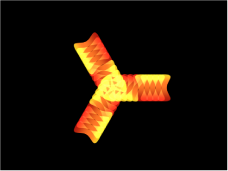
Hinweis: Wenn die Elemente bereits gedreht wurden (in der Zellsteuerung), werden sie ausgehend von ihrem ursprünglichen Rotationswert um 160 Grad gedreht.
Jedes Element dreht sich und erreicht seine Position, bevor die Animation des nächsten Elements beginnt. Wenn Sie diesen Effekt abschwächen möchten, erhöhen Sie den Wert „Ausbreiten“.
Erhöhen Sie den Wert „Ausbreiten“.
In diesem Beispiel wird der Wert „Ausbreiten“ auf „12“ eingestellt.
Durch eine Änderung des Werts „Ausbreiten“ kann eine Animation homogener wirken. Darüber hinaus kann sich auch das Erscheinungsbild des Musters deutlich verändern.
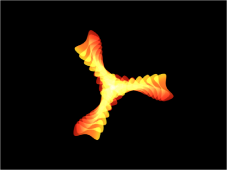
Stellen Sie für „Deckkraft“ den niedrigsten Wert ein, den die Elemente in Ihrer Animation annehmen sollen.
In diesem Beispiel wird der Wert „Deckkraft“ auf „0“ eingestellt.
Für jedes Element wird die Deckkraft während der Dauer des Verhaltens „Sequenz-Replikator“ von 100 Prozent auf 0 Prozent gesenkt und das Element damit ausgeblendet.
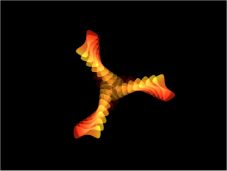
Hinweis: Enthalten die Elemente eine gewisse Transparenz, so wird die Deckkraft ausgehend vom ursprünglichen Deckkraftwert auf 0 Prozent gesenkt und die Elemente werden ausgeblendet.
Erhöhen Sie den Wert „Skalieren“.
In diesem Beispiel wird der Wert „Skalieren“ auf 190 Prozent eingestellt.
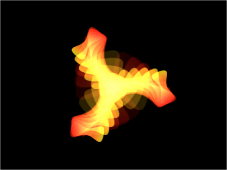
Die Animation beginnt für jeden hinzugefügten Parameter beim ursprünglichen Wert und wird bis zu dem Wert ausgeführt, den Sie in den Parametern „Sequenz-Replikator“ festgelegt haben. Die Animation beginnt beim Ursprung des Musters (festgelegt im Parameter „Ursprung“ oder „Effekt“ des Bereichs „Informationen“ > „Replikator“ oder der Schwebepalette) und setzt sich bis zum Ende des Musters fort.
Anpassen der Parameter „Sequenzsteuerung“
Nachdem Sie eine Sequenzanimation erstellt haben, können Sie die Parameter „Sequenzsteuerung“ verwenden, um zu ändern, wie sich die Sequenz im Replikatormuster fortsetzt. Im folgenden Abschnitt wird das Projekt aus dem vorangegangenen Beispiel weiterverwendet.
Vergewissern Sie sich, dass Sie das Verhalten „Sequenz-Replikator“ ausgewählt haben, und öffnen Sie den Bereich „Informationen“ > „Verhalten“.
Spielen Sie das Projekt ab (drücken Sie die Leertaste), um die Sequenzeffekte sehen zu können.
Standardmäßig ist „Ablaufsteuerung“ auf „Zu“ eingestellt. Hiermit wird festgelegt, dass die Animation beim ursprünglichen Wert der Zellen beginnt und sich bis zu dem Wert fortsetzt, der im Verhalten „Sequenz-Replikator“ für diesen Parameter festgelegt ist. Der Startpunkt für die Sequenzanimation basiert auf dem Aufbau bzw. dem Ursprung des Musters (wie in den Parametern „Ursprung“ oder „Effekt“ im Bereich „Informationen“ > „Replikator“ definiert). Im aktuellen Beispiel sind die Elemente am Beginn völlig undurchsichtig, haben eine Skalierung von 100 Prozent und weisen eine Drehung von 0 Grad am Ursprung des Musters auf. Wenn sich die Sequenz dem Ende des Musters nähert, werden die Elemente vollständig durchsichtig, haben eine Skalierung von 190 Prozent und weisen eine Drehung von 160 Grad auf.
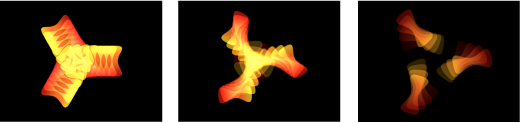
Wählen Sie aus dem Einblendmenü „Ablaufsteuerung“ die Option „Von“ aus.
Die Animationsrichtung verläuft von dem im Verhalten „Sequenz-Replikator“ festgelegten Wert zum ursprünglichen Wert der Zellen. Dies ist die Umkehrung der Sequenzoption „Zu“.
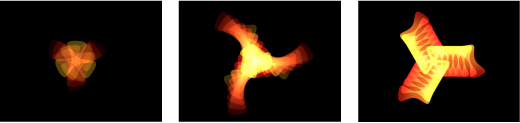
Wählen Sie aus dem Einblendmenü „Ablaufsteuerung“ die Option „Durch“ aus.
Die Sequenz läuft durch einen vollständigen Animationszyklus. Sie beginnt beim ursprünglichen Wert der Zellen, geht über zu dem im Verhalten „Sequenz-Replikator“ festgelegten Wert und kehrt dann zum ursprünglichen Wert der Zellen zurück. Dies ähnelt der Kombination der Sequenzoptionen „Zu“ und „Von“.
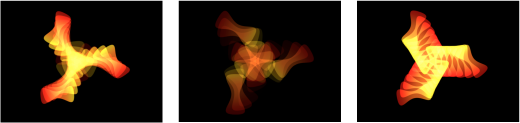
Wählen Sie „Alle“ aus dem Einblendmenü „Größe der Einheit“ aus.
Die Sequenzanimation wirkt sich gleichzeitig auf alle Replikatorelemente aus. Die Standardeinstellung ist „Objekt“, mit der die Sequenzanimation in Abhängigkeit vom Ursprung des Musters auf die Elemente des Replikators angewendet wird.
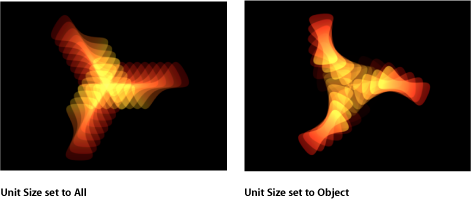
Erhöhen Sie den Wert „Loops“ auf einen Minimalwert von 3.
Standardmäßig wird eine Sequenzanimation einmal abgespielt. Der Wert im Parameter „Loops“ bestimmt, wie oft die Animation während der Dauer des Replikatorobjekts wiederholt wird.
Wählen Sie „Vor und zurück“ aus dem Einblendmenü „Endbedingung“ aus.
Der Parameter „Endbedingung“ ist standardmäßig auf „Halten“ eingestellt. Damit wird ein Zyklus einer Sequenzanimation abgeschlossen und ein neuer Zyklus ab Beginn gestartet. Wenn Sie „Vor und zurück“ einstellen, wird die Animation einmal vollständig vorwärts abgespielt, dann vollständig rückwärts, wieder vorwärts usw.
Hinweis: Der Parameter „Endbedingung“ hat keine Auswirkung auf Loop-Werte kleiner oder gleich 1.
Steuerelemente des Parameters „Sequenz-Replikator“
Verwenden Sie die folgenden Parameter, um die Sequenzanimation zu ändern. Neben den Einblendmenüs „Parameter hinzufügen/entfernen“ werden diese Parameter auch in der Schwebepalette „Sequenz-Replikator“ angezeigt.
- Parameter: Verwenden Sie die Einblendmenüs „Hinzufügen“ und „Entfernen“ in der Zeile „Parameter“, um Parameter für die Replikatorzellen zur Sequenz hinzuzufügen und zu entfernen. Wenn Sie eine Option aus dem Einblendmenü auswählen, werden zusätzliche Steuerelemente im Bereich „Informationen“ > „Verhalten“ über der Zeile „Parameter“ angezeigt. Sie können diese Steuerelemente anpassen (oder mit Keyframes versehen), um die Sequenzanimation zu ändern. Diese basiert auf der Differenz des Werts zwischen diesen Parametern und den Originalwerten der Zellen. Das Einblendmenü „Hinzufügen“ umfasst die folgenden Menüoptionen:
- Rotation: Fügt einen Drehregler und einen Werteregler für die Rotation hinzu, mit denen Sie (in Grad) die Drehung der Replikatorelemente angeben können.
- Farbe: Fügt eine Zeile mit Farbsteuerelementen hinzu, mit denen Sie einen Farbton für Replikatorelemente angeben können. Sie können auf das Farbfeld klicken, um eine Farbe auszuwählen, oder Sie klicken auf das Dreiecksymbol und verwenden die Regler für den roten, grünen und blauen Kanal.
- Deckkraft: Fügt einen Deckkraftregler hinzu, mit dem Sie die Transparenz der Musterelemente definieren können.
- Skalieren: Fügt einen Skalierungsregler hinzu, mit dem Sie die Größe von Replikatorelementen definieren können. Klicken Sie auf das Dreiecksymbol neben dem Regler „Skalieren“, um die separaten Unterparameter für die X- und die Y-Skalierung anzuzeigen. Diese beiden Parameter können verwendet werden, um die Breite und Höhe der Zellen separat anzupassen. Die Standardeinstellung für „Skalieren“ beträgt 100 Prozent. Dabei ist die Größe der Replikatorzellen identisch mit der ursprünglichen Größe, die in den Zellparametern definiert ist.
- Position: Fügt zwei Wertefelder hinzu, mit denen Sie den Versatz der Elemente von ihren ursprünglichen Positionen auf der X- und Y-Achse definieren können. Klicken Sie auf das Dreiecksymbol neben dem Parameternamen, um die Unterparameter für die X-, Y- und Z-Position separat anzuzeigen. Wenn Sie z. B. eine Animation erstellen möchten, in der sich die Elemente in Y-Richtung aufwärts über das Replikatormuster bewegen, geben Sie einen positiven Wert in das Feld „Y-Pos.“ ein. In der folgenden Abbildung ist die Y-Position auf 300 gesetzt.
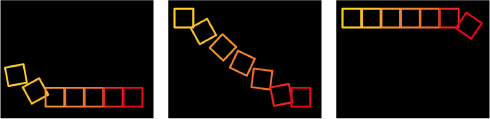
- Ablaufsteuerung: Mit diesem Einblendmenü wird festgelegt, wie sich die Sequenzanimation auf der Basis der Werteänderung vom ursprünglichen Parameterwert zum in den Parametern „Sequenz-Replikator“ festgelegten Wert über die Elemente des Musters bewegt. Der Startpunkt der Sequenzanimation basiert auf der Auswahl für die Parameter „Ursprung“ oder „Effekt“ (im Bereich „Informationen > „Replikator“). Wenn z. B. der Parameter „Ursprung“ eines Linienreplikators auf „Endpunkt“ gesetzt ist, beginnt die Sequenzanimation standardmäßig am Ende der Linie und bewegt sich zum Anfang der Linie. Damit der Startpunkt für die Sequenzanimation geändert wird, ändern Sie die Parameter „Ursprung“ oder „Effekt“ des Musters in den Replikatorsteuerelementen (im Bereich „Informationen“ > „Replikator“ oder in der Schwebepalette). Diese Optionen stehen für „Ablaufsteuerung“ zur Auswahl:
- Zu: Es wird festgelegt, dass die Animation beim ursprünglichen Wert der Zellen beginnt und sich bis zu dem Wert fortsetzt, der für diesen Parameter im Verhalten „Sequenz-Replikator“ festgelegt ist. Wenn z. B. der ursprüngliche Deckkraftwert für eine Zelle auf 100 Prozent und die Deckkraft in den Parametern „Sequenz-Replikator“ auf 0 Prozent eingestellt ist, sind die Elemente auf dem Bildschirm am Anfang vollständig undurchsichtig und werden dann allmählich vollständig durchsichtig.
- Von: Es wird festgelegt, dass die Animation sich von dem im Verhalten „Sequenz-Replikator“ angegebenen Wert bis zum ursprünglichen Wert der Zellen fortsetzt. Wenn z. B. der ursprüngliche Deckkraftwert für eine Zelle auf 100 Prozent und die Deckkraft in den Parametern „Sequenz-Replikator“ auf 0 Prozent eingestellt ist, sind die Elemente auf dem Bildschirm am Anfang vollständig durchsichtig und werden dann allmählich vollständig undurchsichtig. Diese Option ist das Gegenstück zur Option „Zu“ im Einblendmenü „Ablaufsteuerung“.
- Durch: Es wird festgelegt, dass die Sequenz einen vollständigen Zyklus durchläuft. Sie beginnt beim ursprünglichen Wert der Zellen, geht über zur Wertegruppe im Verhalten „Sequenz-Replikator“ und kehrt dann zum ursprünglichen Wert der Zellen zurück. Wenn z. B. der ursprüngliche Deckkraftwert für eine Zelle auf 100 Prozent und die Deckkraft in den Parametern „Sequenz-Replikator“ auf 0 Prozent eingestellt ist, sind die Elemente auf dem Bildschirm zunächst vollständig undurchsichtig, werden durchsichtig und dann wieder vollständig undurchsichtig.
- Invertiert durch: Es wird festgelegt, dass die Sequenz einen invertierten Animationszyklus durchläuft. Sie beginnt mit dem im Verhalten „Sequenz-Replikator“ festgelegten Wert, setzt sich bis zum ursprünglichen Wert der Zellen fort und kehrt dann zu dem Wert zurück, der im „Sequenz-Replikator“ festgelegt ist. Wenn z. B. der ursprüngliche Deckkraftwert für eine Zelle auf 100 Prozent und die Deckkraft in den Parametern „Sequenz-Replikator“ auf 0 Prozent eingestellt ist, sind die Elemente auf dem Bildschirm zunächst vollständig durchsichtig, werden undurchsichtig und dann wieder vollständig durchsichtig. Diese Option ist das Gegenstück zur Sequenzoption „Durch“.
- Eigene: Mit dieser Option können Sie Animationen verwenden, die ursprünglich in den Parametern der Quellenebene erstellt wurden (mit Ausnahme der Alpha-Parameter). Sie können damit auch mithilfe von Keyframes definieren, wie sich die Animation durch die Werte bewegt, die in den Parametern „Sequenz-Replikator“ für ein Element festgelegt wurden. Jedes Element durchläuft die gleiche Wertesequenz. Wenn „Eigene“ aus dem Einblendmenü „Ablaufsteuerung“ ausgewählt wurde, ist der Parameter „Original“ verfügbar.
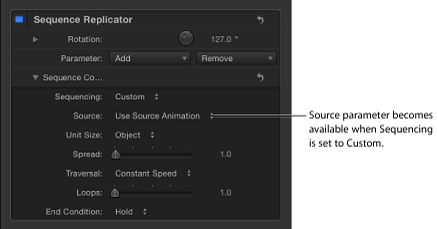
- Original: Dieses Einblendmenü ist verfügbar, wenn „Eigene“ aus dem Einblendmenü „Ablaufsteuerung“ ausgewählt wurde. Diese Optionen stehen für „Original“ zur Auswahl:
- Originalanimation verwenden: Wenn die Parameter der Quellenebene Keyframes enthalten (im Bereich „Informationen“ > „Replikator“ oder in der Schwebepalette), wählen Sie diese Option, um die durch diese Keyframes erzeugte Animation zu aktivieren.
- Originalanimation ignorieren: Wenn die Parameter der Quellenebene Keyframes enthalten (im Bereich „Informationen“ > „Replikator“ oder in der Schwebepalette), wählen Sie diese Option, um die durch diese Keyframes erzeugte Animation zu ignorieren.
- Größe der Einheit: Mit diesem Einblendmenü wird festgelegt, ob die Sequenzanimation auf das Replikatormuster als Ganzes, auf seine Elemente oder auf einen Bereich mit Keyframes angewendet werden soll. Diese Optionen stehen für „Größe der Einheit“ zur Auswahl:
- Objekt: Die Sequenzanimation wird auf jedes Element als eigene Einheit angewendet. “Objekt“ ist die Standardeinstellung.
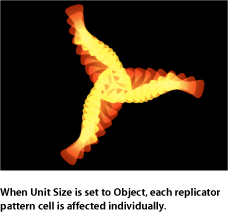
- Alles: Die Sequenzanimation wird auf alle Replikatorelemente gleichzeitig angewendet.
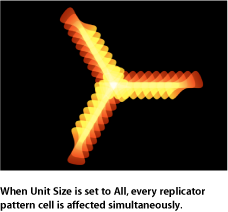
- Eigene: Mit dieser Option können Sie den Prozentsatz der Elemente im Muster festlegen, auf den sich die Sequenzanimation sofort auswirkt. Obwohl Sie Keyframes für die Option „Eigene“ erstellen können, ist dies nicht erforderlich, um die Sequenz zu beeinflussen. Wie in den folgenden Abbildungen zu sehen, ist es mit den Optionen „Objekt“ und „Alle“ nur möglich, die Sequenzanimation über alle Elemente eines Musters gleichzeitig oder über den Ursprung oder den Effekt des Musters auszuführen.
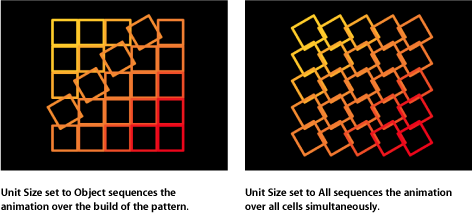
Mit der Einstellung „Eigene“ können Sie einen Bereich von Elementen definieren (in Prozent), auf die sich die Sequenz auswirkt.
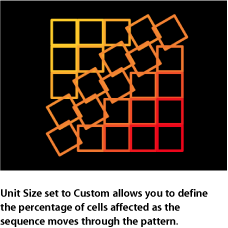
Wenn „Eigene“ aus dem Einblendmenü „Größe der Einheit“ ausgewählt ist, sind die Parameter „Start“ und „Ende“ verfügbar.
- Start: Dieser Regler ist verfügbar, wenn „Eigene“ aus dem Einblendmenü „Größe der Einheit“ ausgewählt ist, und definiert den Versatz des Anfangs des Elementbereichs, auf den sich die Sequenzanimation bei deren Bewegung über das Replikatormuster auswirkt. In der obigen Abbildung ist „Start“ auf 10 Prozent eingestellt.
- Ende: Dieser Regler ist verfügbar, wenn „Eigene“ aus dem Einblendmenü „Größe der Einheit“ ausgewählt ist, und definiert das Ende des Elementbereichs, auf den sich die Sequenzanimation bei deren Bewegung über das Replikatormuster auswirkt. Standardmäßig ist „Ende“ auf 10 Prozent eingestellt. In der obigen Abbildung ist „Ende“ auf 30 Prozent eingestellt.
Hinweis: Wenn „Eigene“ im Einblendmenü „Ablaufsteuerung“ ausgewählt ist, hat die Option „Eigene“ im Parameter „Größe der Einheit“ keine Auswirkung.
- Traversal: Mit diesem Einblendmenü legen Sie eine der folgenden Optionen für die Aktion des Sequenzverhaltens fest:
- Konstante Geschwindigkeit: Die Sequenzanimation bewegt sich in konstanter Geschwindigkeit vom Ursprung des Replikatormusters bis zum Ende des Musters. Die Sequenz bewegt sich in die Richtung, die in den Replikatorparametern festgelegt wurde, wie z. B. in den Parametern für Ursprung und Effekt.
- Beschleunigen: Die Sequenzanimation beginnt langsam und beschleunigt auf Normalgeschwindigkeit, während sie sich über das Replikatormuster bewegt.
- Verlangsamen: Die Animation der Sequenz beginnt mit Normalgeschwindigkeit und wird zum Ende des Replikatormusters verlangsamt.
- Beschleunigen/Verlangsamen: Die Animation der Sequenz beginnt langsam, wird bis zur Hälfte der Dauer des Replikatormusters auf Normalgeschwindigkeit beschleunigt und wird zum Ende des Replikatormusters verlangsamt.
- Hochfahren: Die Geschwindigkeit der Sequenzanimation nimmt zu.
- Runterfahren: Die Geschwindigkeit der Sequenzanimation nimmt ab.
- Eigene: Mit dieser Option können Sie über Keyframes festlegen, wie sich die Animation über das Replikatormuster bewegt. Wenn „Eigene“ aus dem Einblendmenü „Traversal“ ausgewählt wurde, wird der Parameter „Loops“ durch den Parameter „Ort“ ersetzt.
- Ort: Dieser Regler ist verfügbar, wenn „Eigene“ im Einblendmenü „Traversal“ ausgewählt ist, und definiert die Position des Musters, an der sich die Animation auswirkt.
Weitere Informationen zur Verwendung der Traversal-Option „Eigene“ finden Sie unter Verwenden der Option „Eigene“ für den Parameter „Traversal“ des Verhaltens „Sequenz-Replikator“.
- Endbedingung: Dieses Einblendmenü bestimmt, wie die Sequenzanimation während der Dauer des Replikatorobjekts wiederholt wird. Dieser Parameter hat keine Auswirkung, wenn die Loop-Werte kleiner oder gleich 1 sind. Die Optionen für „Endbedingung“ sind:
- Halten: Der Zyklus der Sequenzanimation wird einmal durchlaufen. Dann beginnt er erneut von Anfang an (nachdem die Animation des letzten Elements in der Sequenz abgeschlossen ist).
- Umbrechen: Die Sequenzanimation wird wie eine kontinuierliche Schleife behandelt, sodass die Ausbreitung vom letzten Element in der Sequenz zum ersten Element umbrochen wird.
- Vor und Zurück: Die Sequenzanimation wird einmal vollständig vorwärts ausgeführt, danach einmal vollständig rückwärts und schließlich wieder vorwärts usw.
Verwenden der Option „Eigene“ für den Parameter „Traversal“ des Verhaltens „Sequenz-Replikator“
Wenn der Parameter „Traversal“ im Verhalten „Sequenz-Replikator“ auf die Option „Eigene“ gesetzt ist, können Sie Positions-Keyframes erstellen, um die Position des Effekts der Sequenz zu einem bestimmten Zeitpunkt festzulegen. Auf diese Weise können Sie eine Sequenzanimation erstellen, die sich in einzigartiger Weise über ein Replikatormuster bewegt. Dieses Beispiel zeigt, wie Sie die Option „Eigene“ für den Parameter „Traversal“ verwenden können, um die Elemente mithilfe von Keyframes um einen kreisförmigen Replikator zu skalieren.
Fügen Sie nach Anwendung des Verhaltens „Sequenz-Replikator“ auf den Replikator die Parameter (im Bereich „Informationen“ > „Verhalten“) hinzu, die Sie in die Sequenz integrieren möchten.
Stellen Sie die Werte für die hinzugefügten Parameter ein.
In diesem Beispiel wird der Parameter „Skalieren“ hinzugefügt und der Wert für die Skalierung wird auf 200 Prozent eingestellt.
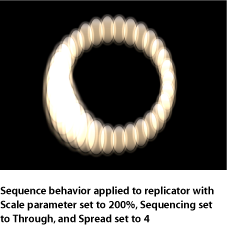
Weitere Informationen zum Hinzufügen von Parametern zum Verhalten „Sequenz-Replikator“ finden Sie unter Hinzufügen von Parametern zum Verhalten „Sequenz-Replikator“.
Wählen Sie „Eigene“ aus dem Einblendmenü „Traversal“ aus.
Der Parameter „Ort“ wird verfügbar. Verwenden Sie den Schieberegler „Ort“, um die Bewegung der Sequenz durch das Replikatormuster mit Keyframes zu versehen.
Drücken Sie die Taste „A“, um die Aufnahme von Keyframes zu aktivieren.
Wählen Sie das Bild aus, an dem die Animation beginnen soll, und stellen Sie den Beginn der Sequenz mithilfe des Schiebereglers „Ort“ (oder des daneben befindlichen Wertereglers) ein.
Sobald Sie den Schieberegler bewegen, bewegt sich die Sequenz über die Elemente des Musters. Die im Parameter „Ort“ angezeigten Werte legen fest, wo im Muster sich die Sequenz befindet (in Prozent). 0 Prozent steht für den Ursprung des Musters, 100 Prozent für das Ende des Musters.
Im Bereich „Informationen“ wird ein Keyframe zum Parameter „Ort“ hinzugefügt.
Navigieren Sie zum nächsten Bild, an dem Sie einen Keyframe anlegen möchten, und bewegen Sie den Schieberegler „Ort“.
Wiederholen Sie Schritt 6, bis alle Keyframes erstellt sind.
Spielen Sie das Projekt ab (drücken Sie die Leertaste).
Die Animation bewegt sich basierend auf den mit Keyframes versehen Orten über das Replikatormuster. In diesem Fall bewegt sich die Skalierung nicht in einer konstanten Richtung um den Kreis, sondern ziellos vorwärts und rückwärts.

Verwenden von Verhalten der Kategorie „Parameter“ mit dem Verhalten „Sequenz-Replikator“
Wie bei allen anderen Ebenen in Motion können Sie den Parametern des Verhaltens „Sequenz-Replikator“ Verhalten der Kategorie „Parameter“ hinzufügen, um noch variantenreichere, komplexere Effekte ohne Keyframes zu erstellen.
Wählen Sie in der Liste „Ebenen“ oder in der Timeline das Verhalten „Sequenz-Replikator“ aus.
Klicken Sie im Bereich „Informationen“ bei gedrückter Taste „ctrl“ auf den Parameter, zu dem Sie ein Verhalten der Kategorie „Parameter“ hinzufügen möchten. Wählen Sie dann ein Verhalten aus dem Untermenü „Parameter-Verhalten hinzufügen“ aus.
Hinweis: Sie können ein Verhalten der Kategorie „Parameter“ nur zu Parametern hinzufügen, die über ein Animationsmenü verfügen. Das Animationsmenü wird angezeigt, wenn Sie Ihre Maus rechts neben der Parameterzeile platzieren.
Das Verhalten der Kategorie „Parameter“ wird hinzugefügt und über dem Verhalten „Sequenz-Replikator“ im Bereich „Informationen“ > „Verhalten“ angezeigt. Ein Symbol für Verhalten wird im Animationsmenü des Parameters „Sequenz-Replikator“ angezeigt.
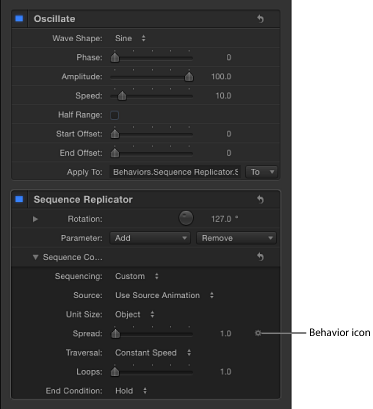
Hinweis: Wenn dem Parameter „Sequenz-Replikator“ das Verhalten „Schlängeln“ oder „Zufallsmodus“ hinzugefügt wird, ist das Markierungsfeld „Auf Unterobjekte auswirken“ verfügbar. Wählen Sie das Markierungsfeld aus, wenn jedes Element im Muster ein anderes Zufallsverhalten zeigen soll.
Weitere Informationen zur Verwendung von Verhalten der Kategorie „Parameter“ finden Sie unter Verhalten der Kategorie „Parameter“.