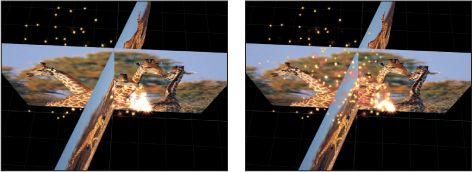Beispiele für Partikelsysteme
In diesem Abschnitt finden Sie zwei Beispiele dafür, wie Sie mithilfe von Partikelsystemen äußerst unterschiedliche Effekte erstellen können. Das im zweiten Beispiel erstellte Partikelsystem wird in ein 3D-Partikelsystem umgewandelt, nachdem der „Feenstaub“ animiert wurde.
Tipp: Sie können den Befehl „Ebene klonen“ verwenden, um einen Emitter zu klonen, und anschließend mithilfe der Steuerelemente oder der Verhaltensmuster der Kategorie „Retiming“ einzigartige Animationen erzeugen. Denkbar ist beispielsweise, dass Sie eine Sternenexplosion erstellen, die explodiert, sich dann zurückzieht, erneut explodiert und so weiter. Weitere Informationen zum Klonen finden Sie unter Erstellen von Klonebenen.
Beispiel 1: Erstellen eines animierten Hintergrunds
Im ersten Beispiel wird erläutert, wie Sie mithilfe eines Einzelbilds einen animierten Hintergrund erstellen können. Durch Verwenden der im Bereich „Informationen“ > „Emitter“ verfügbaren Parameter können Sie ein einzelnes Bild in eine komplexe animierte Struktur umwandeln.
Bewegen Sie eine Datei in den Canvas-Bereich.
In diesem Beispiel wird eine einfache Sterngrafik verwendet.

Wenn die neue Ebene ausgewählt ist, klicken Sie auf die Taste „Partikel erstellen“ in der Symbolleiste (oder drücken Sie die Taste „E“).
Nachdem Sie einen Emitter zu dem Projekt hinzugefügt haben, geschieht Folgendes:
Der Emitter wird in der Liste „Ebenen“ angezeigt und ist markiert.
Unter dem Emitter wird eine Zelle angezeigt, die das Bild enthält, aus dem Partikel erstellt werden sollen.
Die ursprüngliche Quellenebene (Zellenquelle) wird deaktiviert.
Im Canvas-Bereich wird der Auswahlrahmen des Emitters angezeigt, der mit den Steuerelementen auf dem Bildschirm transformiert werden kann.
Das erste Partikel wird im Canvas-Bereich an der gleichen Stelle angezeigt wie das Originalobjekt. Es sieht zwar so aus, als wäre das Partikel ausgewählt, doch ist das der Auswahlrahmen des Emitters.
Die Schwebepalette „Emitter“ wird eingeblendet. Wenn die Schwebepalette ausgeblendet ist, drücken Sie die Taste „D“ oder „F7“.
Hinweis: Bei Projekten mit einer Bildrate von über 30 Bildern pro Sekunde (fps) wird im ersten Bild Ihres Projekts manchmal nur der Auswahlrahmen und nicht die Partikelzelle angezeigt. Da Partikel mit einer Rate von 30 Partikeln pro Sekunde erzeugt werden, gibt es keine Garantie dafür, dass in jedem Bild ein Partikel angezeigt wird.
Wählen Sie im Bereich „Emitter“ des Bereichs „Informationen“ die Option „Kreis“ aus dem Einblendmenü „Form“ aus.
Wählen Sie „Kachelfüllung“ aus dem Einblendmenü „Anordnung“ aus.
Legen Sie den Wert „12“ für den Parameter „Anzahl zu Beginn“ im Abschnitt „Zellsteuerung“ im Bereich „Informationen“ > „Emitter“ fest.
Hierdurch wird eine verteilte Gruppe von Partikeln erzeugt, die den Canvas-Bereich teilweise füllt.
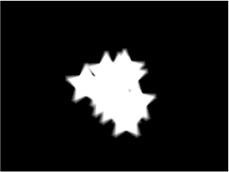
Wenn Sie die Partikel in eine einheitliche, abstrakte Masse umwandeln wollen, passen Sie die folgenden Parameter an:
Setzen Sie den Parameter „Lebensdauer“ auf 4.
Setzen Sie den Parameter „Geschwindigkeit“ auf 140.
Setzen Sie den Parameter „Wirbeln“ auf 60.
Setzen Sie den Parameter „Wirbel-Zufälligkeit“ auf 15.
Wählen Sie den Parameter „Additives Füllen“ aus.
Setzen Sie den Parameter „Farbmodus“ auf „Farbbereich“. (Oder wählen Sie einen weiteren Verlauf aus dem Einblendmenü „Verlauf“ aus.)
Setzen Sie den Parameter „Skalierung“ auf 65 Prozent.
Setzen Sie den Parameter „Skalierungszufälligkeit“ auf 150.
Setzen Sie den Parameter „Zufällige Streuung“ auf 10000.
Gehen Sie zu Bild 100.
Das Ergebnisbild sieht jetzt etwa wie folgt aus:
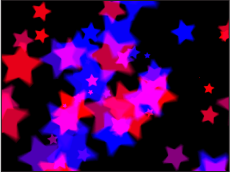
Wenden Sie einen Filter auf den Emitter an.
Im folgenden Beispiel wird durch das Hinzufügen des Filters „Kristallisieren“ ein abstrakterer Effekt erzeugt. Sie können gegebenenfalls auch den Farbverlauf anpassen oder eine Farbkorrektur anwenden, um den Hintergrund besser auf die Vordergrundelemente abzustimmen.
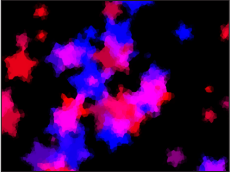
Passen Sie den Deckkraftverlauf für „Farbbereich“ so an, dass die Partikel ein- und ausgeblendet werden, anstatt plötzlich aufzutauchen und wieder zu verschwinden.
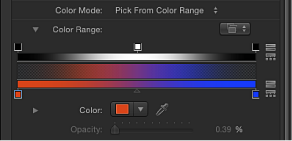
Beispiel 2: Erstellen von animiertem Feenstaub
In diesem Beispiel erfahren Sie, wie Sie ein Partikelsystem erstellen, in dem mithilfe zweier verschiedener Zellen ein Schweif von Partikeln erzeugt wird, der einer anderen animierten Ebene folgt. Durch Verwendung von zwei Zellen können Sie ein Partikelsystem stärker variieren, als es mit einer einzigen Gruppe von Zellenparametern möglich ist.
Bewegen Sie die erste Bilddatei in den Canvas-Bereich.
Für dieses Beispiel wird das Bild „Flare01“ aus der Unterkategorie „Partikelbilder“ in der Kategorie „Inhalt“ der Bibliothek verwendet. Hierbei handelt es sich um ein kleines Bild eines Blendeneffekts gegen die Farbe Schwarz, das einen Alpha-Kanal enthält.
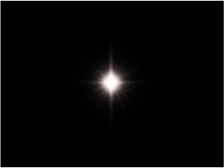
Klicken Sie bei ausgewähltem Bild auf das Symbol „Partikel erstellen“ in der Symbolleiste (oder drücken Sie die Taste „E“).
Dem Objekt wird ein Emitter hinzugefügt. Es geschieht aber noch nichts, weil sich die Abspielposition am ersten Bild des Projekts befindet und erst ein Partikel erstellt wurde. Bewegen Sie die Abspielposition um einige Sekunden vorwärts, um das Partikelsystem in einem Bild zu betrachten, in dem bereits mehr Partikel erzeugt wurden. Sie können das Projekt auch abspielen, während Sie Änderungen an dem Partikelsystem vornehmen.

Wenn Sie unterschiedliche Partikel erstellen wollen, bewegen Sie weitere Bildebenen auf den gerade erstellten Emitter.
Für dieses Beispiel wird die Datei „Spark12“ verwendet, die sich ebenfalls im Ordner „Inhalt“ in der Bibliothek befindet.
Das Ergebnis ist das folgende Bild:

Wenn die Partikel, die aus den beiden unterschiedlichen Zellen erzeugt werden, sich miteinander vermischen sollen, wählen Sie das Markierungsfeld „Partikel verschachteln“ im Bereich „Informationen“ > „Emitter“ aus.
Wählen Sie die Zelle „Flare01“ in der Liste „Ebenen“ aus und setzen Sie den Regler „Skalieren“ im Bereich „Informationen“ > „Partikelzelle“ auf 15 Prozent.
Hierdurch verringert sich die Größe der Partikel, die von dieser Zelle generiert werden.
Wählen Sie die Zelle „Spark12“ in der Liste „Ebenen“ aus. Setzen Sie dann den Regler „Skalieren“ im Bereich „Informationen“ auf 45 Prozent.
Das entstehende Bild sieht etwa wie folgt aus:
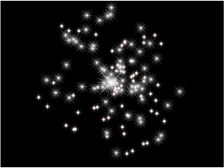
Hinweis: Deaktivieren Sie bei Bedarf die ursprüngliche Quellenebene „Spark12“.
Ändern Sie anschließend die Farbe der Partikel, die aus der Zelle „Spark12“ erzeugt werden, indem Sie folgende Schritte ausführen:
Wählen Sie „Farbe“ aus dem Einblendmenü „Farbmodus“ aus.
Klicken Sie auf das Farbfeld im Bereich „Informationen“ > „Farbe“ und wählen Sie ein helles Rot im Fenster „Farben“ aus.
Schließen Sie das Fenster „Farben“.
Alle Partikel, die aus dieser Zelle erzeugt werden, sind jetzt rot.
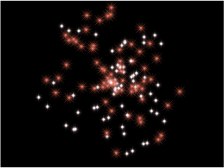
Verwenden Sie das Steuerelement „Deckkraft während Lebensdauer“, um die Partikel dieser Zelle mit zunehmender Lebensdauer verblassen zu lassen.
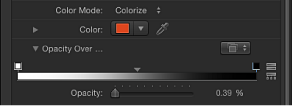
Setzen Sie den Parameterwert für „Wirbeln“ auf 60 Grad, damit die Funkenpartikel wirbeln, während sie sich entfernen.
Wählen Sie in der Liste „Ebenen“ die Zelle „Flare01“ des Partikelsystems aus. Die zugehörigen Parameter werden im Bereich „Informationen“ angezeigt.
Folgen Sie der Beschreibung in Schritt 7, um diese Partikel hellgelb zu färben.
Wenn die aus dieser Zelle erzeugten Partikel in Gegenrichtung wirbeln sollen, setzen Sie den Parameter „Wirbeln“ auf den Wert „-60“.
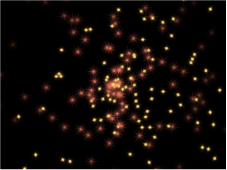
Damit eine Partikelspur erzeugt wird, muss der Emitter so animiert werden, dass er dem gewünschten Bewegungspfad folgt. Gehen Sie wie folgt vor, um einen Bewegungspfad für das Partikelsystem zu erstellen:
Bewegen Sie die Abspielposition an das Bild 1.
Klicken Sie auf die Aufnahmetaste (oder drücken Sie die Taste „A“), um die Animation aufzunehmen.
Hinweis: Alternativ zu Schritt B (Aktivieren der Aufnahmetaste) können Sie einen Keyframe im Anschluss an Schritt C manuell zum Parameter „Position“ des Emitters im Bereich „Informationen“ > „Eigenschaften“ hinzufügen. Alle nachfolgenden Änderungen der Position des Emitters führen dazu, dass an der aktuellen Abspielposition ein Keyframe erzeugt wird (unabhängig vom Status der Aufnahmetaste).
Wählen Sie den Emitter aus und bewegen Sie das Partikelsystem in die linke untere Ecke des Bildschirms.
Drücken Sie die Taste „Ende“, um zum letzten Bild des Projekts zu navigieren.
Bewegen Sie den Emitter zur rechten oberen Ecke.
Deaktivieren Sie die Aufnahmetaste (durch Drücken der Taste „A“).
Klicken Sie auf die Wiedergabetaste, um mit der Wiedergabe zu beginnen.
Verwenden Sie die folgende Abbildung als Vorlage, um den Emissionsbereich und den Emissionswinkel so anzupassen, dass die Partikel dem Emitter zu folgen scheinen.
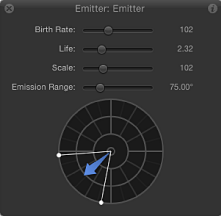
Das Ergebnis sieht in etwa wie folgt aus:
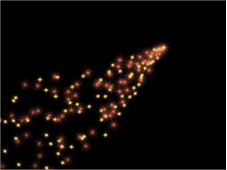
Sie können die Emitterparameter „Entstehungsrate“, „Lebensdauer“ und „Skalieren“ anpassen, bis der Effekt Ihren Vorstellungen entspricht.
Wählen Sie das Markierungsfeld „3D“ im Bereich „Informationen“ > „Emitter“ aus.
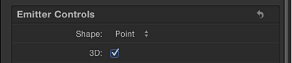
Wenn Ihr Projekt keine Kamera umfasst, klicken Sie in der Symbolleiste auf die Taste „Neue Kamera“.
Handelt es sich bei Ihrem Projekt um ein 2D-Projekt, werden Sie in einem Dialogfenster gefragt, ob Sie Ihre 2D-Gruppen in 3D-Gruppen umwandeln möchten.
Klicken Sie auf „Zu 3D wechseln“.
Daraufhin wird eine Kamera zu Ihrem Projekt hinzugefügt und Ihre Ebenen werden zu 3D-Ebenen.
Aktivieren Sie das Werkzeug „Orbit“ (das mittlere Werkzeug) der Werkzeuge für die 3D-Darstellung.
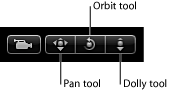
Während sich die Kamera dreht, können Sie sehen, dass die Partikel entlang der Z-Achse emittiert werden.
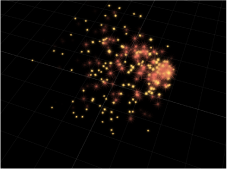
Wenn sich Ihre Partikel mit anderen gedrehten Ebenen überschneiden sollen, wählen Sie „In globalem 3D (Besser)“ aus dem Einblendmenü „Partikel rendern“ im Bereich „Informationen“ > „Emitter“ aus. Im links gezeigten Bild ist „In globalem 3D“ ausgewählt. Daher überschneiden sich die Partikel mit anderen Objekten im Projekt, die in 3D transformiert werden. Im rechten Bild ist „In lokalem 3D“ ausgewählt. Daher kommt es zu keinen Überschneidungen der Partikel mit anderen Objekten.