Verwenden des Filters „Luma-Keyer“
Mit dem Filter „Luma-Keyer“ wird basierend auf einem ausgewählten Helligkeitsbereich des Bilds ein Stanzsignal aus einem Bild oder Clip erstellt. Dieser Filter wird typischerweise verwendet, um einen weißen Hintergrund hinter einem Bildelement im Vordergrund auszustanzen. Er eignet sich aber auch zum Generieren kreativer Effekte, bei denen ein enger Bildbereich einer bestimmten Helligkeit transparent werden soll. Außerdem kann der Filter „Luma-Keyer“ gerasterte Logo- und Textgrafiken vor einem schwarzen oder weißen Hintergrund isolieren.
Luma-Keys sind am effektivsten, wenn Sie ein Bildelement mit einem Helligkeitsbereich ausstanzen, der sich von den Bereichen unterscheidet, die transparent werden sollen. Wenn Sie beispielsweise einen schwarzen Hintergrund ausstanzen, sollte das Bildelement im Vordergrund keine dunklen Schatten oder dunklen Bereiche haben, die dann eventuell mit dem Hintergrund ausgestanzt werden. Allgemein ausgedrückt machen es Schatten- und Lichteffekte im Bild gewöhnlich schwierig, mit dem Filter ein perfektes Stanzsignal zu erstellen.
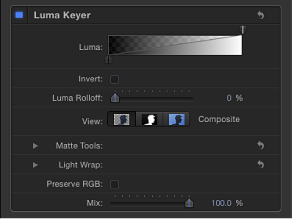
Luma-Keyer
Die Steuerelemente des Filters „Luma-Keyer“ scheinen denen des Filters „Keyer“ zu ähneln. Allerdings generiert der Filter „Luma-Keyer“ Stanzsignale, die auf einem einfachen Bildbereich mit einer bestimmten Helligkeit basieren, statt auf einem Bildbereich mit Farbe und Helligkeit. Aus diesem Grund sind seine Steuerelemente einfacher.
- Luma: Bewegen Sie die Aktivpunkte dieses Graustufenverlaufs, um die Toleranz und Weichheit der Stanzmaske anzupassen. Wenn Sie den Filter „Luma-Keyer“ erstmals auf eine Bildebene in Motion anwenden, zeigt das Steuerelement „Luma“ zwei Aktivpunkte an: den Aktivpunkt für die Toleranz oben rechts und den Aktivpunkt für die Weichheit unten links.
Durch Bewegen des oberen Aktivpunkts nach links wird ein zweiter Aktivpunkt für die Toleranz verfügbar. Diese zwei Aktivpunkte für die Toleranz definieren gemeinsam den Helligkeitsbereich des Bilds, mit dem die Kerntransparenz der erzeugten Stanzmaske festgelegt wird. Der Helligkeitsbereich, der transparent wird, wird durch ein Schachbrettmuster hinter dem Verlauf gekennzeichnet.
Die zwei Aktivpunkte unter dem Verlauf definieren die Weichheit oder Randtransparenz des Stanzsignals. (Der zweite Aktivpunkt für die Weichheit wird möglicherweise erst dann sichtbar, wenn Sie die zwei Aktivpunkte für die Toleranz nach links bewegen.) Wenn Sie einen der unteren Aktivpunkte für die Weichheit weiter von den oberen Aktivpunkten für die Toleranz wegbewegen, wird ein Stanzsignal mit weicheren Rändern erzeugt. Sie können auch die Kurve im Diagramm bewegen, um die Aktivpunkte für die Weichheit anzupassen.
- Luma-Rolloff: Verwenden Sie diesen Schieberegler, um die Linearität des Rückgangs zwischen den Aktivpunkten für Toleranz und Weichheit des Steuerelements „Luma“ anzupassen. Anpassungen an diesem Parameter ändern die Weichheit der Maske an den Rändern von Bereichen, auf die sich das Steuerelement „Luma“ am stärksten auswirkt. Durch Verringern des Luma-Rolloff-Werts verläuft die Kurve zwischen den zwei Aktivpunkten des Steuerelements „Luma“ flacher und die Ränder werden deutlich weicher. Durch Erhöhen des Werts verläuft die Kurve zwischen den beiden Aktivpunkten des Steuerelements „Luma“ steiler und die Ränder der Maske werden deutlich schärfer und wirken abrupter.
- Darstellung: Verwenden Sie diese Tasten, um zwischen drei Keying-Vorschaumodi im Canvas-Bereich zu wechseln, was beim Feinabstimmen Ihres Stanzsignals hilfreich ist.
- Stanzmaske: Bei Auswahl der mittleren Taste wird die Graustufen-Stanzmaske (Alpha-Kanal) eingeblendet, die durch das Keying generiert wird. Indem Sie sich den Alpha-Kanal ansehen, können Sie die Teile der generierten Maske bewerten. Bereiche in der Maske, die weiß erscheinen, sind im finalen Composite sichtbar. Bereiche, die schwarz erscheinen, sind transparent. Bereiche mit Grauschattierungen sind halbtransparent (hellere Grauschattierungen sind deckender, dunklere Grauschattierungen durchscheinender). Indem Sie sich den Alpha-Kanal ansehen, können Sie unerwünschte Löcher in der Maske oder Bereiche der Maske, die nicht durchsichtig genug sind, leichter erkennen.
- Werkzeuge für Stanzmaske: Klicken Sie auf das Dreiecksymbol in der Zeile „Werkzeuge für Stanzmaske“, um die Steuerelemente für die anschließende Verarbeitung der Transparenzmaske einzublenden, die von den zuvor beschriebenen Parametergruppen generiert wurde. Diese Parameter lassen den Bereich der Sample-Werte für die Stanzmaske unverändert. Stattdessen wirken sie sich auf die Maske aus, die durch die Steuerelemente „Luma“ und „Luma-Rolloff“ generiert wurde. Sie können die Maske damit verkleinern, vergrößern, weichzeichnen oder invertieren, um Ihr Composite zu optimieren.
- Löcher füllen: Mit diesem Schieberegler legen Sie fest, wie deckend die transparenten Randbereiche einer Stanzmaske sein sollen. Dieser Parameter ist nützlich, wenn Sie mit den Rändern Ihrer Stanzmaske zufrieden sind, sich im Inneren des Vordergrundelements aber unerwünschte Löcher befinden, die Sie mithilfe des Parameters „Stärke“ nicht entfernen können, ohne die Ränder zu ruinieren. Je höher der eingestellte Wert ist, desto mehr Löcher werden in den deckenden Bereichen des ausgestanzten Bildelements gefüllt.
- Eckenentfernung: Mit diesem Schieberegler können Sie anpassen, wie nah an den Rand des ausgestanzten Bildelements der Effekt des Parameters „Löcher füllen“ gelangt. Wenn Sie den Parameter verringern, rückt der deckende, nicht transparente Bereich der Stanzmaske näher an das ausgestanzte Bildelement. Dadurch geht Transparenz an den Rändern verloren, aber unerwünschte Löcher am Rand des ausgestanzten Bildelements werden gefüllt oder Bereiche mit halbtransparenten Details wie Haare, Rauch oder Reflexionen werden wieder sichtbar. Durch Erhöhen dieses Parameters wird der gefüllte Bereich der Stanzmaske vom Rand weg weiter in das Innere des Bildelements gerückt. Dadurch werden Bereiche des Bilds, die nicht stark genug ausgestanzt wurden, stärker durchsichtig. Wird der Parameter zu stark erhöht, können Teile des Bildelements, die undurchsichtig sein sollten, unerwünscht durchsichtig werden.
- Pegel: Verwenden Sie diesen Graustufenverlauf, um den Kontrast der Stanzmaske zu ändern. Dazu stehen Ihnen drei Aktivpunkte zum Steuern von Schwarzpunkt, Weißpunkt und Ausrichtung (Verteilung der Grauwerte zwischen Schwarz- und Weißpunkt) zur Verfügung. Das Anpassen des Kontrasts einer Maske ist ggf. nützlich, um durchscheinende Bereiche des Stanzsignals undurchsichtiger zu machen (durch Verringern des Weißpunkts) oder durchsichtiger (durch Erhöhen des Schwarzpunkts). Durch Bewegen des Aktivpunkts für die Ausrichtung nach rechts werden durchscheinende Bereiche des Stanzsignals noch durchsichtiger und durch Bewegen nach links undurchsichtiger.
- Schwarz, Weiß, Ausrichtung: Klicken Sie auf das Dreiecksymbol in der Zeile „Pegel“, um die Schieberegler für die Parameter „Schwarz“, „Weiß“ und „Ausrichtung“ anzuzeigen. Diese Schieberegler spiegeln die Einstellungen der oben beschriebenen Aktivpunkte „Pegel“ wider. Sie können damit die drei Parameter „Pegel“ (über die Taste „Keyframe hinzufügen“ rechts neben jedem Schieberegler) mit Keyframes versehen und Verhalten der Kategorie „Parameter“ auf sie anwenden. Durch Hinzufügen von Keyframes zu den Parametern „Schwarz“, „Weiß“ und „Ausrichtung“ können Sie ein besseres Stanzsignal erzielen, das sich an wechselnde Bluescreen- oder Greenscreen-Bedingungen anpasst.
- Verkleinern/Erweitern: Verwenden Sie diesen Schieberegler zum Bearbeiten des Kontrasts der Maske, um gleichzeitig Durchsichtigkeit und Größe der Maske zu ändern. Bewegen Sie den Schieberegler nach links, um durchscheinende Regionen durchsichtiger zu machen und die Maske gleichzeitig zu verkleinern. Bewegen Sie den Schieberegler nach rechts, um durchscheinende Regionen deckender zu machen und die Maske gleichzeitig zu vergrößern.
- Lichtbrechung: Klicken Sie auf das Dreiecksymbol in der Zeile „Lichtbrechung“, um Steuerelemente zum Überblenden von Farb- und Helligkeitswerten in der Hintergrundebene Ihres Composites mit der ausgestanzten Vordergrundebene anzuzeigen. Mit diesen Steuerelementen können Sie die Interaktion von Umgebungslicht mit dem ausgestanzten Bildelement simulieren, wodurch der Eindruck entsteht, als seien die Kanten eines Bildelements von Hintergrundlicht umgeben.
In Motion werden bei der Lichtbrechung helle und dunkle Werte aus der Hintergrundebene mit den Rändern des ausgestanzten Bildelements im Vordergrund überblendet. Diese Aktion kann verwendet werden, um an den Rändern der deckenden Bereiche einer Stanzmaske Farbmischeffekte zu erzeugen und die Hintergrund- und Vordergrundebenen Ihres ausgestanzten Composites besser miteinander zu verbinden.
Die Lichtbrechung ist der letzte Schritt bei der Bildbearbeitung. Mit anderen Worten: Der Lichtbrechungseffekt wird erst hinzugefügt, wenn alle anderen Schritte der Bildverarbeitung abgeschlossen sind, etwa das Anwenden von Filtern, Lichtern, Schatten und anderen Composite-Effekten. Damit kann die Lichtbrechung visuelle Effekte berücksichtigen, die das Aussehen des Zielobjekts ebenfalls beeinflussen, und erzeugt so optimale Ergebnisse.
Wichtig: Für ausgewählte Ebenen oder Gruppen steht eine separate Option „Lichtbrechung“ im Einblendmenü „Füllmethode“ des Bereichs „Informationen“ > „Eigenschaften“ zur Verfügung. Die Füllmethode „Lichtbrechung“ im Bereich „Informationen“ > „Eigenschaften“ für eine Ebene wird ignoriert, wenn Sie den Filter „Keyer“ auf diese Ebene anwenden und die Stärke der Lichtbrechung auf einen Wert größer als 0 einstellen. (Die Parameter „Lichtbrechung“ des Filters „Keyer“ haben Priorität.) Wenn Sie jedoch den Parameter „Stärke“ der Gruppe „Lichtbrechung“ auf den Wert 0 setzen, wird die Füllmethode „Lichtbrechung“ wieder aktiv. Außerdem überschreibt die Füllmethode „Lichtbrechung“ im Bereich „Informationen“ > „Eigenschaften“ einer Gruppe die Parameter „Lichtbrechung“ angewendeter Filter „Keyer“ innerhalb dieser Gruppe.
- Modus: In diesem Einblendmenü wählen Sie die Compositing-Methode aus, mit der die ermittelten Hintergrundwerte mit den Rändern des ausgestanzten Bildelements überblendet werden. Es gibt folgende fünf Modi:
- Normal: Überblendet helle und dunkle Werte aus der Hintergrundebene gleichmäßig mit den Rändern des ausgestanzten Bildelements in der Vordergrundebene.
- Aufhellen: Vergleicht überlappende Pixel aus der Vordergrund- und Hintergrundebene und behält dann die helleren Pixel bei. Geeignet für einen selektiven Lichtbrechungseffekt.
- Überblenden: Legt hellere Bereiche der Hintergrundebene über Bereiche mit Lichtbrechung des ausgestanzten Bildelements in der Vordergrundebene. Geeignet für einen starken Lichtbrechungseffekt.
- Überlagern: Kombiniert die Hintergrundebene mit den Bereichen mit Lichtbrechung der ausgestanzten Vordergrundebene, sodass sich überlappende dunkle Bereiche dunkler werden und helle Bereiche heller und Farben intensiver.
- Hartes Licht: Ähnlich dem Composite-Modus „Überlagern“, abgesehen davon, dass Farben abgeschwächt werden.
- RGB beibehalten: Markieren Sie dieses Feld, um homogene Grafiken und Texte beizubehalten. Manche Bilder werden möglicherweise so gerendert, als hätten sie einen Alpha-Kanal, auch wenn das nicht der Fall ist. Ein gutes Beispiel ist weißer Text vor einem schwarzen Hintergrund. Für gerasterten Text wird in den meisten Bildern das Anti-Aliasing korrekt ausgeführt. Weitere Änderungen der RGB-Kanäle durch den Filter „Luma-Keyer“ führen möglicherweise zu Qualitätsverlusten an den Rändern. Wenn Sie das Feld „RGB beibehalten“ markieren, wird Transparenz zu Ihrem Bild hinzugefügt, ohne die RGB-Kanäle zu ändern. Text oder Grafiken mit homogenem Aliasing bleiben dabei optisch unverändert.
Die Schwebepalette enthält folgende Steuerelemente: Luma und Luma-Rolloff.