Arbeiten mit Keyframes in der Timeline
Beim Erstellen von Keyframes ist es häufig hilfreich, die Keyframes in der Timeline anzuzeigen. So können Sie Keyframes bewegen, um sie an andere, wichtige zeitliche Elemente in Ihrem Projekt anzugleichen, z. B. an Bearbeitungspunkte, Tonhinweise, Marker und sogar an andere Keyframes. Ferner können Sie Keyframe-Parameter anzeigen und nicht benötigte Keyframes löschen.
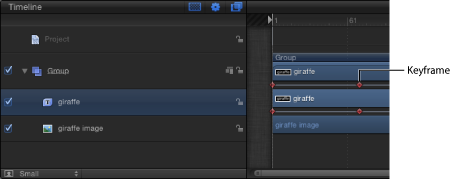
Aktivieren Sie die Taste zum Einblenden von Keyframes (oben rechts in der Timeline).
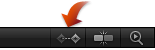
Klicken Sie bei gedrückter Taste „ctrl“ auf einen Keyframe in der Timeline und sehen Sie sich den Wert im Kontextmenü an.
Hinweis: Dort werden alle Keyframes eines Bilds aufgeführt.
Klicken Sie bei gedrückter Taste „ctrl“ auf den Keyframe in der Timeline und wählen Sie dann „Im Keyframe-Editor zeigen“ aus dem Kontextmenü aus.
Der Keyframe-Editor wird geöffnet und die zugehörigen Parameter werden in einem Feld mit dem Namen „Neue Reihe“ angezeigt
Ändern von Keyframes in der Timeline
Wenn Keyframes in der Timeline angezeigt werden, können Sie deren Position im Zeitverlauf ändern, indem Sie sie horizontal in der Spur verschieben. Hierdurch werden die Parameterwerte des Keyframes nicht geändert. Vielmehr wird die Keyframe-Position im Zeitverlauf geändert.
Beim Bewegen eines Keyframes im Zeitverlauf wird zwar nicht der Wert des Parameters geändert, die Animation kann dadurch jedoch bedeutend beeinflusst werden. Wenn sich in Ihrem Projekt beispielsweise zwei Keyframes befinden, die die 5 Sekunden andauernde Bewegung eines Objekts vom oberen bis zum unteren Bildschirmrand animieren, so verläuft die Animation langsamer, sobald ein Keyframe vom anderen weg bewegt wird, bzw. schneller, sobald er zum anderen Keyframe hin bewegt wird.
Wurden mehrere Keyframe-Werte im gleichen Bild gesetzt, können Sie einen beliebigen Wert für die Einzelbearbeitung auswählen, obwohl die Werte durch nur einen Keyframe-Marker in der Timeline repräsentiert werden.
Klicken Sie bei gedrückter Taste „ctrl“ auf den Keyframe (oder wählen Sie ihn durch Doppelklicken aus).
Daraufhin wird ein Kontextmenü angezeigt. Bei den ersten Objekten in der Liste handelt es sich um die Keyframe-Werte für alle Keyframes dieses Bilds.
Wählen Sie den gewünschten Keyframe-Wert aus.
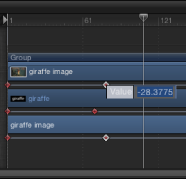
Geben Sie einen Wert in das Wertefeld ein und drücken Sie den Zeilenschalter.
Hinweis: Drücken Sie die Taste „esc“, um ein aktives Wertefeld ohne Änderungen zu verlassen.
Klicken Sie bei gedrückter Taste „ctrl“ auf den Keyframe und wählen Sie dann „Im Keyframe-Editor zeigen“ aus dem Kontextmenü aus.
Der Keyframe-Editor wird unter der Timeline eingeblendet. Informationen zum Arbeiten im Keyframe-Editor finden Sie unter Animieren im Keyframe-Editor.
Klicken Sie bei gedrückter Taste „ctrl“ auf den zu löschenden Keyframe und wählen Sie anschließend „Keyframes löschen“ aus dem Kontextmenü aus.
Klicken Sie bei gedrückter Taste „ctrl“ auf einen beliebigen Keyframe des Objekts, dessen Keyframes gelöscht werden sollen. Wählen Sie dann „Alle Keyframes löschen“ aus dem Kontextmenü aus.
Im Keyframe-Editor können Sie Effekte mithilfe von Keyframes noch präziser steuern. Jeder Keyframe in der Timeline kann mit dem Kontextmenü im Keyframe-Editor angezeigt werden.
Hinweis: Sie können zwar Keyframes in der Timeline löschen, allerdings gibt es keine Möglichkeit, Keyframes in der Timeline hinzuzufügen.
Ausrichten von Keyframes in der Timeline
Einer der Hauptvorteile der Änderung von Keyframes in der Timeline ist die Möglichkeit, einen Keyframe an anderen zeitlich wichtigen Elementen auszurichten. Das bietet sich beispielsweise an, wenn Sie einen auf ein Objekt angewendeten Filter-Keyframe mit dem In- oder Out-Punkt eines anderen Objekts, mit einem Marker oder auch mit einem Keyframe in einer anderen Spur ausrichten möchten.
Dadurch lassen sich zwei Objekte z. B. so anordnen, dass sie am gleichen Bild eingeblendet oder scharfgezeichnet werden. Es spielt keine Rolle, ob sich die Objekte in der gleichen Gruppe befinden.
Klicken Sie auf die Taste zum Anzeigen von Keyframes und wählen Sie den Keyframe aus, der bewegt werden soll.
Drücken Sie die Umschalttaste und bewegen Sie den Keyframe in der Timeline, bis er am Marker einrastet.
In der folgenden Abbildung rastet der Keyframe am lila Marker im Timeline-Lineal ein.
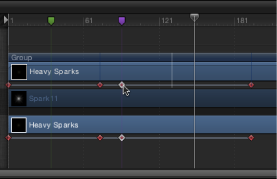
Trimmen von Keyframe-Effekten
Wird die Dauer eines Effekts wie eines Filters oder Verhaltens in der Timeline geändert, wird das Zeitverhalten aller auf diesen Effekt angewendeten Keyframes proportional skaliert. Das bedeutet, dass durch Keyframes erzeugte Änderungen eines Effekts schneller oder langsamer ausgeführt werden, wenn der Effekt gekürzt oder verlängert wird. Dies geschieht beim Ändern der Dauer des Objektbalkens eines Effekts oder der Dauer des Objektbalkens eines Bilds, auf das der Effekt angewendet wurde.
In der Abbildung untern sehen Sie, dass das Ändern der Dauer eines Objekts keine Auswirkung auf die Keyframes hat, die auf dessen Parameter im Bereich „Informationen“ > „Eigenschaften“ angewendet wurden. Objektparameter wie „Position“, „Rotation“, „Skalieren“ , „Deckkraft“ usw. bleiben unverändert.
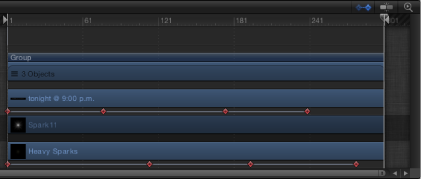
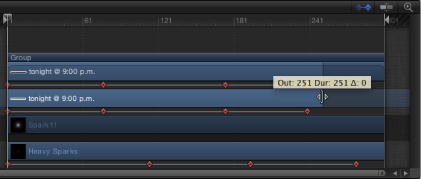
Trimmen von Objekten ohne Anpassen des Zeitverhaltens von Keyframes
Wenn Sie in der Timeline beim Ändern der Größe eines Objektbalkens mit angewendeten Effekten die Befehlstaste drücken, dann wird das Objekt ohne Anpassen des Zeitverhaltens seiner Keyframe getrimmt. Die Funktionsweise ist hierbei ähnlich wie beim Trimmen einer Gruppe ohne Änderung der Dauer der einzelnen Komponenten.
Sie können das automatische Anpassen des Zeitverhaltens von Keyframes auch verhindern, indem Sie beim Ändern der Dauer eines Effektobjektbalkens die Befehlstaste drücken.