Anwenden von Bewegung auf ein Objekt im Canvas-Bereich
Die einfachste Möglichkeit für die Anwendung von Keyframes besteht darin, Objekte direkt im Canvas-Bereich zu bearbeiten, während die Aufnahmetaste aktiviert ist. Mit dieser Methode können Sie Änderungen grundlegender Parameter wie „Skalieren“, „Rotation“, „Position“, „Verzerren“, „Ankerpunkt“, „Schattenwurf“, „Beschneiden“ und „Alle vier Ecken“ animieren. Auch mit Verhaltensmustern können ähnliche Objektanimationen erstellt werden. Bei der Verwendung von Keyframes verfügen Sie jedoch über mehr Flexibilität beim präzisen Festlegen bestimmter Parameterwerte an bestimmten Bildern.
Wenn die Aufnahmetaste aktiviert ist und Sie die Abspielposition zu einem neuen Bild bewegen, wird bei einer Änderung eines Objekts ein neuer Keyframe erzeugt. Bei der Animation der Position eines Objekts wird ein Animationspfad erstellt.
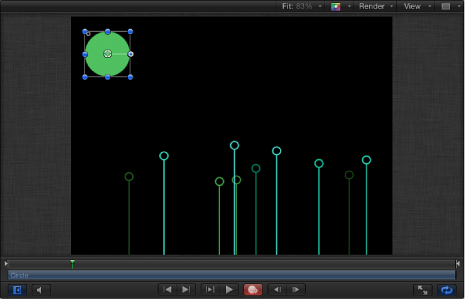
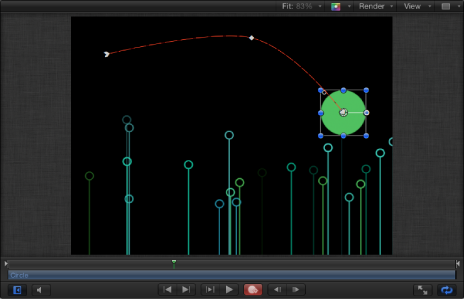
Hinweis: Wenn Sie die Animationspfade von Objekten mit Keyframes sehen möchten, stellen Sie sicher, dass „Animationspfad“ im Einblendmenü „Darstellung“ (in der oberen rechten Ecke des Hauptfensters über dem Canvas-Bereich) ausgewählt ist.
Wenn sich die Abspielposition an einem zuvor festgelegten Keyframe befindet, werden die Änderungen auf diesen Keyframe angewendet, anstatt auf die gesamte Kurve. Es spielt dabei keine Rolle, ob die Aufnahmetaste aktiviert oder deaktiviert ist.
Klicken Sie auf die Aufnahmetaste (oder drücken Sie die Taste „A“), um die Aufnahme von Keyframes zu aktivieren.
Bewegen Sie die Abspielposition an das Anfangsbild.
Platzieren Sie das Objekt an der Anfangsposition.
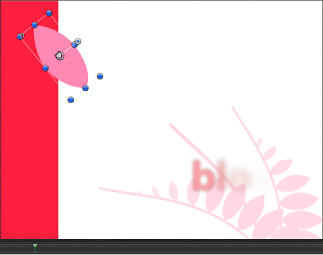
Bewegen Sie die Abspielposition nach vorne.
Bewegen Sie das Objekt an die Endposition.
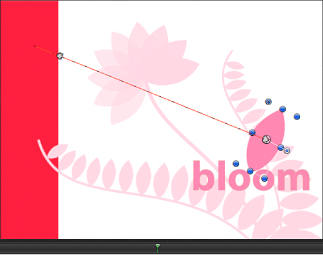
Klicken Sie auf die Aufnahmetaste (oder drücken Sie die Taste „A“), um die Aufnahme von Keyframes zu deaktivieren.
Wenn Sie Ihr Projekt wiedergeben, fliegt das Objekt während des festgelegten Intervalls von Position eins zu Position zwei. Aktivieren Sie die Einstellung „Animationspfad“ im Einblendmenü „Darstellung“ über dem Canvas-Bereich, um den vom Objekt zurückgelegten Pfad einzublenden.
Bearbeiten von Animationspfaden im Canvas-Bereich
Sie können einen Animationspfad ändern, indem Sie Keyframes zum Pfad hinzufügen oder daraus entfernen, indem Sie Keyframes auf den Pfad bewegen oder indem Sie ein Pfadsegment zwischen zwei angrenzende Keyframes bewegen.
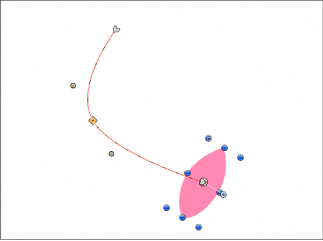
Außerdem können Sie als Keyframetyp gebogen oder eckig wählen und so die Form des Pfads ändern.
Hinweis: Beim Bewegen eines Keyframes im Canvas-Bereich werden die zum Keyframe gehörende Bildnummer sowie dessen X-, Y- und Z-Werte der Position in der Statusanzeige (über dem Canvas-Bereich) angezeigt.
Verwenden Sie die folgenden Richtlinien, um ein Objekt im Canvas-Bereich an einem Bild (Frame) zu ändern, an dem kein Keyframe vorhanden ist:
Möchten Sie das Objekt und die zugehörigen Keyframes neu positionieren, ohne einen neuen Keyframe für das Objekt festzulegen, bewegen Sie das mittlere angezeigte Steuerelement des Objekts (oder bewegen Sie den Zeiger bei gedrückter Maustaste auf dem Animationspfad des Objekts).
Möchten Sie das Objekt neu positionieren und einen neuen Keyframe erstellen, bewegen Sie das Objekt, aber nicht dessen mittleres Steuerelement bzw. nicht den Zeiger auf dem Animationspfad.
Möchten Sie das Objekt und dessen gesamten Animationspfad zusammen bewegen, drücken Sie die Befehls- und Wahltaste und bewegen Sie das mittlere Steuerelement des Objekts oder einen der Keyframes auf dem Animationspfad.
Wählen Sie den Pfad durch Doppelklicken oder Klicken bei gedrückter Wahltaste aus.
Ein neuer Keyframe wird hinzugefügt. Standardmäßig handelt es sich bei Keyframe-Punkten um Bezier-Punkte auf einem gebogenen Pfad.
Nachdem ein Keyframe zu einem Animationspfad hinzugefügt wurde, können Sie dessen Position auf dem Pfad ändern.
Klicken Sie auf den Keyframe auf dem Animationspfad und bewegen Sie ihn an die neue Position.
Sie können Bezier-Keyframe-Punkte in lineare Keyframe-Punkte konvertieren, um einen linearen (eckigen) Pfad zu erstellen. Sie können auch lineare Keyframe-Punkte in Bezier-Keyframe-Punkte umwandeln, um wieder einen gebogenen Pfad zu erhalten.
Klicken Sie bei gedrückter Taste „ctrl“ auf einen Keyframe und wählen Sie „Linear“ aus dem Kontextmenü aus, um ihn in einen Keyframe-Punkt für einen stark eckigen Pfad umzuwandeln.
Die Aktivpunkte für den Keyframe werden ausgeblendet und ein linearer Keyframe wird angezeigt.
Bewegen Sie den Keyframe bei gedrückter Befehlstaste, um ihn schnell wieder in einen Bezier-Punkt mit Aktivpunkten für einen gebogenen Pfad umzuwandeln.
Klicken Sie bei gedrückter Taste „ctrl“ auf einen Keyframe und wählen Sie „Gleichmäßig“ aus dem Kontextmenü aus, um den Keyframe-Punkt für einen stark eckigen Pfad in einen Keyframe-Punkt für einen gleichmäßig gebogenen Pfad umzuwandeln.
Bezier-Aktivpunkte werden am umgewandelten Keyframe angezeigt und der Animationspfad ist gebogen.
Klicken Sie bei gedrückter Befehlstaste auf den Keyframe, um den Bezier-Punkt für einen gebogenen Pfad schnell wieder in einen linearen Punkt für einen eckigen Pfad umzuwandeln.
Hinweis: Für Animationspfade ist die Option „Sehr gleichmäßig“ nicht verfügbar und wird im Kontextmenü ausgeblendet.
Bezier-Aktivpunkte werden auf die gleiche Weise geändert wie Bezier-Punkte von Formen oder Masken. Weitere Informationen zum Bearbeiten von Bezier-Splines finden Sie unter Zeichenwerkzeuge für Formen und Masken.
Die Keyframe-Punkte können auch gelöscht, geschützt oder deaktiviert werden.
Klicken Sie bei gedrückter Taste „ctrl“ auf einen Keyframe und wählen Sie „Punkt löschen“ aus dem Kontextmenü aus.
Wählen Sie den Keyframe aus und drücken Sie anschließend die Rückschritttaste.
Der Keyframe-Punkt wird vom Pfad gelöscht.
Sie können einen Keyframe auf einem Animationspfad auch schützen.
Klicken Sie bei gedrückter Taste „ctrl“ auf einen Keyframe und wählen Sie „Punkt schützen“ aus dem Kontextmenü aus.
Der Keyframe wird geschützt und lässt sich nicht mehr bearbeiten. Klicken Sie bei gedrückter Taste „ctrl“ auf den geschützten Keyframe und wählen Sie „Punkt freigeben“ aus dem Kontextmenü aus, um den Schutz des Keyframes aufzuheben.
Sie können einen Keyframe auf einem Animationspfad auch deaktivieren.
Klicken Sie bei gedrückter Taste „ctrl“ auf einen Keyframe und wählen Sie „Punkt deaktivieren“ aus dem Kontextmenü aus.
Der Keyframe wird deaktiviert und wirkt sich nicht mehr auf die Form des Animationspfads aus. Klicken Sie bei gedrückter Taste „ctrl“ auf den deaktivierten Keyframe und wählen Sie „Punkt aktivieren“ aus dem Kontextmenü aus, um den Keyframe zu aktivieren.
Sie können auch den gesamten Animationspfad bewegen und so die gesamte Animation global beeinflussen.
Drücken Sie die Befehls- und die Wahltaste und bewegen Sie dann einen Keyframe auf dem Animationspfad.
Drücken Sie die Befehls- und die Wahltaste und bewegen Sie dann einen Teil des Animationspfads zwischen zwei Keyframes.
Sie können auch ausgewählte Segmente des Animationspfads bewegen, indem Sie angrenzende Keyframes auswählen.
Bewegen Sie das Pfadsegment zwischen den beiden ausgewählten Keyframes.
Hinweis: Sie können die Keyframes, die das bzw. die zu bewegenden Pfadsegmente begrenzen, auch bei gedrückter Umschalttaste auswählen und dann einen der ausgewählten Keyframes (oder das Segment zwischen zwei angrenzenden Keyframes) bewegen.
Sie können einen angrenzenden Keyframe schnell auswählen und so weitere Segmente zu Ihrer aktuellen Auswahl hinzufügen.
Klicken Sie auf das Pfadsegment, das sich direkt rechts oder links neben einem ausgewählten Keyframe befindet.
Der angrenzende Keyframe wird ausgewählt. Bewegen Sie das Pfadsegment zwischen den beiden ausgewählten Keyframes.
Animieren mit der Schwebepalette
Parameter in der Schwebepalette lassen sich mit Keyframes versehen, indem die Aufnahmetaste verwendet oder ein erster Keyframe festgelegt wird. Ist z. B. ein Objekt im Canvas-Bereich ausgewählt, erhalten Sie über die Schwebepalette rasch Zugriff auf die Einstellungen für die Deckkraft des Objekts. Zum Anwenden eines angepassten Effekts, etwa eine zeitweilige Änderung der Deckkraft in Schwarz, setzen Sie einen Keyframe für den Deckkraftparameter in der Schwebepalette.
Positionieren Sie die Abspielposition dort, wo die Ein-/Ausblendung beginnen soll.
Führen Sie einen der folgenden Schritte aus:
Klicken Sie auf die Aufnahmetaste (oder drücken Sie die Taste „A“), um die Keyframe-Aufnahme zu aktivieren. Klicken Sie dann in der Schwebepalette auf den Schieberegler „Deckkraft“.
Auch wenn Sie den Wert des Schiebereglers nicht ändern, wird durch Klicken auf den Regler an diesem Punkt ein Keyframe für die Deckkraft erstellt. Auf diese Weise bleibt die ursprüngliche Deckkraft des Objekts von Beginn des Clips bis zum Keyframe erhalten. Ab dem Keyframe beginnt dann die Interpolation zum nächsten Keyframe.
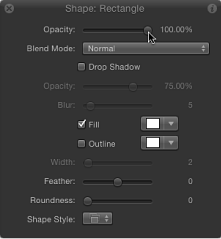
Klicken Sie bei deaktivierter Aufnahmetaste auf den Schieberegler „Deckkraft“ in der Schwebepalette und drücken Sie dann die Tastenkombination „ctrl-K“.
Bewegen Sie die Abspielposition nach vorne an eine neue Position im Zeitverlauf.
Ändern Sie den Wert des Schiebereglers „Deckkraft“.
Bewegen Sie die Abspielposition erneut nach vorne.
Ändern Sie den Wert des Schiebereglers „Deckkraft“ ein weiteres Mal.
Ist die Keyframe-Aufnahme aktiviert, klicken Sie auf die Aufnahmetaste (oder drücken Sie die Taste „A“), um sie zu deaktivieren.