Anwenden von Keyframes in Motion
Das Anwenden von Keyframes ist das Zuweisen eines Parameterwerts zu einem Objekt zu einem bestimmten Zeitpunkt. Eine Beispielsituation hierfür ist, wenn Sie einen Clip 5 Sekunden nach Projektbeginn auf Bildschirmgröße vergrößern möchten. Setzen Sie mehr als einen Keyframe, interpoliert Motion Zwischenbilder, die für eine homogene Änderung des Parameters im Zeitverlauf sorgen.


Wenn Sie z. B. die Farbe eines Titels im Zeitverlauf von Grün in Blau ändern möchten, setzen Sie dafür zwei Keyframes an zwei Punkten im Zeitverlauf. Mit dem ersten Keyframe wird die Textfarbe auf Grün festgelegt, mit dem zweiten auf Blau. Motion ermöglicht es Ihnen, die Farbe der Bilder zwischen diesen Punkten fließend von Grün zu Blau zu ändern.
In Motion können Sie Farbwerte, Position, Rotation, Deckkraft und nahezu jeden anderen Parameter des Programms mit Keyframes versehen.
In Motion gibt es verschiedene Ort, an denen Sie Keyframes und die Werte zwischen den Keyframes erstellen und bearbeiten können, die durch Animationskurven dargestellt werden. Sie können z. B. grundlegende Eigenschaften wie Skalierung, Rotation und Position auf dem Bildschirm animieren, indem Sie das Objekt im Canvas-Bereich ändern.
Sie können auch den Bereich „Informationen“ und die Schwebepalette verwenden, um Werte für die meisten Optionen im Programm einzustellen und zu ändern. Nach jeder Anpassung eines Schiebereglers oder eines anderen Steuerelements können Sie diese Änderung im aktuellen Bild schützen und so einen Keyframe erstellen. Danach wird dieser Parameter bei jeder Projektwiedergabe auf den entsprechenden Wert angewendet, egal, welche Änderungen Sie außerdem noch vornehmen.
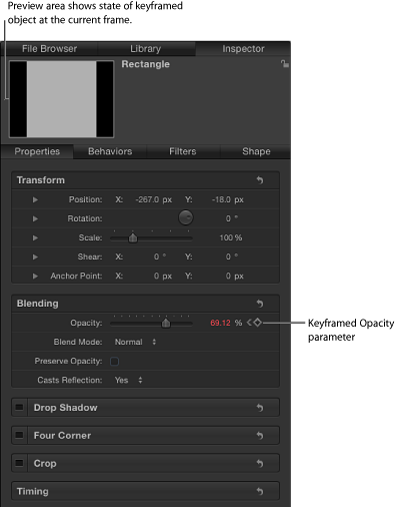
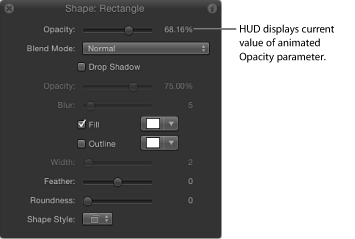
Keyframes können Sie auch in der Timeline anzeigen und ändern, indem Sie auf die Taste „Keyframes ein-/ausblenden“ (oben rechts in der Timeline) klicken. Keyframes werden als kleine rote (oder bei Auswahl weiße) Rauten neben ihrem übergeordneten Objekt angezeigt.
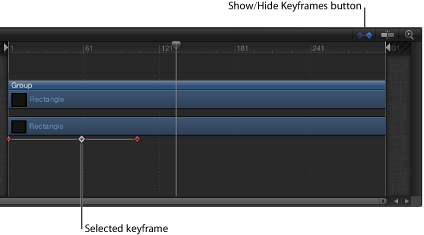
Darüber hinaus können Sie den Keyframe-Editor öffnen, in dem Sie auf die Taste „Keyframe-Editor ein-/ausblenden“ (unten rechts im Motion-Fenster) klicken. Im Keyframe-Editor können Sie zu jedem animierbaren Parameter im Programm ein Diagramm anzeigen und anpassen. Auch hier ist das Symbol für Keyframes eine Raute und die Linien (oder Kurven), die die Keyframes verbinden, geben die Werte für die interpolierten Bilder an.
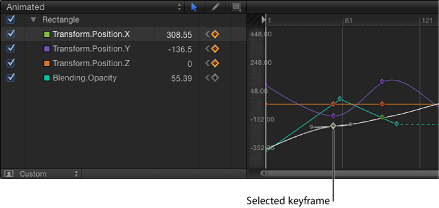
Informationen dazu, wie Sie die Parameterliste im Keyframe-Editor so filtern, dass nur die gewünschten Parameter und Keyframes angezeigt werden, finden Sie unter Filtern der Parameterliste.