Erstellen eines Übergangs für Final Cut Pro X
Verwenden Sie die Vorlage „Final Cut-Übergang“, um einen eigenen Übergang für die Verwendung in Final Cut Pro X zu erstellen.
Ausführliche Informationen zur Projektübersicht finden Sie unter Die Projektübersicht. Informationen zum Anwenden und Bearbeiten von Übergängen in Final Cut Pro finden Sie in der Final Cut Pro-Hilfe.
Wählen Sie in Motion „Ablage“ > „Neu aus Projekt-Browser“ (oder drücken Sie die Tastenkombination „Befehl-Wahl-N“).
Die Projektübersicht wird eingeblendet.
Klicken Sie in der Projektübersicht auf „Final Cut-Übergang“ und wählen Sie dann eine Projektgröße aus dem Einblendmenü „Voreinstellung“ aus.
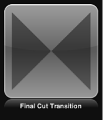
Wichtig: Achten Sie darauf, die Vorlage mit der höchsten Auflösung zu erstellen, die Sie in Ihrem Final Cut Pro-Projekt verwenden werden.
Klicken Sie auf „Öffnen“ (oder drücken Sie den Zeilenschalter).
Ist bereits die korrekte Voreinstellung ausgewählt, können Sie „Final Cut-Übergang“ in der Projektübersicht durch Doppelklicken auswählen.
Ein neues unbenanntes Motion-Projekt mit zwei Platzhalterebenen wird geöffnet: “Übergang A“ und „Übergang B“.
Führen Sie folgende Schritte aus, um ein Referenzbild zu den Platzhaltern hinzuzufügen und eine Vorschau Ihrer Arbeit anzusehen:
Bewegen Sie ein Bild aus der Dateiübersicht oder der Bibliothek auf die Ebene „Übergang A“ in der Liste „Ebenen“ (oder auf den Pfeil „Übergang A“ im Canvas-Bereich). Lassen Sie die Maustaste los, wenn der Zeiger zu einem gebogenen Pfeil wird.
Bewegen Sie ein zweites Bild aus der Dateiübersicht oder der Bibliothek auf die Ebene „Übergang B“ in der Liste „Ebenen“. Lassen Sie die Maustaste los, wenn der Zeiger zu einem gebogenen Pfeil wird.
Achten Sie darauf, die Bilder aus der Dateiübersicht oder der Bibliothek direkt auf die Platzhalter zu bewegen. Wenn Sie die Bilder versehentlich in einer neuen Ebene platzieren, können Sie sie nicht in die Platzhalterebenen bewegen.
Die Bilder werden zu den Platzhalterebenen „Übergang A“ und „Übergang B“ hinzugefügt und ersetzen die Pfeilgrafiken im Canvas-Bereich. Wenn Sie nicht dieselbe Größe aufweisen wie das Projekt, werden sie angepasst. Die Bilder werden als temporäre Medien für eine Vorschau Ihres Übergangs verwendet. Im Final Cut Pro X-Übergang werden sie nicht eingesetzt.
Passen Sie die Ebenen „Übergang A“ und „Übergang B“ so an, dass sie in der Mitte des Übergangs ineinander übergehen. Verwenden Sie hierfür Filter, Verhalten oder andere Effektkombinationen. Animieren Sie beispielsweise einen Blendeneffekt, der sich über den Bildschirm bewegt, während die Ebene „Übergang A“ in die Ebene „Übergang B“ überblendet wird.
Überlegen Sie sich beim Gestalten der Vorlage, wie das Ende des eingeblendeten Clips A mit dem Anfang des Übergangs ausgerichtet wird und das Ende des Übergangs mit dem Anfang des eingeblendeten Clips B. Mit einem Übergang, der beispielsweise bei einem bildschirmfüllenden Platzhalter A beginnt und bei einem bildschirmfüllenden Platzhalter B endet, werden störende Sprünge vermieden. Da Übergangsplatzhalter standardmäßig durch einen Schnitt getrennt sind, müssen Sie die Balken der Platzhalter häufig so anpassen, dass sie sich in der Timeline überlappen. So wird Ihr Übergang homogener und anschließend können Sie deren Deckkraft mittels Keyframes oder einem Verhalten anpassen.
Hinweis: Wenn Sie die standardmäßige Übergangslänge überschreiben möchten, die in den Final Cut Pro-Einstellungen festgelegt ist, und die Dauer der Übergangsvorlage verwenden möchten, wählen Sie das Objekt „Projekt“ in der Liste „Ebenen“ aus und aktivieren Sie anschließend das Feld „FCP-Dauer überschreiben“ im Bereich „Informationen“ > „Eigenschaften“.
Weitere Informationen zur Arbeit mit Filtern finden Sie unter Verwenden von Filtern. Weitere Informationen zu Verhalten finden Sie unter Verwenden von Verhaltensmustern.
Möchten Sie Final Cut Pro-Benutzern die Möglichkeit geben, Parameter anzupassen, wählen Sie „Veröffentlichen“ aus dem Animationsmenü jedes Parameters aus, der verfügbar sein soll.
Durch das Veröffentlichen eines Parameters wird dessen Steuerelement auf der Benutzeroberfläche (Schieberegler, Markierungsfeld oder Drehregler) im Final Cut Pro-Informationsfenster verfügbar, wenn der eigene Effekt auf einen Clip angewendet wird. Veröffentlichte Parameter können in Final Cut Pro angepasst und mit Keyframes versehen werden. Weitere Informationen finden Sie unter Veröffentlichen von Parametern in Vorlagen.
Optional: Wenn Sie mit Ihrem Übergang zufrieden sind, können Sie die Vorschaubilder aus der Vorlage entfernen, indem Sie die Übergangsebenen auswählen und auf die Taste „Löschen“ im Bereich „Informationen“ > „Bild“ klicken.
Das temporäre Bild wird entfernt.
Wählen Sie „Ablage“ > „Sichern“ und führen Sie dann folgende Schritte aus:
Geben Sie im Dialogfenster „Sichern“ einen Namen für die Vorlage ein.
Wenn Sie keinen Namen angeben, wird sie in der Final Cut Pro-Übergangsübersicht als „Neue Vorlage“ aufgelistet.
Wählen Sie eine Kategorie aus dem Einblendmenü „Kategorie“ aus.
Sie haben auch die Möglichkeit, eine eigene Kategorie zu definieren. Kategorien werden in der Motion-Projektübersicht und in der Übergangsübersicht in Final Cut Pro angezeigt.
Wählen Sie falls erforderlich ein Thema aus dem Einblendmenü „Thema“ aus.
Sie können auch Themen erstellen. Themen werden in der Motion-Projektübersicht und in der Themenübersicht in Final Cut Pro angezeigt. Bei einem Thema handelt es sich um eine Metadaten-Kennzeichnung, die dabei hilft, Vorlagen Gruppen zuzuordnen. Weitere Informationen zu den Themen und Kategorien der Motion-Projektübersicht finden Sie unter Die Projektübersicht.
Möchten Sie nicht verwendete Medien im Projekt behalten (Medien oder Audiomaterial in der Liste „Medien“, die bzw. das in der Vorlage nicht genutzt wird), markieren Sie das Feld „Nicht benutzte Medien einschließen“.
Soll ein Vorschaufilm in der Motion-Projektübersicht angezeigt werden, wählen Sie die Option zum Sichern eines Vorschaufilms.
Klicken Sie auf „Veröffentlichen“.
Die Vorlage und die übrigen Medien werden gesichert und an die Final Cut Pro-Übergangsübersicht exportiert.
Erstellen eines Hintergrunds für einen Übergang
Möglicherweise möchten Sie zu Ihren Übergang ein Hintergrundbild oder einen Hintergrundclip hinzufügen. Wenn Ihre Clips „Übergang A“ und „Übergang B“ durch eine Animation verkleinert werden und so der Hintergrund des Bereichs „Viewer“ sichtbar wird, empfiehlt es sich, ein Hintergrundbild hinzuzufügen, um den Bildschirm zu verdecken. Ein Hintergrund kann erstellt werden, indem Sie eine Drop-Zone zur Übergangsvorlage hinzufügen. Nachdem die Vorlage auf ein Final Cut Pro-Projekt angewendet wurde, können Sie der Drop-Zone Ausgangsmedien zuweisen.
Mithilfe von Drop-Zones in Vorlagen können Final Cut Pro X-Benutzer Medien in vorgegebenen Regionen des angewendeten Effekts platzieren. Sie können Filter, Verhalten, Animationen und andere Effekte zu Drop-Zones in Motion hinzufügen, sodass sich diese auf Clips auswirken, die später in Final Cut Pro hinzugefügt werden. Weitere Informationen zu Drop-Zones finden Sie unter Drop-Zones.
Wählen Sie im Final Cut-Übergangsprojekt „Objekt“ > „Neue Drop-Zone“.
In der Liste „Ebenen“ und im Canvas-Bereich wird eine Drop-Zone-Ebene (mit dem Titel „Drop-Zone“) verfügbar.
Wählen Sie die Drop-Zone-Ebene aus und führen Sie dann einen der folgenden Schritte im Bereich „Informationen“ > „Bild“ aus:
Wählen Sie „Medien-Quelle“ aus dem Einblendmenü „Typ“ aus, um einen Clip als Ausgangsmediendatei für die Drop-Zone in Final Cut Pro zu verwenden.
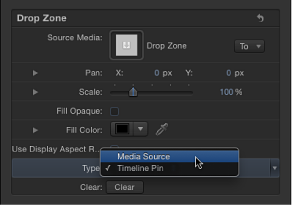
Wenn der Übergang zu einem Final Cut Pro-Projekt hinzugefügt wird, wird das Bildfeld „Drop-Zone“ im Final Cut Pro-Informationsfenster angezeigt. Mithilfe dieses Bildfelds kann ein Cutter einen Ausgangsclip hinzufügen, der während des Übergangs als Hintergrund angezeigt wird. Weitere Informationen finden Sie in der Final Cut Pro X-Hilfe.
Wählen Sie „Timeline-Pin“ aus dem Einblendmenü „Typ“ aus, um ein Standbild als Ausgangsdatei für die Drop-Zone in Final Cut Pro zu verwenden.
Wenn der Übergang zu einem Final Cut Pro-Projekt hinzugefügt wird, können Sie ein einzelnes Bild eines Clips als Ausgangsbild in der Drop-Zone auswählen, indem Sie einen nummerierten Aktivpunkt entlang der Timeline bewegen. Weitere Informationen finden Sie in der Final Cut Pro X-Hilfe.
Hinweis: Sie können eine Farbe für den Hintergrund der Drop-Zone festlegen, die zu sehen ist, wenn die Ausgangsmedien der Drop-Zone geschwenkt oder skaliert werden. Weitere Informationen finden Sie unter Drop-Zones.