Beispiel: Bearbeiten des Effekts „Bokeh Random“
In Final Cut Pro X werden mit dem Effekt „Bokeh Random“ sich bewegende, unscharfe Partikel zu einem Clip hinzugefügt. Form, Füllmethode, Geschwindigkeit und andere Parameter der vom Effekt erzeugten Partikel können in Final Cut Pro X bearbeitet werden. Die meisten Final Cut Pro X-Effekte (sowie Übergänge, Titel und Generatoren) lassen sich in Motion öffnen und anpassen, um Parametersteuerelemente einzugrenzen oder hinzuzufügen.
Hinweis: Bokeh wird vom japanischen Wort „boke“ abgeleitet, das „Unschärfe“ oder „Trübung“ bedeutet. Mit dem Begriff „Bokeh“ wird in der Fotografie die ästhetische Qualität eines verschwommenen Bilds beschrieben.
Wählen Sie in Final Cut Pro X einen Clip im Fenster „Timeline“ aus und klicken Sie dann auf die Taste „Effektübersicht“ in der Symbolleiste.

Wählen Sie in der Effektübersicht die Kategorie „Licht“ aus und bewegen Sie den Zeiger über der Miniatur des Effekts „Bokeh Random“ hin und her.
Im Fenster „Viewer“ wird eine Vorschau des Effekts abgespielt.
Führen Sie einen der folgenden Schritte aus, um den Effekt auf den ausgewählten Clip anzuwenden:
Wählen Sie den Effekt „Bokeh Random“ durch Doppelklicken aus.
Bewegen Sie den Effekt zum Clip im Fenster „Timeline“. Wenn der Clip hervorgehoben und das Plussymbol angezeigt wird, können Sie die Maustaste loslassen.
Der Effekt wird auf den Clip angewendet.
Klicken Sie in der Symbolleiste auf die Taste „Informationen“.

Das erste Steuerelement im Informationsfenster ist der Parameter „Typ“, der die Form von Partikeln im Effekt definiert.
Möchten Sie die Partikelformen in Sechsecke ändern, wählen Sie „Hexagon“ aus dem Einblendmenü „Typ“ aus.
Passen Sie einige der anderen Steuerelemente an, z. B. „Größe“, „Anzahl“ und „Deckkraft“, und beobachten Sie, wie sich der Effekt verändert.
Klicken Sie auf die Taste „Zurücksetzen“ (den gebogenen Pfeil am Ende der Zeile mit dem Aktivierungsfeld), um wieder die Standardwerte der Parameter einzustellen.
Im nächsten Schritt wird eine Kopie des Effekts „Bokeh Random“ in Motion geöffnet und so bearbeitet, dass die Form der Partikel anschließend nicht mehr geändert werden kann, dafür aber die Farbe der Partikel.
Klicken Sie in der Final Cut Pro X-Effektübersicht bei gedrückter Taste „ctrl“ auf den Effekt „Bokeh Random“ und wählen Sie dann „Kopie öffnen in Motion“ aus dem Kontextmenü aus.
In Motion wird eine Kopie der Vorlage geöffnet und die duplizierte Datei wird in der Final Cut Pro-Effektübersicht angezeigt.
Wählen Sie in Motion falls erforderlich „An Fenstergröße anpassen“ aus dem Einblendmenü „Anzeigegröße“ über dem Canvas-Bereich aus.
Optional: Damit Sie den bearbeiteten Effekt besser sehen können, bewegen Sie ein Standbild aus der Dateiübersicht in den Canvas-Bereich. Lassen Sie die Maustaste los, wenn anstelle des Zeigers ein gebogener Pfeil angezeigt und der Platzhalter im Canvas-Bereich mit einem gelben Rahmen hervorgehoben wird.
Hinweis: Dieses Bild wird nicht zusammen mit der Kopie des Effekts „Bokeh Random“ in der Final Cut Pro-Effektübersicht gesichert.
Klicken Sie in der Liste „Ebenen“ auf das Objekt „Projekt“ und klicken Sie anschließend im Bereich „Informationen“ > „Projekt“ auf „Veröffentlichen“.
Die Steuerelemente, die mit dem vordefinierten Effekt „Bokeh Random“ veröffentlicht werden, werden aufgelistet: Typ, Füllmethode, Größe, Anzahl, Muster, Geschwindigkeit, Menge für Weichzeichnen, Deckkraft. Bei mehreren der veröffentlichten Parametern handelt es sich um Rig-Widgets. Ausführliche Informationen zu Rigs und Widgets finden Sie unter Verwenden von Rigs
Wenn ein Parameter veröffentlicht wird, wird er im Final Cut Pro-Informationsfenster verfügbar. Ausführliche Informationen zum Veröffentlichen finden Sie unter Veröffentlichen von Parametern in Vorlagen.
Öffnen Sie in der Liste „Ebenen“ die Gruppe „Bokeh“ und anschließend die Gruppen „Hexagons“ und „Circles“.
Der Effekt besteht aus zu Rigs zusammengefassten Partikelparametern, Verhalten und einem Filter für Gauß'sches Weichzeichnen. Ein Beispiel zur Verwendung von Rigs finden Sie unter Vertiefendes Beispiel: Erstellen einer Vorlage für Spiegelreflexkamera-Effekte mithilfe von Rigging.
Wählen Sie in der Gruppe „Circles“ den Partikelemitter „Bokeh 4“ aus und wählen Sie dann „Farbe“ aus dem Einblendmenü „Farbmodus“ im Bereich „Informationen“ > „Emitter“ aus.
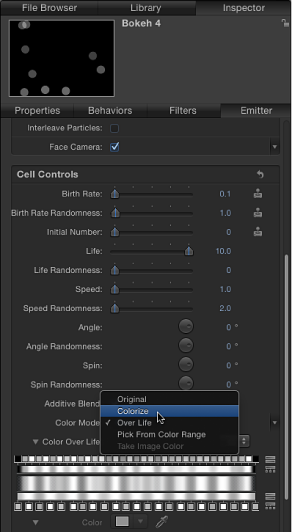
Wählen Sie eine neue Farbe im Parameter „Farbe“ aus.
Im Canvas-Bereich erhalten die kreisförmigen Partikel die neue Farbe.
Führen Sie einen der folgenden Schritte aus:
Klicken Sie auf das Animationsmenü des Parameters „Farbe“ (das nach unten weisende Dreieck, das angezeigt wird, wenn der Zeiger über dem rechten Ende der Parameterzeile platziert wird) und wählen Sie „Veröffentlichen“.
Klicken Sie bei gedrückter Taste „ctrl“ auf den Parameter „Farbe“ und wählen Sie „Veröffentlichen“ aus dem Kontextmenü aus.
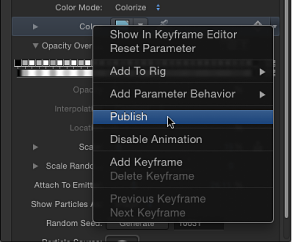
Klicken Sie auf das Objekt „Projekt“, um die angepasste veröffentlichte Parameterliste anzuzeigen.
Der Parameter „Farbe“ ist nun in der Liste enthalten. Wird die bearbeitete Vorlage auf einen Clip im Final Cut Pro-Fenster „Timeline“ angewendet, ist der Parameter „Farbe“ im Final Cut Pro-Informationsfenster verfügbar.
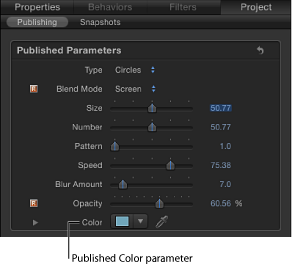
Im nächsten Schritt entfernen Sie den Parameter „Typ“ aus Steuerelementen, die im Final Cut Pro-Informationsfenster angezeigt werden.
Führen Sie im Bereich „Informationen“ > „Projekt“ > „Veröffentlichen“ einen der folgenden Schritte aus:
Klicken Sie auf das Animationsmenü des Parameters „Typ“ (das nach unten weisende Dreieck, das angezeigt wird, wenn der Zeiger über dem rechten Ende der Parameterzeile platziert wird) und wählen Sie „Veröffentlichung rückgängig machen“.
Klicken Sie bei gedrückter Taste „ctrl“ auf den Parameter „Typ“ und wählen Sie „Veröffentlichung rückgängig machen“ aus dem Kontextmenü aus.
Das Steuerelement „Typ“ wird aus der Liste entfernt und ist später in Final Cut Pro nicht verfügbar.
Wählen Sie „Ablage“ > „Sichern“ aus (oder drücken Sie die Tastenkombination „Befehl-S“).
Wenn Sie als Platzhalter ein Standbild importiert haben, werden Sie in einem Dialogfenster gefragt, ob Sie dieses Bild in das gesicherte Motion-Projekt kopieren möchten. Klicken Sie auf „Kopieren“, wenn Sie das Bild mit dem Motion-Projekt sichern möchten. Klicken Sie auf „Nicht kopieren“, wenn Sie das Projekt ohne das Bild sichern möchten. Keine der beiden Optionen wirkt sich auf die Anwendung der Vorlage in Final Cut Pro aus.
Hinweis: Wählen Sie „Ablage“ > „Sichern unter“, um den Effekt unter einem anderen Namen oder in einer anderen Kategorie in der Effektübersicht zu sichern. Die anfänglich erstellte Datei (Bokeh Random Copy) verbleibt in der Final Cut Pro-Effektübersicht und in der Motion-Projektübersicht, kann aber aus den entsprechenden Ordnern unter „/Benutzer/Benutzername/Filme/Motion-Vorlagen“ gelöscht werden.
Nun kann der Effekt in Final Cut Pro verwendet werden. Im Gegensatz zur Originalvoreinstellung umfasst der Effekt „Bokeh Random Copy“ ein Steuerelement zum Ändern der Farbe der Partikel, aber kein Steuerelement zum Ändern von deren Form.