Einrichten eines Rigs
Ein Rig ist eine Art Behälter für Widgets. Das Erstellen eines Rigs hat erst dann Auswirkungen, wenn Sie Widgets hinzufügen und Schnappschüsse erstellen, die von diesen Widgets gesteuert werden. Ein Projekt kann eine unbegrenzte Anzahl von Rigs und jedes Rig kann eine unbegrenzte Anzahl von Widgets enthalten.
Wählen Sie „Objekt“ > „Neues Rig“ (oder drücken Sie die Tastenkombination „Befehl-Umschalt-R“).
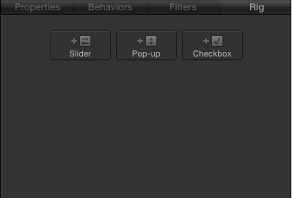
Öffnen Sie im Bereich „Informationen“ das Animationsmenü eines Parameters (der Abwärtspfeil rechts daneben), wählen Sie „Zu Rig hinzufügen“ > „Neues Rig erstellen“ und dann einen Widget-Typ aus dem Untermenü aus.
Im Projekt wird ein neues Rig hinzugefügt. Rigs werden als Objekte in der Liste „Ebenen“ angezeigt. In der Timeline werden Rigs als leere Spuren dargestellt, da sie nicht im Zeitverlauf bearbeitet werden können.
Wenn Sie ein Rig mit einer der oben beschriebenen Methoden (über das Menü „Objekt“ oder den Kurzbefehl) zu einem Projekt hinzufügen, werden keine Widgets erstellt. Sie müssen sie manuell hinzufügen. (Weitere Informationen finden Sie unter Hinzufügen von Widgets zu einem Rig.) Wenn Sie jedoch ein Rig mithilfe des Animationsmenüs hinzufügen, wird das von Ihnen im Menü ausgewählte Widget sofort erstellt und im Bereich „Informationen“ > „Rig“, in der Schwebepalette oder in der Liste „Ebenen“ (unter dem Rig-Objekt) angezeigt.
Hinweis: Obwohl Rigs und deren Widgets als leere Spuren in der Timeline angezeigt werden, können Regler-Widgets mit Keyframes versehen werden. Diese Keyframes lassen sich in der Timeline anzeigen.
Hinzufügen von Widgets zu einem Rig
Ein Rig hat erst dann Auswirkungen, wenn es ein Widget enthält. Widgets sind spezielle Steuerelemente, die zum Anwenden von Parametern im Projekt verwendet werden. Widgets können neu angeordnet und umbenannt werden. Das Umbenennen von Widgets ist dann wichtig, wenn Sie mehrere Widgets desselben Typs verwenden. Ohne Umbenennung sehen Sie in diesem Fall eine Liste mit Steuerelementen, die alle identische, generische Namen haben.
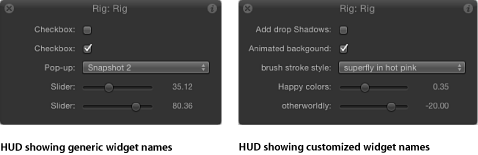
Im Bereich „Informationen „ > „Widget“ werden die Steuerelemente für das Widget angezeigt. Im Bereich „Informationen „ > „Rig“ werden die Steuerelemente für alle Widgets in diesem Rig angezeigt.
Wenn nur ein Widget ausgewählt ist, wird in der Schwebepalette nur das Widget-Steuerelement angezeigt (und nicht die Parameter, die zum Ändern des Widgets verwendet wurden, oder die von diesem Widget gesteuerten Parameter).
Nach Auswahl eines Rigs werden in der Schwebepalette alle diesem Rig zugewiesenen Widget-Steuerelemente angezeigt (vgl. Abbildung oben).
Wählen Sie das Rig in der Liste „Ebenen“ aus und klicken Sie im Bereich „Informationen“ > „Rig“ auf eine der Tasten zum Hinzufügen von Widgets. Drei Optionen stehen zur Auswahl: zum Hinzufügen eines Reglers, zum Hinzufügen eines Einblendmenüs und zum Hinzufügen eines Markierungsfelds.
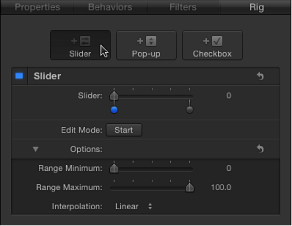
Bewegen Sie eine Parameterzeile aus einem der Bereiche „Informationen“ auf ein Rig-Objekt in der Liste „Ebenen“. Wird die Parameterzeile per Drag&Drop direkt auf das Rig-Objekt bewegt, wird ein Regler-Widget erstellt. Durch kurzes Innehalten beim Bewegen wird eine Drop-Palette eingeblendet, in der Sie den gewünschten Widget-Typ auswählen können.
Fügen Sie ein Widget aus dem Animationsmenü eines Parameters hinzu. Weitere Informationen finden Sie unter Steuern von Rigs über die Animationsmenüs der Parameter.
Widgets werden im Motion-Projektfenster an vier Stellen angezeigt:
In der Liste „Ebenen“ unter dem Haupt-Rig
Im Bereich „Informationen“ > „Rig“ Wenn ein Rig über mehrere Widgets verfügt, werden diese hier angezeigt.
In der Schwebepalette
Im Bereich „Informationen“ > „Widget“
Bewegen Sie die Widgets in der Liste „Ebenen“ an die gewünschte Position.
Klicken Sie in der Liste „Ebenen“ auf den Namen des Widgets und geben Sie einen neuen Namen ein.
Hinweis: Wurde das Widget bereits veröffentlicht, führt die Namensänderung nicht zum veröffentlichten Parameter. Zum Synchronisieren der Namen benennen Sie das Widget manuell im Bereich Informationen“ > „Projekt“ > „Veröffentlichen“ um oder machen Sie die Veröffentlichung rückgängig und veröffentlichen dann das neu benannte Widget wieder.
Bewegen von Widgets zwischen Rigs
Umfasst ein Projekt mehrere Rigs, können die Widgets leicht zwischen den verschiedenen Rigs bewegt werden.
Bewegen Sie in der Liste „Ebenen“ das Widget, das Sie zum Rig bewegen möchten.
Lassen Sie die Maustaste los, wenn am Zeiger das Plussymbol angezeigt wird.
Widget-Typen
Jeder Widget-Typ (Einblendmenü, Markierungsfeld und Regler) verfügt über eigene spezielle Steuerelemente im Bereich „Informationen“ > „Rig“ und „Informationen“ > „Widget“.
Standardmäßig wird jedes Widget nach seinem Typ benannt (z. B. „Markierungsfeld“). Sie haben jedoch die Möglichkeit, einen eigenen Namen zu vergeben, der auf die Einstellungen hinweist, auf die sich das Widget auswirkt. Sie ändern den Standardnamen, indem Sie auf den Widget-Namen in der Liste „Ebenen“ doppelklicken und einen Namen eingeben.
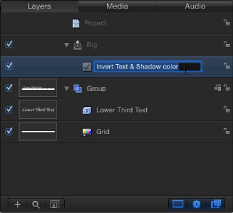
Hinweis: Im Bereich „Informationen“ können Widget-Namen nicht geändert werden.
Markierungsfeld
Mithilfe von Markierungsfeld-Widgets können Sie zwischen zwei Schnappschüssen wechseln, also zwischen zwei Gruppen von Parameterstatus. Normalerweise werden Markierungsfeld-Widgets für Ein-/Aus-Effekte verwendet. Sie können allerdings auch in beiden Schnappschüssen beliebige Parameterstatus speichern und so eher einen „Pingpong-Effekt“ erzeugen.
Die Aktivierungsfelder im Bereich „Informationen“ > „Rig“ (blau hervorgehoben, wenn ausgewählt) und in der Liste „Ebenen“ (neben dem Markierungsfeld-Widget) haben keine Auswirkung auf die dem Markierungsfeld zugewiesenen Parameter.
Markierungsfeld-Widgets enthalten die folgenden Steuerelemente im Bereich „Informationen“ > „Rig“ und im Bereich „Informationen“ > „Widget“:
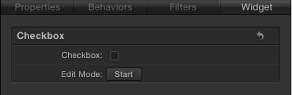
- Bearbeitungsmodus: Klicken Sie auf die Starttaste, um die Schnappschussaufzeichung zu aktivieren. Weitere Informationen zum Aufzeichnen von Schnappschüssen finden Sie unter Verwalten von Parameterschnappschüssen.
Hinweis: Beim Aufzeichnen von Schnappschüssen (entweder mithilfe der Taste für den Bearbeitungsmodus oder den anderen unter Verwalten von Parameterschnappschüssen beschriebenen Methoden) werden die betroffenen Parameter (die Sie im Bereich „Informationen“ oder mit den Steuerelementen im Canvas-Bereich ändern) zum Widget hinzugefügt. Wenn die Aufzeichnung des Schnappschusses beendet ist, werden im Bereich „Informationen“ > „Widget“ neue Steuerelemente für die geänderten Parameter angezeigt. Bei diesen Parametern handelt es sich um Duplikate derselben Parameter in den anderen Bereichen des Bereichs „Informationen“. Parameter, die von einem Rig gesteuert werden, sind durch ein spezielles Symbol (einen Joystick) rechts in der Parameterzeile im Bereich „Informationen“ gekennzeichnet.
Einblendmenü
Einblendmenü-Widgets ähneln den Markierungsfeld-Widgets, ermöglichen Ihnen jedoch das Sichern mehrerer Parameterstatus (Schnappschüsse). Jedes Objekt in einem Einblendmenü-Widget stellt einen Schnappschuss dar. Wenn Sie ein Objekt aus dem Einblendmenü auswählen, wechseln die betreffenden Parameter in Ihrem Projekt in einen anderen gesicherten Status.
Die Aktivierungsfelder im Bereich „Informationen“ > „Rig“ (blau hervorgehoben, wenn ausgewählt) und in der Liste „Ebenen“ (neben dem Einblendmenü-Widget) haben keine Auswirkung auf die dem Einblendmenü zugewiesenen Parameter.
Einblendmenü-Widgets enthalten die folgenden Steuerelemente im Bereich „Informationen“ > „Rig“ und „Informationen“ > „Widget“:
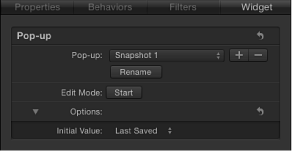
- Bearbeitungsmodus: Klicken Sie auf die Starttaste, um die Schnappschussaufzeichung zu aktivieren. Weitere Informationen zum Aufzeichnen von Schnappschüssen finden Sie unter Verwalten von Parameterschnappschüssen.
Hinweis: Beim Aufzeichnen von Schnappschüssen (entweder mithilfe der Taste für den Bearbeitungsmodus oder den anderen unter Verwalten von Parameterschnappschüssen beschriebenen Methoden) werden die betroffenen Parameter (die Sie im Bereich „Informationen“ oder mit den Steuerelementen im Canvas-Bereich ändern) zum Widget hinzugefügt. Wenn die Aufzeichnung des Schnappschusses beendet ist, werden im Bereich „Informationen“ > „Widget“ neue Steuerelemente für die geänderten Parameter angezeigt. Bei diesen Parametern handelt es sich um Duplikate derselben Parameter in den anderen Bereichen des Bereichs „Informationen“. Parameter, die von einem Rig gesteuert werden, sind durch ein spezielles Symbol (einen Joystick) rechts in der Parameterzeile im Bereich „Informationen“ gekennzeichnet.
- Startwert: Mit diesem Steuerelement (im Bereich „Optionen“) legen Sie den Startwert für das Einblendmenü-Widget fest, wenn es veröffentlicht oder als Vorlage in Final Cut Pro X verwendet wird. Drei Optionen stehen zur Auswahl:
Zuletzt gesichert: Wenn die Vorlage in Final Cut Pro verwendet wird, passt sich der Wert des Einblendmenüs standardmäßig an das Menüobjekt an, das dem Projekt bei der letzten Sicherung zugewiesen wurde. Diese Option gewährleistet einen konsistenten Status des Einblendmenüs und erlaubt Benutzern gleichzeitig die manuelle Auswahl von anderen Status. Dies ist die Standardoption.
Sequenziell: Bei jeder Verwendung der Vorlage (in einem einzigen Projekt) in Final Cut Pro ändert sich die Einstellung dieses Einblendmenüs, indem die verfügbaren Menüobjekte abwechselnd verwendet werden. Wird die erste Vorlage verwendet, verwendet das Einblendmenü standardmäßig das erste Menüobjekt. Bei der nächsten Verwendung der Vorlage, ist das Einblendmenü auf das zweite Menüobjekt eingestellt usw. In der Vorlage für einen Wischübergang, der ein Einblendmenü-Widget zum Steuern der Wischform zugewiesen wurde, ist beim erstmaligen Hinzufügen der Vorlage in der Final Cut Pro-Timeline die Wischform ein Stern und beim nächsten Hinzufügen der Vorlage in der Final Cut Pro-Timeline ist es ein Kreis usw.
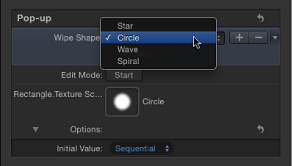
Zufällig: Jedes Mal, wenn die Vorlage in Final Cut Pro verwendet wird, wird ein weiteres Menüobjekt aus diesem Einblendmenü standardmäßig zugewiesen. In einer Titelvorlage mit einem Einblendmenü-Widget zur Steuerung der Titelschrift wird zum Beispiel bei jeder Verwendung des Titels in einem Projekt eine Schrift für den Titel per Zufall aus der Schriftenliste ausgewählt.
Schieberegler
Regler-Widgets ermöglichen die Auswahl von Werten, die zwischen Schnappschüssen interpoliert wurden. Wenn Sie den Regler bewegen, werden die betroffenen Parameter allmählich zwischen den Werten aufeinanderfolgender Schnappschüsse geändert. Jeder Schnappschuss, der einem Regler zugewiesen wurde, wird mit einem eigenen Schnappschuss-Attribut - einem kleinen schattierten Kreis unter dem Regler-Widget versehen.
Durch Doppelklicken auf den Bereich unter dem Regler können Sie Schnappschuss-Attribute hinzufügen. Parameter an dieser Position erhalten ihre Werte auf Basis des Interpolationspunkts zwischen zwei vorhandenen Schnappschuss-Attributen. In einem Regler mit zugewiesenem Farbparameter wird durch Hinzufügen eines Attributs in der Mitte zwischen Schnappschuss-Attributen, die auf rot und blau eingestellt sind, ein Schnappschuss generiert, der auf lila eingestellt ist.
Schnappschuss-Attribute können nach links und rechts bewegt und sogar neu angeordnet werden.
Zum Löschen eines Schnappschuss-Attributs bewegen Sie es aus dem Bereich unter dem Schieberegler heraus.
Durch Klicken auf ein Schnappschuss-Attribut wird für den Wert des Schiebereglers der Wert des Attributs übernommen und der Schnappschuss des Attributs wird für die Bearbeitung aktiviert. Durch Einstellen des Schiebereglers auf Werte zwischen Attributen werden die Werte des Parameters im Rig zwischen den Werten der beiden angrenzenden Schnappschüsse interpoliert.
Die Aktivierungsfelder im Bereich „Informationen“ > „Rig“ (blau hervorgehoben, wenn ausgewählt) und in der Liste „Ebenen“ (neben dem Regler-Widget) haben keine Auswirkung auf die dem Schieberegler zugewiesenen Parameter.
Regler-Widgets enthalten die folgenden Steuerelemente im Bereich „Informationen“ > „Rig“ und im Bereich „Informationen“ > „Widget“:
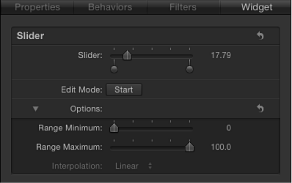
- Schnappschuss-Attribute: Verwenden Sie die kleinen schattierten Kreise unter dem Schieberegler, die die gesicherten Schnappschüsse anzeigen. Durch Doppelklicken unter dem Schieberegler können Sie Schnappschuss-Attribute hinzufügen. Fügen Sie beliebig viele Schnappschuss-Attribute hinzu. Schnappschuss-Attribute funktionieren ähnlich wie die Attribute (Regler) für einzelne Farben in einem Verlauf. Informationen zum Verwenden von Attributen bzw. Reglern beim Erstellen von Verläufen finden Sie unter Verlaufseditor.
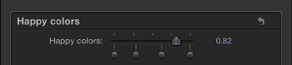
- Bearbeitungsmodus: Klicken Sie auf die Starttaste, um die Schnappschussaufzeichung zu aktivieren. Weitere Informationen zum Aufzeichnen von Schnappschüssen finden Sie unter Verwalten von Parameterschnappschüssen.
Hinweis: Beim Aufzeichnen von Schnappschüssen (entweder mithilfe der Taste für den Bearbeitungsmodus oder den anderen unter Verwalten von Parameterschnappschüssen beschriebenen Methoden) werden die betroffenen Parameter (die Sie im Bereich „Informationen“ oder mit den Steuerelementen im Canvas-Bereich ändern) zum Widget hinzugefügt. Wenn die Aufzeichnung des Schnappschusses beendet ist, werden im Bereich „Informationen“ > „Widget“ neue Steuerelemente für die geänderten Parameter angezeigt. Bei diesen Parametern handelt es sich um Duplikate derselben Parameter in den anderen Bereichen des Bereichs „Informationen“. Parameter, die von einem Rig gesteuert werden, sind durch ein spezielles Symbol (einen Joystick) rechts in der Parameterzeile im Bereich „Informationen“ gekennzeichnet.
- Bereich (Maximum): Mit diesem Parameter (im Bereich „Optionen“) legen Sie den oberen Wert des numerischen Bereichs fest, der neben dem Regler-Widget angezeigt wird. Soll das Regler-Widget beispielsweise von 0 bis 11 reichen, legen Sie für „Bereich (Maximum)“ den Wert 11 fest. Soll das Regler-Widget von 0 bis 100 reichen, legen Sie für „Bereich (Maximum)“ den Wert 100 fest.
Hinweis: Die Optionen „Bereich (Minimum)“ und „Bereich (Maximum)“ haben keine Auswirkung auf die tatsächlichen Parameterwerte, die das Regler-Widget steuert. Die Optionen „Bereich (Minimum)“ und „Bereich (Maximum)“ weisen lediglich einen beliebigen numerischen Bereich zu, der neben dem Regler-Widget angezeigt wird.
- Interpolation: Ein Einblendmenü (im Bereich „Optionen“) über das die Interpolation von Werten auf dem Regler gesteuert wird. Die Interpolation wirkt sich auf das Reglersegment zwischen dem aktuellen Attribut und dem nächsten Attribut aus. Sie können Interpolationsmethoden für jedes Segment des Schiebereglers festlegen. Standardmäßig sind alle Segmente auf „Linear“ eingestellt. Drei Optionen stehen zur Auswahl:
Bei Auswahl von Konstant wird der Wert des ersten Schnappschusses beibehalten, bis der Regler den nächsten Schnappschuss erreicht. An diesem Punkt wird der Parameter sofort geändert. (Dies entspricht in etwa dem Ändern des Status mithilfe eines Einblendmenü-Widgets.)
Bei Auswahl von Linear wird eine einfache Interpolation zwischen den Status erstellt.
Bei Auswahl von Beschleunigen wird eine gleichmäßige Interpolation erstellt, wobei sich der Effekt am näherliegenden Schnappschuss-Attribut orientiert.