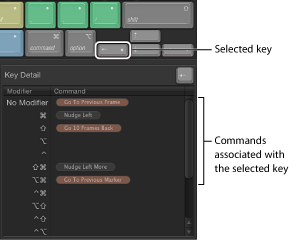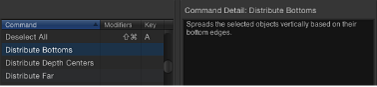使用命令编辑器
Motion 提供的菜单命令和键盘快捷键几乎可让您控制项目的各个方面,从回放到显示带有工具的窗口和检查器。“命令编辑器”能让您搜索或浏览 Motion 中的命令和键盘快捷键。此外,“命令编辑器”可让您自定键盘快捷键,这样您可以简化您的工作方式。
此部分介绍如何使用“命令编辑器”修改键盘快捷键。
使用“命令编辑器”的搜索工具查找键盘命令、查看其描述以及在直观表示的键盘中预览高亮显示的按键组合。您可以修改快捷键、创建快捷键以及存储可导入和导出供其他人使用的多个命令集。如果您对其他应用程序的键盘命令更熟悉,那么可以使用“命令编辑器”替换 Motion 默认命令集中的那些命令。
Motion 为以下语言提供了内建键盘快捷键集:英语、日语、法语和德语。
请选取“Motion”>“命令”>“自定”。
此时会显示“命令编辑器”。
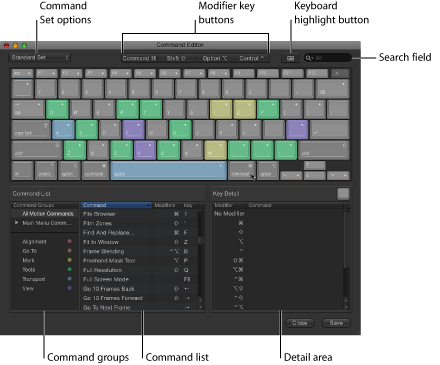
命令编辑器界面
“命令编辑器”的上半部分显示虚拟键盘。下半部分包含按组别对菜单命令排序的“命令列表”,并为每个命令及其相关按键组合(如果有的话)显示简要描述。
虚拟键盘使用颜色编码,帮助您识别每个键执行的命令的类型。例如,“播放”(空格键)和“录制”(A 键)等走带控制命令是淡蓝色,而对齐命令是粉红色。位于“命令列表”左侧的“命令组别”窗口包含可点按的颜色键,以供参考。
已分配快捷键的键会标上白色点,而未分配的键没有附加标记。有几个键标上了影线,表示它们预留给系统使用。
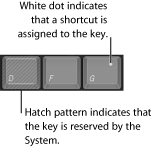
选取命令集
默认情况下,根据您在设置电脑时指定的语言选择,Motion 使用命令的“标准集”。
选取“Motion”>“命令”,然后从子菜单中选取一个命令集。
如果“命令编辑器”已打开,请从左上角的弹出式菜单中选取命令集。
选取所需的命令集后,该命令集中的键盘快捷键会在 Motion 中激活。
按组别查看键盘快捷键
“命令列表”显示了多个命令组别,按 Motion 菜单以及命令类型整理(“对齐”、“工具”、“走带控制”、“前往”、“显示”和“标记”)。点按一个组别以过滤“命令列表”,以便仅显示该组别中的命令和键盘快捷键。
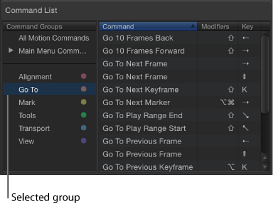
搜索命令
使用“命令编辑器”右上角的搜索栏,找到命令或键盘等效键。您可以按命令名称、描述或键盘快捷键进行搜索。
在“命令编辑器”中,点按搜索栏并输入描述所需键盘快捷键的词语。
“命令列表”将立即显示搜索结果,列出与搜索术语相关的所有命令和按键组合。
您可以通过从搜索栏弹出式菜单中选取类别来缩小搜索范围。菜单项包括“全部”、“命令”、“描述”和“等效键”。
备注: 在搜索栏键入时,请勿使用 Shift 键来切换大写字母。搜索栏会将 Shift 键识别为键盘快捷键中的修饰键。
您可以结合虚拟键盘来使用搜索栏,以便高亮显示键盘快捷键。
点按搜索栏左侧的键盘高亮按钮。
键盘将会暗淡。
点按搜索栏并开始键入。
Motion 会随着您的键入过滤“命令列表”,并高亮显示与您的搜索项相关的键。
例如,在下图中,搜索术语“波纹”返回“波纹式删除”命令的两个键盘快捷键,并且命令键会在虚拟键盘中高亮显示。
备注: 当您启用键盘高亮按钮时,只有命令键会高亮显示。可能会作为键盘快捷键一部分的修饰键(Command 键、Shift 键、Option 键和 Control 键)不会高亮显示。
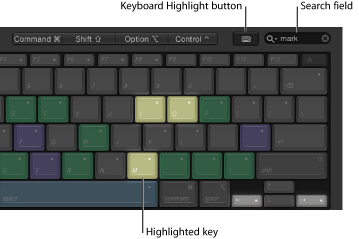
自定键盘快捷键
在“命令编辑器”中自定快捷键非常简单。由于默认“标准集”包括未定义快捷键的命令,您可能想对其应用新的快捷键。由于您不能修改“标准集”,所以您必须复制该命令集,然后自定新的副本集。
从“命令编辑器”顶部的弹出式菜单中选取“复制”。
此时会显示一个对话框,提示您为新命令集命名。
在对话框中键入名称,然后点按“好”。
新的副本集已存储,并在弹出式菜单底部以及顶层的“Motion”>“命令”菜单中显示为一个菜单项。
由于您拥有已分配键盘快捷键的副本集,您可以修改键设置以创建新的或修改的快捷键。
使用“命令编辑器”的搜索栏,查找并选择您想要为其分配键盘快捷键的命令。
或者,您也可以通过浏览“命令列表”查找命令。
使用您的物理键盘,按下您想要用于该命令的按键组合(例如,Shift-Option-T 键)。
如果该按键组合尚未分配给命令,虚拟键盘将会更新以显示新的键分配。新分配的键上将出现灰色点,并且如果命令属于带有颜色编码的命令组别则应用颜色。
如果按键组合已经分配给命令,Motion 会显示当前设置,并提示您确认更改。
更改完命令集之后,您可以使用以下方法来存储更改。
点按“命令编辑器”右下角的“存储”按钮。
如果在关闭“命令编辑器”时仍有未存储的更改,Motion 会提示您存储命令集。
确定您正在使用要删除的命令集,然后从“命令编辑器”顶部的弹出式菜单中选取“删除”。
此时会显示一个对话框。
点按“删除”。
该命令集被移除,并且“标准集”成为活跃的命令集。
导入和导出命令集
存储命令集之后,您可能希望将其导出以创建备份或与其他用户共享该新命令集。导出的命令集存储在文件中,以后可导回到 Motion 中。
如有必要,请使用弹出式菜单激活想要导出的命令集,然后执行以下一项操作:
在“命令编辑器”中,从弹出式菜单中选取“导出”。
选取“Motion”>“命令”>“导出”。
此时会显示“存储为”对话框。
浏览到您想要存储导出命令集的位置,然后在“存储为”栏中输入名称。
点按“好”。
文件会存储在您选取的位置,并带有文件扩展名“.commandset”。
执行以下一项操作:
在“命令编辑器”中,从弹出式菜单中选取“导入”。
请选取“Motion”>“命令”>“导入”。
此时会显示“打开”对话框。
浏览到储存命令集文件的位置,选择文件,然后点按“打开”。
新的命令集会被添加到“Motion”>“命令”子菜单以及“命令编辑器”的弹出式菜单中。
如果您使用拥有相同名称的命令集,将显示一个对话框,提示您给命令集重新命名。