工具栏
工具栏位于 Motion 工作区的中央,包含用于在“画布”中操纵对象的工具以及将对象添加到项目的控制。还有可在 2D 或 3D 空间变换对象的工具;创建文本、形状和遮罩的工具;添加摄像机、光源和发生器的按钮;将滤镜和行为应用到对象的弹出式菜单;以及创建粒子系统和复制器的按钮。
工具群组
工具栏中以弹出式菜单形式提供多种模式或选项的工具。例如,形状工具弹出式菜单包含“矩形”、“圆形”和“线条”工具。弹出式工具菜单的右下角有一个微小的下箭头。
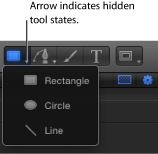
工具栏左侧包含按类别分组使用的工具。最左边的三个工具可让您修改在“画布”中的显示和操纵方法。接下来的四个工具用于将内容添加到项目,包括文本、形状和笔画。再后面是遮罩工具,它们包含在弹出式菜单中。
工具栏的中间是时序显示。有关更多信息,请参阅时序显示。
时序显示的右边是“显示/隐藏 HUD”按钮。
工具栏右侧的其余控制用于将内容及其他对象添加到项目。第一组是对象控制,用于将摄像机、光源或发生器对象添加到项目。最右侧的群组是效果控制,用于将滤镜、行为、粒子或复制器添加到项目。
下表详细列举工具栏中从左至右的每个工具和控制(按群组)。
备注: 在“画布”中选择一个对象并选择一个工具后,您可通过按 Tab 键在工具间切换。按 Tab 键将从“选择/变换”工具(默认)切换为“3D 变换”工具,然后切换至剩余的 2D 变换工具(“锚点”工具、“投影”工具等),不断循环。按 Shift-Tab 键按照相反的顺序循环浏览工具。
2D 变换工具
从工具栏最左边的弹出式菜单中选取 2D 变换工具,调整和操纵“画布”中对象。点按并按住工具以从弹出式菜单中选择另一种模式。当您在工具栏中选取 2D 变换工具,然后在“画布”中选择对象时,会出现屏幕控制。操纵屏幕控制,移动或变换“画布”中的对象。
图标 | 名称 | 键盘快捷键 | 描述 |
|---|---|---|---|
“选择/变换”工具(箭头) | S(按 Tab 键循环浏览工具。必须先选定对象,然后才能按 Tab 键切换工具。) | 在“画布”中选择和移动对象。也可缩放对象(拖移边角点)和旋转对象(拖移中心点)。这是 2D 变换工具弹出式菜单中的默认工具。 | |
锚点工具 | S(按 Tab 键循环浏览工具。) | 更改对象周围的缩放或旋转点(通过将当前锚点拖到新位置)。 | |
投影工具 | S(按 Tab 键循环浏览工具。) | 更改对象的投影方向和偏移。此工具不会移动对象。 | |
扭曲工具 | S(按 Tab 键循环浏览工具。) | 通过以下两种方法中的其中一种来修剪或扭曲对象:同时移动两个相邻角,让其他两个角锁定在原位;或移动边角点,让其他三个角锁定在原位。 | |
裁剪工具 | S(按 Tab 键循环浏览工具。) | 隐藏对象的一部分(拖移对象的边缘或角)。 | |
编辑点工具 | S(按 Tab 键循环浏览工具。) | 修改遮罩、形状和运动路径的控制点和贝塞尔曲线控制柄。 | |
“变换字形”工具 | S(按 Tab 键循环浏览工具。) | 修改字符(字形)的位置和 X、Y 或 Z 旋转。当选定文本对象时变为可用。 | |
“调整项目”工具 | S(按 Tab 键循环浏览工具。) | 修改“方向模糊”的模糊量或角度,粒子发射器的形状以及渐变的起点和终点等参数。当选定特定对象时变为可用。 |
3D 变换工具
选择 3D 工具在 3D 空间内调整和操纵“画布”中的对象。
图标 | 名称 | 键盘快捷键 | 描述 |
|---|---|---|---|
3D 变换工具 | Q | 在 3D 空间操纵对象(拖移 3D 变换和旋转控制)。若要在“画布”中显示旋转控制,请按 Command 键。 |
显示工具
从弹出式菜单中选取显示工具以在“画布”中移动或缩放。
图标 | 名称 | 键盘快捷键 | 描述 |
|---|---|---|---|
移动工具 | H | 向不同方向拖移“画布”视图(但不移动单个对象)。若要还原移动,请连按“移动”工具(在工具栏中)。若要在不选择“移动”工具的情况移动“画布”,请按空格键并在“画布”中拖移。 | |
缩放工具 | Z | 在“画布”中缩放。点按“画布”中的点进行缩放及向右或向左拖移。若要以 50% 的增量放大,请在“画布”中点按。若要以 50% 的增量缩小,请按住 Option 键并在“画布”中点按。若要还原缩放,请连按“缩放”工具(在工具栏中)。 | |
步行 3D 视图工具 | 无 | 从摄像机的视角浏览 3D 场景。选择“步行 3D 视图”工具后,使用上箭头键、下箭头键、右箭头键和左箭头键来浏览。 |
形状工具
从弹出式菜单中选取形状工具以创建矩形、圆形和线条。
图标 | 名称 | 键盘快捷键 | 描述 |
|---|---|---|---|
矩形工具 | R | 创建矩形形状(在“画布”中拖移)。拖移时按住 Shift 键可将层限制为正方形。 | |
圆形工具 | C | 创建圆形形状(在“画布”中点按并拖移)。拖移时按住 Shift 键可将形状限制为圆形。 | |
线条工具 | 无 | 创建新线条形状(在“画布”中拖移)。拖移时按住 Shift 键可将线条限制为特定角度。 |
路径形状工具
从弹出式菜单中选取路径形状工具以创建贝塞尔曲线或 B 样条曲线形状。
图标 | 名称 | 键盘快捷键 | 描述 |
|---|---|---|---|
贝塞尔曲线工具 | B(切换贝塞尔曲线/B 样条曲线工具。) | 使用贝塞尔曲线点顶点来创建自由形状。在“画布”中多次点按以创建形状。若要闭合形状,请点按形状的第一个点或按 C 键。若要创建开放式形状,请连按最后一个点。(生成的形状虽然是开放的,但默认情况下是实心的。) | |
B 样条曲线工具 | B(切换贝塞尔曲线/B 样条曲线工具。) | 使用 B 样条曲线顶点创建自由形状。在“画布”中多次点按以创建形状。若要闭合形状,请点按形状的第一个点或按 C 键。若要创建开放式形状,请连按最后一个点。(生成的形状虽然是开放的,但默认情况下是实心的。) |
文字工具
选择文字工具将文本添加到项目。
图标 | 名称 | 键盘快捷键 | 描述 |
|---|---|---|---|
文字工具 | T | 创建文本且可让您编辑现有文本层的文本。在“画布”中点按,开始键入。选取“选择/变换”工具(或按 Esc 键)以抓取或移动新文本层。若要更改现有文本,请选择文字工具(在工具栏中),然后点按“画布”中的文本。 |
遮罩工具
从弹出式菜单中选取遮罩工具以隐藏所选层的一部分。只有在选定层(“画布”中的可视化对象,如图像、复制器或展平文本)或 2D 群组后,“遮罩”工具才可用。默认情况下,遮罩内的区域仍然可见。有关遮罩的更多信息,请参阅使用形状、遮罩和笔画。
图标 | 名称 | 键盘快捷键 | 描述 |
|---|---|---|---|
矩形遮罩工具 | Option-R | 创建矩形遮罩(在“画布”中拖移)。拖移时按住 Shift 键可将遮罩限制为正方形。 | |
圆形遮罩工具 | Option-C | 创建圆形遮罩(在“画布”中拖移)。拖移时按住 Shift 键可将遮罩限制为圆形。 | |
手画遮罩工具 | 无 | 按照您在“画布”中画出的形状创建自由形式的遮罩。形状在第一点和最后一点之间闭合遮罩。 | |
贝塞尔遮罩工具 | Option-B(切换贝塞尔曲线/B 样条曲线遮罩工具) | 使用贝塞尔曲线点顶点来创建自由遮罩。在“画布”中多次点按以创建遮罩形状。若要闭合遮罩,请点按遮罩的第一个点或按 C 键。若要创建开放式遮罩,请连按最后一个点。 | |
B 样条曲线遮罩工具 | Option-B(切换贝塞尔曲线/B 样条曲线遮罩工具) | 使用 B 样条曲线顶点创建自由遮罩。在“画布”中多次点按以创建遮罩形状。若要闭合遮罩,请点按形状的第一个点或按 C 键。若要创建开放式形状,请连按最后一个点。 |
对象控制
使用三个对象控制(HUD 按钮的右侧)将摄像机、光源和发生器添加到项目。
图标 | 名称 | 描述 |
|---|---|---|
新建摄像机 | 将摄像机添加到项目。将摄像机添加到 2D 项目时,会出现一个对话框,询问您是否想将 2D 群组转换为 3D 群组。虽然摄像机可添加到 2D 项目,但摄像机对 2D 群组没有什么影响。 | |
新建光源 | 将光源添加到项目。将光源添加到 2D 项目时,会出现一个对话框,询问您是否想将 2D 群组转换为 3D 群组。虽然光源可添加到 2D 项目,但光源对 2D 群组没有什么影响。 | |
添加发生器 | 激活发生器弹出式菜单。从菜单中选取一个项目,将发生器添加到项目。 |
效果控制
使用工具栏右侧的最后四个控制来应用最常用的效果:滤镜、行为、粒子发射器和复制器。因为这些控制将效果应用到对象,所以未选择对象时它们不可用。
图标 | 名称 | 描述 |
|---|---|---|
添加滤镜 | 激活滤镜弹出式菜单。从菜单中选取一个项目,将滤镜应用到对象。滤镜只可以应用到群组或层(图像、文本、形状、粒子发射器、遮罩、复制器、发生器等等)。滤镜不能应用到摄像机、光源、行为或其他滤镜。 | |
添加行为 | 激活行为弹出式菜单。从菜单中选取一个项目,将行为应用到对象。行为可应用到层(图像、粒子发射器等)、群组、摄像机和光源。 | |
创建粒子 | 使用所选层(形状、文本、图像等)作为粒子单元的来源。 | |
复制 | 使用所选层(形状、文本、图像等)作为新复制器的来源单元。 |