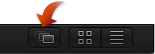文件浏览器
“文件浏览器”显示您的电脑和网络磁盘上的所有文件。浏览“文件浏览器”与浏览 Finder 中的窗口类似。可将项目从“文件浏览器”拖到项目中。
“文件浏览器”、“资源库”和“检查器”共享 Motion 工作区左侧的同一个面板。
点按 Motion 工作区左上角的“文件浏览器”。
选取“窗口”>“文件浏览器”(或按 Command-1 键)。
此时会打开“文件浏览器”。
备注: 如果“文件浏览器”已打开,选取“窗口”>“文件浏览器”(或按 Command-1 键)将折叠包含“文件浏览器”、“资源库”和“检查器”的面板,以使“画布”工作区域最大化。
在“文件浏览器”打开的情况下,选取“窗口”>“文件浏览器”(或按 Command-1 键)。
点按 Motion 工作区左下角的“i”按钮。
文件浏览器预览区域
“文件浏览器”的顶部区域包含所选文件的预览。预览区域包括文件的可视化预览和文本信息:文件名称、媒体类型、文件大小和帧速率。如果文件是视频或音频片段,则预览区域也包含音频静音按钮。
备注: 在预览区域显示时,音频文件包含文本描述,但不包含图像预览。
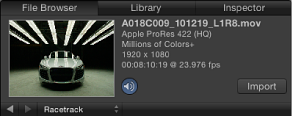
在“文件浏览器”中选择文件。
如果文件是媒体片段,预览开始播放。
备注: 如果在点按项目时不想让它们在预览区域自动播放,则请取消选择 Motion“偏好设置”的“通用”面板中的“点按一次时自动播放项目”复选框。
将鼠标指针移到可视化预览上,然后点按缩略图上显示的暂停或播放按钮。
在“文件浏览器”中选择文件。
点按预览区域中的“导入”按钮。
文件将被添加到项目(“画布”、“层”列表、时间线和“媒体”列表)。
备注: 若要查看更大的预览,连按“文件浏览器”中列出的任何文件。这将打开检视器窗口,在此窗口中预览原生大小的文件。也可以按住 Control 键点按文件,然后从快捷菜单中选取“在 QuickTime Player 中打开”。
文件浏览器边栏
预览区域正下方是边栏,列出电脑上可用的服务器、驱动器和文件夹。点按边栏中的驱动器或文件夹将会在下面的文件堆栈中显示其内容。边栏中驱动器和文件夹图标列表的上方有几个控制,可用于浏览和排列窗口内容。
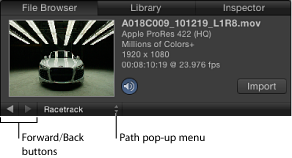
文件浏览器堆栈
“文件浏览器”边栏下方是文件堆栈,显示在边栏中选定的文件夹的内容。您可以使用滚动条或用两个手指在 Multi-Touch 触控板上滑过以浏览长堆栈。
按住 Control 键点按“文件浏览器”堆栈中的文件时,会出现附带下列命令的快捷菜单:
- 在检视器中打开: 在检视器窗口中打开文件。
- 在 QuickTime Player 中打开: 在 QuickTime 窗口中打开文件。
- 在 Finder 中显示: 在 Finder 中显示文件的位置。
- 重新命名: 将文件名称变成活跃的文本框,以便能输入新名称。
- 移到废纸篓: 将文件移到废纸篓。
连按文件夹。
选择文件夹,然后按下 Return 键。
点按(“路径”弹出式菜单左侧)预览区域下方的“返回”按钮。
从预览区域下方的“路径”弹出式菜单中选取文件夹。
按 Command–上箭头键。
在 Multi-Touch 触控板上用三个手指向左滑动。
在文件浏览器中管理文件
在“文件浏览器”中,可以重新命名、移动或删除文件。也可以更改文件的显示方式。
按住 Control 键点按文件或文件夹,然后从快捷菜单中选取“重新命名”。当文本栏变得活跃时,输入新名称,然后按下 Return 键。
在堆栈中,点按一次文件夹或文件的名称以选择它,然后再次点按它以激活文本栏。输入新名称,然后按下 Return 键。
警告: 从“文件浏览器”中给文件夹重新命名也会将硬盘驱动器或网络硬盘中的项目重新命名。如果项目使用来自原始名称文件夹中的文件,Motion 可能将该素材列为丢失。
在堆栈中,按住 Control 键点按文件,然后从快捷菜单中选取“移到废纸篓”。
将文件从堆栈中拖到 Dock 中的废纸篓图标上。
警告: 从“文件浏览器”删除文件夹或文件将会从您的硬盘或网络磁盘移除文件并放置在废纸篓中。
点按“文件浏览器”左下角的添加按钮 (+)。
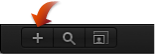
将文件拖到文件夹图标。
文件将会移到该文件夹内。
备注: 在 Motion“文件浏览器”中对文件结构所做的更改会反映在 Finder 中。
点按“搜索”按钮,然后在搜索栏中输入文本。
文件堆栈的内容将会过滤,使得仅包括名称中包含已输入文本的文件。
备注: 除非已选择“搜索”按钮,否则,搜索栏将不可用。
点按搜索栏右侧的“清除”按钮。
图标视图和列表视图
文件堆栈可按图标视图或列表视图显示。每种视图适用于不同的情况。
点按“文件浏览器”右下角的“图标视图”按钮。
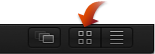
点按“文件浏览器”右下角的“列表视图”按钮。
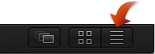
点按“文件浏览器”左下角的“图标缩放”按钮,然后将滑块拖到右侧以放大图标,或者将其拖到左侧以缩小图标。
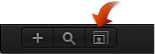
在 Multi-Touch 触控板上,张开手指以使图标变大或合拢手指以使图标变小。
在列表视图中,文件夹的内容将按栏显示,堆栈顶部显示以下栏标题:“名称”、“日期”、“大小”、“时间长度”和“种类”。
您可能需要扩大“文件浏览器”的宽度,或使用堆栈底部的滚动条(或用两个手指滑过 Multi-Touch 触控板),以查看所有栏。