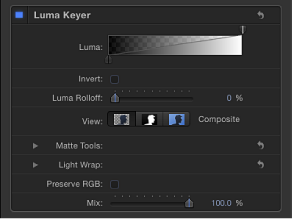使用亮度抠像器滤镜
“亮度抠像器”滤镜基于选择的图像亮度范围对图像或片段进行抠像。虽然“亮度抠像器”滤镜一般用于抠除前景主体背后的白色背景,还可以通过改变图像亮度透明度的狭窄范围用来生成富有创意的效果。“亮度抠像器”滤镜也可以将栅格化标志或文本图形从黑色或白色背景中隔离出来。
当您对亮度范围不同于您要改变透明度的区域的主体进行抠像时,亮度抠像最为有效。例如,如果您在对黑色背景抠像,前景主体不应有很深的阴影或暗区,不然可能会与背景一起被抠像。一般而言,图像中的阴影和高亮通常会使其成为定义完美抠像的复杂滤镜。
亮度抠像器
“亮度抠像器”滤镜似乎与“抠像器”滤镜拥有类似的控制。但是,由于“亮度抠像器”基于图像中简单的亮度范围而非颜色和亮度范围生成抠像,它的控制则更为简单。
检查器中的参数
亮度: 拖移此灰度渐变的控制柄以调整遮罩的容差和柔和度。当您第一次将“亮度抠像器”滤镜应用到 Motion 中的图像层,“亮度”控制会显示两个控制柄:位于右上方的“容差”控制柄和位于左下方的“柔和度”控制柄。
向左拖移顶部控制柄显示第二个容差控制柄。这些控制柄共同定义图像亮度的范围,用于定义生成的遮罩的中心透明度。变透明的亮度范围由渐变后面的棋盘图案表示。
渐变下方的两个控制柄定义抠像的柔和度或边缘透明度。(在您将两个容差控制柄向左拖移后,才能看到第二个柔和度控制柄。)将底部柔和度控制柄中的一个拖到远离顶部顶部容差控制柄的位置,会产生更边缘更柔和的抠像。您也可以拖移图形中的斜率来调整柔和度控制柄。
亮度滚降: 使用此滑块可调整“亮度”控制的容差与柔和度控制柄之间的滚降的线性。对于最受“亮度”控制影响的区域,修改此参数可更改此区域边缘周围的遮罩柔和度。减小“亮度滚降”值可使“亮度”控制的两个控制柄之间的斜率更具线性,显著增强边缘柔和度。增加此值可使“亮度”控制的两个控制柄之间的斜率更加陡峭,锐化遮罩的边缘,使其变化更突然。
遮罩工具: 点按“遮罩工具”行中的显示三角形可显示几个控制,用于对之前的参数组所生成的透明遮罩进行后期处理。这些参数不能改变创建抠像遮罩时采样的值范围。但是,它们可以改变由“亮度”和“亮度滚降”控制生成的遮罩,可让您收缩、展开、柔化或反转遮罩,以获得更佳的合成效果。
填充孔: 使用此滑块调整抠像中边缘区域透明度的实线。当您对抠像遮罩的边缘满意,但前景主体内部存在不需要的孔且不能使用“强度”参数在不破坏边缘的情况下消除这些孔时,此参数会十分有用。更高的滑块值将填充抠像主体实线区域中更多的孔。
边缘距离: 使用此滑块可调整由“填充孔”参数实现的效果与抠像主体的边缘之间的接近程度。减小此参数可使遮罩的实线遮罩区域更接近已抠像主体的边缘,牺牲边缘的透明度来填充抠像主体边缘上不需要的孔,或检索头发、烟雾或倒影等半透明细节区域。增大此参数可使遮罩的填充区域远离主体内部、远离边缘,增大图像中抠像不足区域的透明度。如果将此参数增大过多,则可能会在本应为实线的主体部分中加入不需要的透明区域。
色阶: 使用此灰度渐变可改变抠像遮罩的对比度,方法是拖移设定黑点、白点和偏移(黑点和白点之间的灰度值分布)的三个控制柄。若要操纵抠像的透明区域,使它们更加清晰明显(降低白点)或更加透明(增加黑点)时,调整遮罩的对比度会十分有用。向右拖移“偏移”控制柄会侵蚀抠像的透明区域,向左拖移“偏移”控制柄则会使抠像的透明区域更加清晰明显。
黑色、白色、偏移: 点按“色阶”行中的显示三角形可显示用于“黑色”、“白色”和“偏移”参数的滑块。与上述“色阶”控制柄设置相同的这些滑块,可让您对这三个“色阶”参数设定关键帧和应用参数行为(通过各滑块右侧的“添加关键帧”按钮)。对“黑色”、“白色”和“偏移”参数设定关键帧会产生更好的抠像,它能适应不断变化的蓝屏或绿屏条件。
收缩/展开: 使用此滑块可操纵遮罩的对比度,以同时影响遮罩透明度和遮罩大小。同时收缩遮罩时向左拖移滑块可使透明区域更加透明。同时展开遮罩时向右拖移滑块可使透明区域更加清晰明显。
柔化: 使用此滑块可模糊抠像遮罩,以均匀的模糊量羽化边缘。
侵蚀: 将此滑块拖到右侧可增加透明度,透明度会逐渐从遮罩的外部边缘提高到抠像遮罩的内部。
光融合: 点按“光融合”行中的显示三角形可显示几个控制,用于对抠像前景层合成的背景层混合颜色和亮度值。使用这些控制,您可以模拟环境灯光与抠像主体之间的互动,使其看起来如同背景光“融合”在主体边缘周围。
在 Motion 中,“光融合”操作将背景的光和暗两个值与抠像前景主体的边缘混合,并可用来创建抠像的实线部分边缘周围的颜色混合效果,以便更好地将抠像合成的背景层和前景层结合起来。
“光融合”是图像处理流程的最后一步操作。换句话说,在处理所有其他图像操作(包括滤镜、光源和阴影以及其他合成效果)后,才添加光融合效果。因此,光融合可以纠正任何视觉效果,防止此效果改变光融合所应用到的对象的外观,从而产生最符合需求的结果。
重要事项: 对于 Motion 中的所选层或群组,在“属性”检查器的“混合模式”弹出式菜单中会显示独立的“光融合”选项。当您将“抠像器”滤镜添加到层并将“光融合数量”设定为一个大于 0 的值时,将会忽略此层的“属性”检查器中的“光融合”混合模式。(“抠像器”滤镜的“光融合”参数优先。)但是,如果您将“光融合”群组的“数量”参数设定为 0,则“光融合”混合模式将再次变为活跃状态。此外,层的“属性”检查器中的“光融合”混合模式会覆盖此群组中任何“抠像器”滤镜的“光融合”参数。
变化量: 使用此滑块可控制光融合的效果,设定光融合在前景中的扩展深度。
强度: 使用此滑块可调整灰度系数色阶,使融合边缘值与抠像前景主体的互动变亮或变暗。
模式: 使用此弹出式菜单可让您选择使用哪种合成模式来混合采样背景值与抠像主体边缘。共有五种模式:
正常: 将背景层的光和暗两个值与抠像前景层的边缘均匀混合。
变亮: 对比前景层和背景层的重叠像素,然后保留两者中的较亮者。这有助于创建选择性光融合效果。
屏幕: 将背景层的较亮部分叠加到抠像前景层的融合区域。这有助于创建主动性光融合效果。
叠层: 将背景层与抠像前景层的融合区域合并,使重叠的较暗区域变得更暗,明亮区域变得更亮,且颜色得到增强。
强光: 与“叠层”合成模式类似,不同的是颜色将会变弱。
保留 RGB: 选择此复选框可保留平滑的图形和文本。一些图像虽然没有 Alpha 通道,但会像有 Alpha 通道那样被渲染。黑色背景上的白色文本就是一个好的示例。大部分图像中的栅格化文本已正确消除锯齿,“亮度抠像器”对 RGB 通道的进一步修改可能会降低边缘的质量。选择“保留 RGB”复选框可为未修改 RGB 通道的图像添加透明度,保持锯齿平滑的文本或图形视觉上的完好无损。
混合: 使用此滑块可设定原始图像与抠像图像混合的百分比。100% 为完全被抠像的图像,而 0% 为未抠像的原始图像。
HUD 控制
HUD 包含以下控制: 亮度 和 亮度滚降.