在 Motion 中进行关键帧设定
关键帧设定是在某个时间点将一个参数值分配给对象的过程。例如,您可能想在项目开始五秒之后缩放片段,以充满屏幕。如果您设定多个关键帧,则 Motion 会在关键帧之间插入帧,从而随时间的推移产生平滑的变化。


例如,如果想让字幕随时间的推移从绿色变为蓝色,您可以在两个时间点处设定两个关键帧。第一个关键帧将文本的颜色定义为绿色,第二个关键帧将颜色设定为蓝色。Motion 使介于这些点之间的帧从绿色平滑地变化为蓝色。
Motion 可让您为应用程序中的颜色值、位置、旋转、不透明度以及几乎所有其他参数设定关键帧。
可以在 Motion 中的若干位置创建和编辑关键帧,以及编辑关键帧之间用动画曲线表示的值。例如,您可以通过在“画布”中操纵对象,来激活缩放、旋转和屏幕位置等基本属性。
您也可以使用检查器和 HUD,来设定和修改应用程序中大多数选项的值。每次调整滑块或其他控制时,您都可以将此更改锁定到当前帧,从而进行关键帧设定。之后,无论您执行什么操作,此参数都能在回放此帧时找到该特定值。
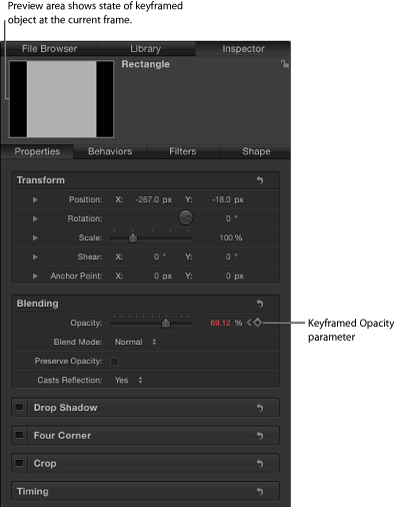
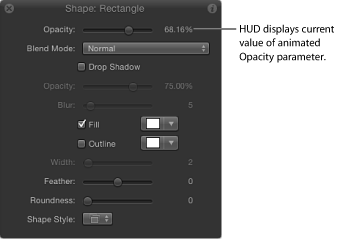
您也可以点按“显示/隐藏关键帧”按钮(在时间线的右上角),以在时间线中查看和修改关键帧。关键帧在其父代对象的下面显示为红色(选定时为白色)小菱形。
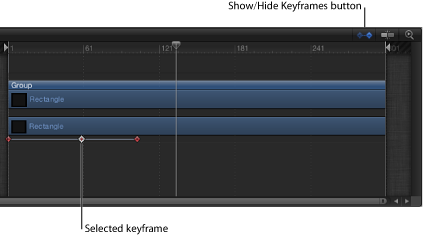
此外,您还可以点按“显示/隐藏关键帧编辑器”按钮(在 Motion 窗口的右下角),以打开“关键帧编辑器”。使用“关键帧编辑器”,您可以查看和操纵应用程序中每个可激活参数的图形。同样,关键帧显示为菱形,连接关键帧的线条(或曲线)指示内插帧的值。
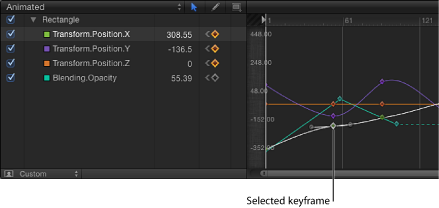
有关在“关键帧编辑器”中过滤参数列表以仅显示您感兴趣的参数和关键帧的信息,请参阅过滤参数列表。