Playback プラグインを追加する
Playback プラグインは音源プラグインなので、ソフトウェア音源チャンネルストリップでのみ利用できます。Playback プラグインを使用するには、ソフトウェア音源チャンネルストリップにプラグインを追加してから、再生するオーディオファイルを選択します。パッチ、セットレベル、またはコンサートレベルのチャンネルストリップに Playback プラグインを追加できます。
Playback プラグインのインスタンスをどこに追加するかは、その用途によって異なります。特定のパッチの演奏中にオーディオファイルを再生したい場合は、パッチに追加します。Playback プラグインをセットレベルで追加した場合は、セット内のどのパッチを選択してもオーディオファイルの再生を続けることができます。たとえば、特定の曲に使うすべてのパッチが 1 つのセットに含まれている場合に、Playback プラグインを使って曲のバッキングトラックを収録したオーディオファイルを再生するといった使いかたができます。Playback プラグインをコンサートレベルで追加した場合は、コンサート内のどのパッチを選択してもオーディオファイルの再生を続けることができます。プラグインは好きなレベルで使用できるので、アイデアしだいで多彩な使いかたができます。
プラグインの各インスタンスでは 1 つのオーディオファイルを再生できます。AIFF、WAVE、CAF など、幅広いフォーマットのオーディオファイルを使用できます。「Logic Pro」から書き出した(バウンスした)ファイルや、Apple Loops など、マーカー情報を含むファイルではオーディオファイル内のさまざまなタイムポジションに設定されたマーカーに再生を切り替えることもできます。
Playback プラグインを追加する方法は 2 つあります。「チャンネルストリップ」にオーディオファイルをドラッグする方法と、チャンネルストリップの音源スロットから追加する方法です。
「パッチリスト」で、Playback プラグインを追加するパッチを選択します。セットまたはコンサートのアイコンを選択することもできます。
Finder から「チャンネルストリップ」領域のチャンネルストリップ間にオーディオファイルをドラッグします。
チャンネルストリップ間に黒い線が表示され、ポインタがファイル追加ポインタに変わって、新しいチャンネルストリップが作成されることが示されます。新しいチャンネルストリップには Playback プラグインが挿入されていて、「チャンネルストリップ」領域にドラッグしたオーディオファイルが読み込まれています。
チャンネルストリップ追加ボタンをクリックして、パッチ、セット、またはコンサートに新しいチャンネルストリップを追加します。
「新規チャンネルストリップ」ダイアログで、タイプとして「ソフトウェア音源」を選択します。その他の設定はデフォルトのままにするか、必要に合わせて変更します。
「チャンネルストリップ」領域に新しいソフトウェア音源チャンネルストリップが表示されます。
チャンネルストリップの「I/O」セクションで、音源スロットをクリックし、メニューから「Playback」を選択してから、サブメニューで「モノラル」または「ステレオ」を選択します。
チャンネルストリップに Playback プラグインが追加され、MainStage ウインドウ上にプラグインウインドウが表示されます。
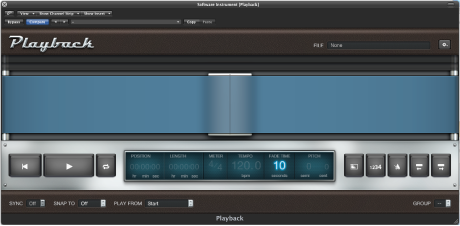
Playback プラグインにオーディオファイルを追加する方法はいくつかあります。オーディオファイルをドラッグするか、「FILE」フィールド内をクリックするか、プラグインウインドウのアクションメニューを使います。
Playback プラグインにオーディオファイルを追加する
Playback プラグインのインスタンスを追加したら、プラグインで再生するオーディオファイルを選択して追加します。
Playback プラグインを追加した音源スロットにオーディオファイルをドラッグします。
プラグインウインドウの「テープ」領域にオーディオファイルをドラッグします。
プラグインウインドウの「FILE」フィールドをクリックし、ファイル選択ダイアログでオーディオファイルを選択してから、「開く」をクリックします。
Playback プラグインウインドウの右上隅にあるアクションメニューから「Open File」を選択し、ファイル選択ダイアログでオーディオファイルを選択してから、「開く」をクリックします。
「FILE」フィールドにオーディオファイルの名前が表示され、波形ディスプレイにオーディオファイルの波形が表示されます。
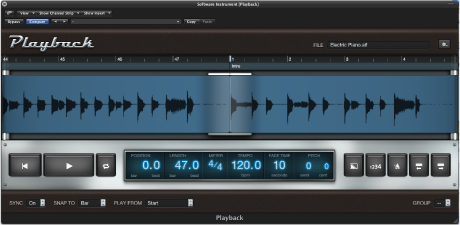
ファイル選択ダイアログでは、ファイルを選択して「再生」をクリックすることによって、オーディオファイルをプレビューできます。Playback プラグインに追加した後でファイルを試聴するには、プラグインウインドウの再生ボタンをクリックします。
Playback プラグインの同期モードを設定する
Playback プラグインにオーディオファイルを追加すると、「MainStage」によってファイルのテンポ情報が確認されます。テンポ情報を含むオーディオファイル(Apple Loops、「Logic Pro」から書き出したファイルなど)では、ファイルがスキャンされて、トランジェント(オーディオエネルギーのピーク部分で、通常は拍子で発生します)が検出されます。トランジェント情報はオーディオファイルに保存され、異なるテンポやピッチで再生されたときでも最高の音質でファイルを再生するために使われます。このようなオーディオファイルでは、同期機能を使って、オーディオファイルをその録音時のテンポで再生するか、またはコンサートの現在のテンポに合わせて再生するかを選択できます。同期を「Off」に設定すると、オーディオファイルはその録音時のテンポで再生され、コンサートの現在のテンポは無視されます。この設定は、ピッチのないサウンドやサウンドエフェクトがオーディオファイルに含まれている場合などにお勧めします。同期を「On」に設定すると、オーディオファイルは現在のテンポ(パッチ、セット、またはコンサートに設定され、テンポのタップまたは MIDI ビートクロックによって変更されるテンポ)で再生されます。この設定にすることで、たとえばバッキングトラック間やバッキングトラックと演奏の間でテンポを合わせることも簡単にできます。同期を「On」に設定すると、音質に影響します。
Playback プラグインのインスタンスの同期モードは、プラグインウインドウの左下隅にある「SYNC」ポップアップメニューで設定します。
オーディオファイルをオリジナルのテンポで再生する場合は、「SYNC」ポップアップメニューから「Off」を選択します。
オーディオファイルをコンサートの現在のテンポで再生する場合は、「SYNC」ポップアップメニューから「On」を選択します。
メモ: テンポ情報を含まないオーディオファイルの場合は、同期が「Off」に設定され、「SYNC」ポップアップメニューは利用できなくなります。
Playback プラグインの Flex モードを選択する
テンポ情報を含むオーディオファイルでは、オーディオ再生用の Flex モードを選択できます。各 Flex モードは、特定のタイプのオーディオファイル再生用に最適化されています。追加したオーディオファイルを Playback プラグインのインスタンスで再生する際にどの Flex モードを使うかを選択できます。以下の Flex モードがあります:
- Slicing: オーディオ素材をトランジェントマーカーでスライスし、各スライスをオリジナルの速度で再生します。Slicing は、一般的な用途、特にリズミカルな素材に適しています。
- Rhythmic: Apple Loops に使われるタイムストレッチアルゴリズムを使用します。Rhythmic は、モノフォニックでない素材、たとえばリズムギター、キーボードのリズムパート、Apple Loops などに最適です。
- Speed: ソース素材の速度を変えることによって素材をタイムストレッチします。ピッチも変更されます。Speed は、打楽器系の素材に最適です。
- Polyphonic: フェイズボコーダーを使って素材をタイムストレッチします。ポリフォニックな素材に適した高品質の音響を提供します。Polyphonic は、複雑なポリフォニック素材に最適です。ギター、ピアノ、合唱など、あらゆる種類のコード、および複雑なミックスに適しています。
オーディオ素材によって各 Flex モードの適用結果は異なるので、Playback プラグインのインスタンスごとに各種の Flex モードを試して、使用するオーディオファイルに最適なモードを選ぶことをお勧めします。
プラグインウインドウの右上隅にあるアクションメニューから「Flex Mode」を選択して、サブメニューから Flex モードを選択します。
メモ: テンポ情報を含まないオーディオファイルの場合は、「Flex Mode」メニュー項目は利用できません。
Playback プラグイン用のスクリーンコントロールを追加する
スクリーンコントロールを使って、Playback プラグインのパラメータを制御したり、パラメータ値、オーディオファイル名、およびオーディオファイルの波形を表示したりできます。「スクリーン・コントロール・パレット」に含まれる「波形」スクリーンコントロールを Playback プラグインで使うことで、オーディオファイルの波形を表示できます。オーディオファイルにマーカーが含まれている場合は、「波形」スクリーンコントロールでマーカーを表示することもできます。
MainStage ウインドウの左上隅にある「レイアウト」ボタンをクリックして、レイアウトモードに切り替えます。
ワークスペースに「波形」スクリーンコントロールをドラッグし、必要に応じて位置を調整します。
メモ: パッチに Playback プラグインが含まれていない場合は、「波形」スクリーンコントロールを追加しようとすると警告が表示されます。
「波形」スクリーンコントロールを Playback プラグインにマップすると、Playback プラグインに読み込んだオーディオファイルの波形が「波形」スクリーンコントロールに表示されます。「Play/Stop」パラメータにマップしたボタンを押すと、オーディオファイルの再生が開始され、「波形」スクリーンコントロール内で波形が移動していきます。

「Fade Time」、「Cycle」、「Tempo」など、その他のパラメータ用にスクリーンコントロールを追加して、「マッピング」ブラウザまたは Playback プラグインウインドウで対応するパラメータにマップできます。「パラメータテキスト」スクリーンコントロールを「FILE」フィールドにマップして、再生中のオーディオファイルの名前を表示することもできます。