スクリーンコントロールを操作する
スクリーンコントロールは、MainStage コンサート内のオブジェクトで、音楽装置のフィジカルコントロールに対応します。スクリーンコントロールを使って、パッチ番号やパラメータ値などの情報を表示し、情報をリアルタイムに更新することもできます。
スクリーンコントロールをコンサートのワークスペースに追加して、移動、サイズ変更、グループ化したり、さまざまな方法で外観を編集したりできます。
コンサートに合わせてスクリーンコントロールを配置したら、MIDI ハードウェア上のフィジカルコントロールをワークスペース内のスクリーンコントロールにアサインしてハードウェアとコンサートを接続します。同じハードウェアを使う限り、ハードウェアのアサインはコンサートごとに 1 回だけ行います。
コントローラアサインメントを完了すると、スクリーンコントロールをパッチのチャンネルストリップ、またはアクションに割り当てることができます。パラメータのマッピングは、「編集」モードで行います。パラメータのマッピングについては、スクリーンコントロールをマップするを参照してください。
スクリーンコントロールのタイプ
「MainStage」のレイアウトで使用できるスクリーンコントロールには、3 つのタイプがあります。パネルコントロール、シェルフコントロール、およびグループ化コントロールです。「レイアウト」モードのワークスペースの下に表示される「スクリーン・コントロール・パレット」には、各タイプに対応したタブと、すべてのコントロールをまとめたタブがあります。パレットからワークスペースにスクリーンコントロールをドラッグすれば、スクリーンコントロールをワークスペースに追加できます。
また、グループ化コントロールを作成して「スクリーン・コントロール・パレット」に追加すると、「自分のグループ化コントロール」タブもパレットに表示されます。独自のグループ化コントロールをパレットに追加すると、すべてのコンサートで利用できるようになります。
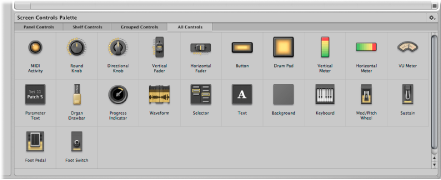
パネルコントロール
パネルコントロールは、ワークスペースの平面パネル内に置きます。シェフルコントロールのシェルフ上以外は、ワークスペース内の好きな位置に移動できます。パネルコントロールには、以下のものがあります:
MIDI 動作状況ランプ(MIDI ノートの動作状況を示し、キーボードの代わりとして使用できます)
ラウンドノブと方向ノブ
縦フェーダーと横フェーダー
ボタン
ドラムパッド
縦メーターと横メーター(音量レベルその他のパラメータを表示する場合に使用)
VU メーター(音量レベルその他のパラメータを表示する場合に使用)
パラメータテキスト(パラメータの名前と値を動的に表示する場合に使用)
オルガンドローバー
進行状況インジケータ(Playback プラグインで使用)
波形(Playback プラグインで使用)
セレクタ(演奏中にパッチを選択する場合、または Playback プラグインでマーカーを選択する場合に使用)
テキスト(歌詞や演奏に関するメモなどの固定的な情報を表示する場合に使用)
背景(複数のコントロールをまとめる場合に使用)
シェルフコントロール
シェルフコントロールを追加すると、立体的なシェルフの上に置かれます。このシェルフを動かしたり、角度を調節したり、1 つのシェルフに複数のシェルフコントロールを置いたりすることができます。たとえば、レイアウトにキーボードのスクリーンコントロールがある場合、ピッチベンドホイールとモジュレーションホイールのスクリーンコントロールを、キーボード・スクリーン・コントロールと同じシェルフに追加できます。シェルフコントロールには、以下のものがあります:
キーボード
モジューレーション/ピッチホイール
サスティンペダル
フットペダル
フットスイッチ
グループ化コントロール
グループ化コントロールは、複数のコントロールを 1 ユニットとして簡単に操作できるようにグループ化したものです。グループ化コントロールには、以下のものがあります:
ボタンを増やしたり減らしたりするセレクタ
モジュレーションホイール、ピッチベンドホイール、およびサスティンペダル付きのキーボード
サスティンペダルとエクスプレッションペダル
オルガンドローバー
ギター・アンプ・コントロール
ギター・ペダル・コントロール
サイズと間隔が均一のノブとフェーダーの配列
エフェクトとトーン・コントロール・ノブ
レベルメーターと VU メーターの配列
パラメータ・テキスト・ディスプレイの配列
ステレオ・レベル・メーター付きのマスター出力フェーダー
ドラムパッドの配列
Playback プラグインで使用するトランスポートコントロール
チャンネル・ストリップ・コントロール
自分のグループ化コントロール
独自のグループ化コントロールをはじめて作成して「スクリーン・コントロール・パレット」に追加すると、「自分のグループ化コントロール」タブがパレットに表示されます。独自のグループ化コントロールを追加して名前を付けることによって、それらをすべてのコンサートで利用できるようになります。独自のグループ化コントロールを「スクリーン・コントロール・パレット」に追加する方法については、スクリーンコントロールをグループ化するを参照してください。
スクリーンコントロールをレイアウトに追加する
「レイアウト」モードでは、スクリーンコントロールをレイアウトにすばやく追加し、ワークスペースに配置できます。
「スクリーン・コントロール・パレット」からワークスペースにスクリーンコントロールをドラッグします。
スクリーンコントロールをワークスペースにドラッグすると、白い枠線が表示され、追加される場所が示されます。配置ガイドを使って、ワークスペース内でスクリーンコントロールをほかの項目にそろえることができます。
スクリーンコントロールは、どのような順番でワークスペースにドラッグしても構いません。キーボードコントローラで演奏する場合、まず「キーボード」スクリーンコントロールをワークスペースにドラッグし、中央付近に置いてから、キーボードコントローラのフェーダー、ノブ、ホイール、ボタン、その他のフィジカルコントロールに対応するスクリーンコントロールをドラッグするという方法があります。
スクリーンコントロールをワークスペースにドラッグすると、そのコントロールが選択状態になり、指定可能なハードウェア・アサインメントおよびその他のパラメータが、ワークスペースの左側の「スクリーン・コントロール・インスペクタ」に表示されます。スクリーンコントロールの種類によってパラメータは異なります。詳細については、スクリーンコントロールのパラメータを編集するを参照してください。
「モジュレーション/ピッチホイール」スクリーンコントロールを追加する
「モジュレーション/ピッチホイール」をレイアウトに追加すると、デフォルトでは以下の MIDI メッセージタイプを受信するように設定されます:
最初の「モジュレーション/ピッチホイール」は、モジュレーションメッセージを受信するように設定されます。
2 番目の「モジュレーション/ピッチホイール」は、ピッチベンドメッセージを受信するように設定されます。
3 番目の「モジュレーション/ピッチホイール」は、アフタータッチメッセージを受信するように設定されます。
デフォルトでは、モジュレーションとピッチベンドのスクリーンコントロールは、それぞれの用途に応じた MIDI メッセージをパススルーします。つまり、モジュレーションホイールは MIDI モジュレーションメッセージを、ピッチベンドホイールは MIDI ピッチベンドメッセージをパススルーします。ほとんどの場合、これで問題ないので、標準的な機能では追加設定をしなくてもこれらを使用できます。これらのスクリーンコントロールを使ってほかのパラメータを制御する場合、「スクリーン・コントロール・インスペクタ」の「MIDI スルー」ポップアップメニューで「パススルーしない」を選択します。
「フットペダル」スクリーンコントロールを追加する
「フットペダル」をレイアウトに追加すると、デフォルトでは、最初に追加した「フットペダル」はエクスプレッションメッセージ、2 番目に追加した「フットペダル」は音量メッセージを受信するように設定されます。
デフォルトでは、エクスプレッションペダルのスクリーンコントロールは、通常の機能(エクスプレッションまたは音量)に対応する MIDI メッセージをパススルーします。エクスプレッションペダルのスクリーンコントロールを使ってほかのパラメータを制御する場合、「スクリーン・コントロール・インスペクタ」の「MIDI スルー」ポップアップメニューで「パススルーしない」を選択します。
スクリーンコントロールをコピー&ペーストする
Mac OS X の標準的なメニュー項目およびキーコマンドを使ってスクリーンコントロールをコピー&ペーストできます。
スクリーンコントロールを選択してから、コマンド+ C キーを押してコピーし、コマンド + V キーを押してペーストします。
Option キーを押しながら、ワークスペース内の新しい位置までスクリーンコントロールをドラッグします。
Option キーを押しながらスクリーンコントロールをドラッグして、1 つ目のコピーを作成します。
「編集」>「複製」と選択して、必要な数だけスクリーンコントロールのコピーを追加します。
複製されたスクリーンコントロールは、1 つ目のコピーと同じ間隔で配置されます。
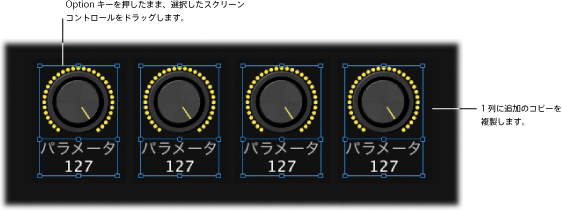
メモ: パネルコントロールとシェルフコントロールを同時にコピーすることはできません。
スクリーンコントロールを移動する
「レイアウト」モードでは、スクリーンコントロールを新しい位置に移動できます。配置ガイドを使うと、スクリーンコントロールをきれいにそろえて配置できます。複数のコントロールをまとめて移動するには、(Shift キーを押しながらクリックするか、「ラバーバンド」選択で)複数のコントロールを選択し、新しい位置にドラッグします。スクリーンコントロールのパネルが結合している場合、ラバーバンド選択すると、パネル全体が選択されます。
ワークスペース内の新しい位置までスクリーンコントロールをドラッグします。
スクリーンコントロールを選択してから、矢印キーを押してワークスペース内で移動します。
Shift キーを押しながら複数のコントロールを選択して、新しい位置までドラッグします。
Shift キーを押しながら複数のコントロールを囲むようにドラッグして選択し、新しい位置までドラッグします。
Shift キーを押しながらドラッグすることで、スクリーンコントロールの移動方向を水平または垂直のみに制限できます。
「レイアウト」モードから別のモードに切り替えるときに、ワークスペース内でスクリーンコントロールがほかのスクリーンコントロールと重なっている場合は、警告が表示され、「レイアウト」モードを終了する前に調整できるようにそれらを強調表示したいかどうかを確認されます。
スクリーンコントロールのサイズを変更する
スクリーンコントロールのサイズを変更して、見やすくしたり、狭い領域に合わせたりすることができます。スクリーンコントロールを選択すると、その上に青いサイズ変更ガイドが表示されるので、コントロールをドラッグしてサイズ変更できるようになります。
ワークスペースでスクリーンコントロールを選択します。
青いサイズ変更ガイドが、スクリーンコントロールの上に表示されます。
サイズ変更ガイドをドラッグして、スクリーンコントロールのサイズを変更します。
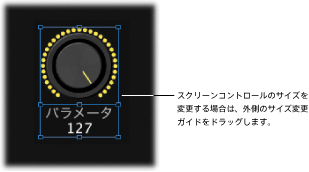
ノブやフェーダーのようにスクリーンコントロールにテキスト表示領域がある場合、コントロールとは別にテキスト表示領域のサイズを変更することも、まとめてサイズを変更することもできます。
ワークスペースでスクリーンコントロールを選択します。
内側のサイズ変更ガイドをドラッグして、テキスト表示領域を広げます。
外側のサイズ変更ガイドをドラッグして、コントロール全体のサイズを拡大します。
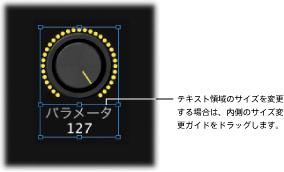
テキスト表示領域のサイズを変更した場合、スクリーンコントロールの残りの領域は小さくなります。コントロール全体のサイズを変更してから、内側のサイズ変更ガイドでテキスト表示領域のサイズを変更することができます。
スクリーンコントロールの位置をそろえる/均等にする
「MainStage」には、ワークスペース内で複数のスクリーンコントロールの位置を中央または上下左右の端でそろえたり、均等にしたりするためのコントロールが用意されています。
ワークスペースで複数のスクリーンコントロールを選択します。
次のいずれかの操作を行います:
スクリーンコントロールの上端をそろえるには、上端をそろえるボタンをクリックします。
スクリーンコントロールの中心を縦方向でそろえるには、中心を縦方向でそろえるボタンをクリックします。
スクリーンコントロールの下端をそろえるには、下端をそろえるボタンをクリックします。
スクリーンコントロールの左端をそろえるには、左端をそろえるボタンをクリックします。
スクリーンコントロールの中心を横方向でそろえるには、中心を横方向でそろえるボタンをクリックします。
スクリーンコントロールの右端をそろえるには、右端をそろえるボタンをクリックします。
ワークスペースで複数のスクリーンコントロールを選択します。
次のいずれかの操作を行います:
スクリーンコントロールを縦方向で均等に配置するには、縦方向で均等に配置するボタンをクリックします。
スクリーンコントロールを横方向で均等に配置するには、横方向で均等に配置するボタンをクリックします。
選択したスクリーンコントロールを Control キーを押しながらクリックし、ショートカットメニューで「配置」または「均等に配置」のサブメニューからコマンドを選択する方法もあります。「均等に配置」ショートカットメニューには、スクリーンコントロールの間隔を均等にするためのより詳細なコントロールがあります。
シェルフコントロールのシェルフを調整する
キーボードなどのシェルフコントロールをワークスペースに追加すると、デフォルトのアングル(立体的な外観)で表示されます。シェルフコントロールのアングルを調整し、立体感を調節できます。たとえば、キーボードの鍵盤をよりはっきりと見えるようにしたり、画面に占める鍵盤の領域を少なくしたりする場合に、立体感の調節が役立ちます。
ワークスペースで、シェルフコントロールを選択します。
コントロールのシェルフ用に白い配置ガイドが表示されます。
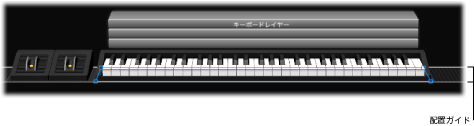
下の配置ガイド(シェルフコントロールの前面に沿って引かれた白線)をドラッグします。
下の配置ガイドをドラッグして、アングルを上げたり(シェルフコントロールを上から見た感じにしたり)、アングルを下げたり(コントロールを前から見た感じにしたり)します。

シェルフを上下に動かす
シェルフを上下に動かして、ワークスペース内の位置を変更することもできます。シェルフを上下に動かすと、シェルフ上のすべてのコントロール(モジュレーションホイール、ピッチベンドホイール、キーボードなど)がシェルフと一緒に移動します。
シェルフ上のスクリーンコントロールを 1 つ選択します。
シェルフの配置ガイドが表示されます。

上の配置ガイド(シェルフコントロールの後部に沿って引かれた白線)にポインタを置きます。
ポインタが移動ポインタ(横線に上下の矢印が付いたポインタ)になります。
上の配置ガイドをドラッグし、シェルフを新しい位置に移動します。
スクリーンコントロールをグループ化する
複数のスクリーンコントロールをグループにまとめて、グループ化コントロールを作成できます。グループ化コントロールは 1 ユニットとして移動したりサイズ変更したりできます。スクリーンコントロールのグループ化は、演奏面でのコントロールの動作を変更するものではなく、レイアウトをすばやく簡単に構成するための操作です。グループ化ボタン、ショートカットメニュー、または「背景」スクリーンコントロールを使って、スクリーンコントロールをグループ化できます。
グループにまとめるスクリーンコントロールを選択します。
グループ化ボタンが強調表示され、選択したコントロールをグループ化できる状態になります。
ワークスペースの左端にある、位置そろえボタンと均等配置ボタンの下のグループ化ボタンをクリックします(またはコマンド+ Shift + G キーを押します)。
スクリーンコントロールがグループ化されて、1 つのグループ化コントロールになります。これらのスクリーンコントロールを囲む背景がない場合は、背景が追加されます。グループ内のいずれかのコントロールを選択するとグループ全体が選択されるので、まとめて移動したりサイズ変更したりできます。
スクリーンコントロールをグループ化すると、コントロールがグループ化されていることを示す点線が背景の周りに表示されます。グループ化コントロールを選択すると、グループ解除ボタンが強調表示されるので、これによってもコントロールがグループ化されていることが分かります。
グループにまとめるスクリーンコントロールを選択します。
選択したコントロールを Control キーを押しながらクリックし、ショートカットメニューから「グループ化」を選択します。
ワークスペースに「背景」スクリーンコントロールをドラッグします。
「背景」スクリーンコントロールのサイズと位置を設定します。
グループ化コントロールに含めるスクリーンコントロールを「背景」スクリーンコントロールの境界内にドラッグします。
グループ内のコントロールのいずれか 1 つを個別に移動する場合、コントロールのグループ化を解除することができます。
グループ化コントロールを選択します。
グループ化ボタンをもう一度クリックします(またはコマンド + Shift + Option + G キーを押します)。
グループに 1 つ以上のスクリーンコントロールをすばやく追加できます。
スクリーンコントロールをグループ内にドラッグします。
グループ化を解除せずに、グループ内の個々のコントロールを移動またはサイズ変更したりすることもできます。
個別に移動またはサイズ変更したいスクリーンコントロールを選択します。
そのスクリーンコントロールのハンドルが表示されるので、これを使ってグループに影響を与えずにコントロールを移動またはサイズ変更できます。
コマンドキーを押しながら、スクリーンコントロールを移動またはサイズ変更します。
グループ化コントロールの背景にパネルまたはイメージを追加することで、ハードウェアパネルの外観を再現したり、ワークスペース内でグループ化コントロールを見つけやすくしたりできます。
背景を選択します。
ワークスペースの左側に「スクリーン・コントロール・インスペクタ」が表示されます。
「スクリーン・コントロール・インスペクタ」の「アピアランス」セクションで、「パネル」ウェルをクリックし、メニューからパネルを選択します。
背景にイメージを使用していた場合は、背景のテクスチャを選択する前に「パネル」ボタンを選択します。
背景を選択します。
ワークスペースの左側に「スクリーン・コントロール・インスペクタ」が表示されます。
「スクリーン・コントロール・インスペクタ」の「アピアランス」セクションで、「イメージ」ボタンを選択します。
次のいずれかの操作を行います:
「イメージ」ウェルにイメージをドラッグします。
「選択」ボタンをクリックしてから、使用したいイメージが保存されている場所に移動して、イメージを選択します。
独自のグループ化コントロールを「スクリーン・コントロール・パレット」に追加すれば、それらを同じコンサートやほかのコンサートで再利用できます。パレットに追加したグループ化コントロールは、「自分のグループ化コントロール」タブに表示されます。
Control キーを押しながらグループ化コントロールをクリックし、ショートカットメニューから「パレットに追加」を選択します。
グループ化コントロールを選択し、ワークスペースの右上隅にあるアクションメニューから「パレットに追加」を選択します。
グループ化コントロールをはじめて「スクリーン・コントロール・パレット」に追加すると、「自分のグループ化コントロール」タブが表示されます。このタブ(または「すべてのコントロール」タブ)を選択すると、「スクリーン・コントロール・パレット」に追加した独自のグループ化コントロールが表示されます。