スクリーンコントロールをマップする
パッチを作成して、使用したいスクリーンコントロールのコントローラアサインメントを登録した後に、「MainStage」のスクリーンコントロールをチャンネルストリップやプラグインのパラメータにマップすることで演奏中にパッチのサウンドを変更できるようにしたり、MainStage アクションにマップしてほかの機能を制御できるようにしたりできます。
「編集」モードで、スクリーンコントロールをパラメータにマップします。「レイアウト」モードでコントローラアサインメントを登録した後は、ワークスペース内のスクリーンコントロールを MIDI ハードウェア上のフィジカルコントロールの動きに合わせて動作させるには、「編集」モードでそれらをチャンネルストリップのパラメータにマップする必要があります。スクリーンコントロールをパラメータにマップする方法は 2 つあります。チャンネルストリップまたはプラグインのウインドウでパラメータを選択する方法と、「パラメータマッピング」ブラウザでパラメータを選択する方法です。「アサインメントとマッピング」テーブルでもマッピングを作成できます。詳細については、「アサインメントとマッピング」タブで作業するを参照してください。
スクリーンコントロールをチャンネルストリップおよびプラグインのパラメータにマップする
コントローラアサインメントを行った後に、演奏中に制御したいパッチ内のパラメータにスクリーンコントロールをマップする作業を始めることができます。コンサート内の各パッチのパラメータにスクリーンコントロールをマップすることをお勧めします。それにより、ライブ演奏中に、各パッチの必要なパラメータをすぐに見つけて変更できるようになります。マスター音量を制御したり、マスターレベルを表示したり、コンサート全体のエフェクトを変更したりするためのパラメータをコンサートレベルでマップすることもできます。
スクリーンコントロールをチャンネルストリップやプラグインのパラメータにマップするときは、チャンネルストリップ上またはプラグインウインドウ内でスクリーンコントロールをパラメータにマップするか、または「パラメータマッピング」ブラウザを使用することで行うことができます。
「編集」モードで、スクリーンコントロールをパラメータにマップします。ワークスペースのスクリーンコントロールは、チャンネルストリップのパラメータにマップしない限り、MIDI ハードウェアのフィジカルコントロールの動きに応答しません。
ワークスペースで、マップするスクリーンコントロールをクリックします。
選択したコントロールが青で強調表示されます。選択したスクリーンコントロールのパラメータを示す「スクリーン・コントロール・インスペクタ」がワークスペースの下に表示されます。「スクリーン・コントロール・インスペクタ」には、「一般」タブ、「マッピング」タブ、および「マッピングなし」タブがあります。
コマンド+ L キーを押します。
「マッピングなし」タブが開き、「パラメータマッピング」ブラウザが表示されます。「パラメータをマップ」ボタンが赤色になり、マッピングがアクティブであることを示します。
スクリーンコントロールをチャンネルストリップのパラメータにマップするには、「チャンネルストリップ」領域でチャンネルストリップのパラメータのコントロールをクリックします。
スクリーンコントロールをプラグインのパラメータにマップするには、チャンネルストリップの「Insert」セクションのプラグインをダブルクリックしてプラグインウインドウを開き、プラグインウインドウのパラメータをクリックします。
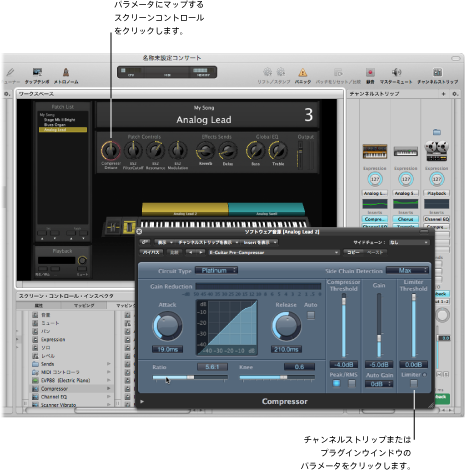
選択したパラメータにスクリーンコントロールがマップされ、「マッピングなし」タブの名前がそのパラメータ名になります。スクリーンコントロールのマッピングを続けるには、ワークスペースでさらにスクリーンコントロールをクリックし、チャンネルストリップまたはプラグインウインドウで対応するパラメータをクリックします。
完了したら、もう一度コマンド+ L キーを押して(または「パラメータをマップ」ボタンをクリックして)マッピングをオフにします。
ワークスペースで、マップするスクリーンコントロールをクリックします。
選択したコントロールが青で強調表示されます。選択したスクリーンコントロールのパラメータを示す「スクリーン・コントロール・インスペクタ」がワークスペースの下に表示されます。「スクリーン・コントロール・インスペクタ」には、「一般」タブ、「マッピング」タブ、および「マッピングなし」タブがあります。
「スクリーン・コントロール・インスペクタ」で、「マッピングなし」タブをクリックします。
「パラメータマッピング」ブラウザが表示され、マッピング可能なチャンネルストリップとプラグインが「アクション」フォルダと共に示されます。
「パラメータマッピング」ブラウザの左カラムで、スクリーンコントロールのマップ対象のパラメータがあるチャンネルストリップを選択します。
選択したチャンネルストリップのパラメータが、右側のカラムに表示されます。チャンネルストリップ内の音源およびエフェクト用の追加フォルダが、このカラムに表示されることもあります。フォルダをクリックし、音源またはエフェクトのパラメータを表示します。
マップするパラメータを選択します。

選択したパラメータにスクリーンコントロールがマップされ、「マッピングなし」タブの名前がそのパラメータ名になります。引き続きスクリーンコントロールをマップするには、ワークスペースでスクリーンコントロールをクリックし、「パラメータマッピング」ブラウザでパラメータを選択します。「パラメータマッピング」ブラウザを使うと、プラグインウインドウには表示されないパラメータをマップできます。
MainStage アクションや AppleScript スクリプトにスクリーンコントロールをマップすることもできます。スクリーンコントロールのマップについて詳しくは、スクリーンコントロールをマップするを参照してください。
メモ: スクリーンコントロールのマップ先となるチャンネルストリップの設定を変更すると、パラメータマッピングが失われます。
ほかにも、チャンネルストリップのベロシティ感度の編集、コントローラトランスフォームの作成、さまざまな MIDI メッセージのフィルタリングが可能です。チャンネルストリップの編集については、MainStage のチャンネルストリップを編集するを参照してください。
スクリーンコントロールをアクションにマップする
スクリーンコントロールは、チャンネルストリップやプラグインのパラメータだけでなく、「MainStage」のアクションにもマッピングできます。これによって、パッチやセットを選択したり、MIDI ノートを無音にしたり、チューナーやメトロノームを制御したり、新しいテンポをタップしたり、パッチや MIDI メッセージなどの情報を表示したりなど、スクリーンコントロールを使用するさまざまな機能を行うことができます。
アクション一覧、その説明、および使用対象については、MainStage アクションを使用するを参照してください。
「アクション」フォルダは、「パラメータマッピング」ブラウザに使用可能なパラメータと共に表示され、パッチやセットの選択、チューナーの表示、タップテンポの有効化、マスターミュート、パニックなどのアクションが格納されています。「アクション」フォルダには、便利なスクリプトを格納する AppleScript サブフォルダもあります。
別のパッチを選択するアクションをボタンのスクリーンコントロールにマップすると、MIDI デバイス上の実際のボタンを使って、演奏時にパッチを選択できます。別のセットを選択するアクションやコンサートを選択するアクションをボタンにマップすることもできます。ボタンの割り当てについては、ボタンをアサインするを参照してください。
ワークスペースで、マップするスクリーンコントロールをクリックします。
選択したスクリーンコントロールの設定を示す「スクリーン・コントロール・インスペクタ」がワークスペースの下に表示されます。スクリーンコントロールが現在マップされている場合は、「一般」および「マッピング」タブのほかに、マッピングの名前が付いたタブが表示されます。コントロールがマッピングされていない場合は、タブには「マッピングなし」と表示されます。
「マッピングなし」(またはマッピングの名前)タブをクリックします。
ワークスペースの下に「パラメータマッピング」ブラウザが表示されます。「パラメータマッピング」ブラウザに「アクション」フォルダが表示されます。
「パラメータマッピング」ブラウザの左のカラムで、「アクション」フォルダをクリックします。
利用可能なアクションが、ブラウザの 2 番目のカラムに表示されます。
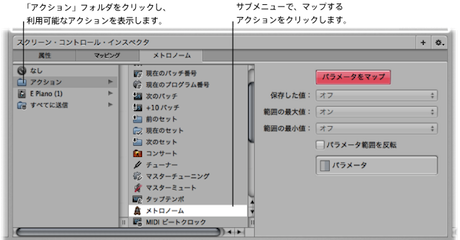
マップするアクションを選択します。
メモ: ノブ・スクリーン・コントロールをアクションにマップしてパッチ(「- 10 パッチ」、「前のパッチ」、「次のパッチ」、「+ 10 パッチ」など)を選択した場合は、「スクリーン・コントロール・インスペクタ」の「ハードウェア動作時の反応」パラメータの設定には関係なく、スクリーンコントロールはハードウェアコントロールの値にジャンプします。
スクリーンコントロールを複数のパラメータにマップする
1 つのスクリーンコントロールを複数のパラメータに割り当てて、そのスクリーンコントロールが各マップ先パラメータをどのように変更するのかを制御することができます。スクリーンコントロールを複数のパラメータにマップすることは、マルチマッピングとも呼ばれます。「スクリーン・コントロール・インスペクタ」でマッピングを追加することでマップできるパラメータ数は、8 個までです。
スクリーンコントロールをパラメータまたはアクションにマップします(スクリーンコントロールをチャンネルストリップおよびプラグインのパラメータにマップするとスクリーンコントロールをアクションにマップするを参照してください)。
スクリーンコントロールが選択された状態で、「スクリーン・コントロール・インスペクタ」の右上隅のマッピング追加(+)ボタンをクリックします。
インスペクタに新しい「マッピングなし」タブが開き、「パラメータマッピング」ブラウザが表示されます。
「パラメータマッピング」ブラウザで、スクリーンコントロールをマップしたいパラメータを選択します。
登録処理がアクティブのとき(「パラメータをマップ」ボタンが赤色のとき)にマッピングを追加する場合は、その新規マッピングをただちに登録できます。コマンドエディタには、複数のパラメータをマップしやすいように、前または次のタブを選択するキーコマンドも用意されています。キーコマンドの使用については、コマンドエディタを使用するを参照してください。
スクリーンコントロールを複数のパラメータにマップすることが多い場合は、前または次のタブを選択するキーコマンドや「スクリーン・コントロール・インスペクタ」の特定のタブを選択するキーコマンドを割り当てることで、ワークフローを簡素化することができます。キーコマンドの割り当てについては、コマンドエディタを使用するを参照してください。
「スクリーン・コントロール・インスペクタ」で、「マッピング」タブを選択します。
マッピングの一覧が表示されます。各マッピングの範囲の最小値/最大値、パッチ変更時の動作、パラメータグラフを開くボタン、グラフ値を反転するボタンが表示されます。
スクリーンコントロールに複数のマッピングを作成する場合は、最初のマッピングとそれ以降のマッピングとの間に関連付けを定義することもできます。この機能は、同じコントロールをフィルタカットオフとフィルタレゾナンスにマップし、カットオフ値を増やしていくときにレゾナンスが一定の最大値を超えないようにしたいときなどに役立ちます。デフォルトでは、関連付けはそれ以降のすべてのマッピング(その他のスクリーンコントロールのものを含みます)に適用されますが、既存のマッピングには適用されません。「MainStage」をはじめて開くときに、デフォルトで「サイズを調整」に設定されます。
複数のパラメータをマップしたいスクリーンコントロールを選択します。
「スクリーン・コントロール・インスペクタ」の右上隅のアクションメニューから「最初のマッピングにデフォルトで関連付ける」を選択します。
次のいずれかの操作を行います:
最初のマッピングから固定値でオフセットするようにそれ以降のマッピングを設定するときは、「オフセット」を選択します。
同じ最小値から始めて、一定の比率で調整するようにそれ以降のマッピングを設定するときは、「サイズを調整」を選択します。
同じ最小値と最大値から始めて、マッピングに定義されたポイントまで一定の比率で調整するようにそれ以降のマッピングを設定するときは、「ピボット」を選択します。
保存したパラメータ値を編集する
「MainStage」の環境設定にある「一般」パネルで、または「スクリーン・コントロール・インスペクタ」の「属性」タブでパラメータ値の保持に関するデフォルトの動作を「保存した値にリセット」に設定すると、パッチを変更したときにパッチのパラメータ値が最後に保存した値に戻ります。保存した値は「スクリーン・コントロール・インスペクタ」にあるパラメータマッピング用のタブに表示して編集できます。
「スクリーン・コントロール・インスペクタ」でマッピング用のタブをクリックします。
現在保存されているパラメータ値が「保存した値」値スライダに表示されます。
値を編集するには、以下のいずれかの操作を行います:
「保存した値」値スライダで値を変更します。
値スライダの右にあるスライダを左または右にドラッグします。
メモ: 「スクリーン・コントロール・インスペクタ」の値が自動的にスクリーンコントロールにマップされます。ただし、スクリーンコントロールに対する変更内容は、パッチリストで選択したパッチと共にコンサートを保存した後にのみ「スクリーン・コントロール・インスペクタ」に反映されます。
パラメータ・マッピング・グラフを使用する
パラメータマッピングごとにパラメータグラフがあります。パラメータの入力値を別の出力値に再マップするために、グラフを編集することができます。
そのマッピングのタブまたは「マッピング」タブで、編集したいマッピングの「グラフ」ボタンをダブルクリックします。
パラメータ・グラフ・ウインドウが開きます。グラフウインドウのタイトルにパラメータ名が表示されます。
グラフの編集については、グラフを操作するを参照してください。
パッチ内のすべてのチャンネルストリップにスクリーンコントロールをマップする
チャンネルストリップの音量やパンなどのパラメータにスクリーンコントロールをマップすると、パッチ内のすべてのチャンネルストリップに同じパラメータを割り当てて制御できます。異なるレイヤーが複数のキーボードで演奏されるケースも含め、レイヤー設定したサウンド全体の音量を制御する場合、この操作は特に便利です。
前のセクションの指示に従ってスクリーンコントロールをマップします。
「パラメータマッピング」ブラウザの左のカラムで、「すべてに送信」フォルダを選択します。
2 番目のカラムからマップ先を選択します。
3 番目のカラムからスクリーンコントロールのマップ先パラメータを選択します。
マップ先フォルダから、ソフトウェア音源チャンネルストリップをトランスポーズするアクション、チャンネル・ストリップ・パラメータ、および MIDI コントロール・メッセージ・タイプにマップできます。パッチ内のすべてのチャンネルストリップにマップした場合は、そのスクリーンコントロールを動かすと、パッチ内のすべてのチャンネルストリップのマップ先パラメータが同じ値に変化します。
メモ: 「すべてに送信」を使ってドラムマップをマップすると、「すべてに送信」フォルダにコントローラではなく MIDI ノートが表示されます。
パラメータマッピングを取り消す
パラメータマッピングが不要になった場合は、そのマッピングを取り消すことができます。マッピングを取り消すと、現在の登録モードセッションで(コマンド+ L キーを押すか「パラメータをマップ」ボタンをクリックすることで)作成したすべてのマッピングが取り消されます。
「編集」>「取り消す」と選択します(またはコマンド+ Z キーを押します)。
Esc キーを押します。
スクリーンコントロールのマッピングを削除する
スクリーンコントロールに何もマッピングしたくない場合、既存のマッピングを削除できます。MIDI メッセージを通過するタイプのコントロール(ピッチベンドホイール、モジュレーションホイール、エクスプレッションペダルなど)に対して、MIDI メッセージを送信させたくない場合、マッピングを削除しておくと良い場合があります。スクリーンコントロールを再マップする場合、既存のマッピングを削除する必要はありません。
ワークスペースで、マップするスクリーンコントロールをクリックします。
「パラメータマッピング」ブラウザの左のカラムで、「なし」をクリックします。