「編集」モードでチャンネルストリップを操作する
チャンネルストリップは、パッチの基本的な構成要素です。演奏で使うサウンドの音源やエフェクトが格納されています。「MainStage」のチャンネルストリップには「Logic Pro」とよく似たチャンネル・ストリップ・インターフェイスが使われています。構造は「Logic Pro」のチャンネルストリップと同じで、多くの機能が共通しています。 「MainStage」のチャンネルストリップの主な機能は次の通りです:
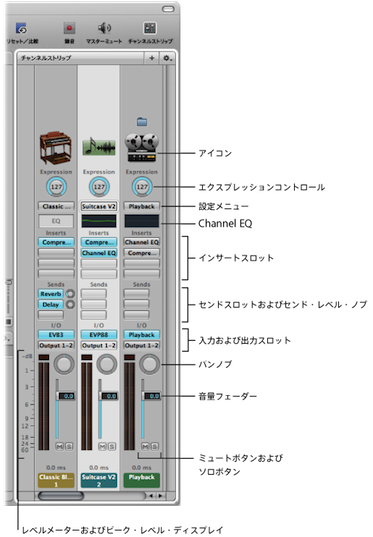
- アイコン: 簡単に見分けられるよう、チャンネルストリップのタイプを表示します。
- エクスプレッションコントロール: チャンネルストリップのエクスプレッションの値をすばやく調整できます。
- 設定メニュー: 単独のチャンネルストリップのルーティング構成全体の読み込みと保存ができます。これには読み込んだプラグインと設定も含まれます。
- Channel EQ: ほかのエフェクトを適用する前にチャンネルストリップの信号に EQ エフェクトを加え、サウンドを加工することができます。
- インサートスロット: オーディオ、音源、Aux、および出力チャンネルストリップのそれぞれに最大 15 のエフェクトプラグインを挿入できます。
- センドスロット: チャンネルストリップの信号を Aux チャンネルストリップにルーティングできます。一般に、センドは複数の信号に 1 つ以上の同じエフェクトを適用するために使われます。
- センド・レベル・ノブ: Aux チャンネルストリップに送る信号の量を制御します。このノブはセンドスロットが有効になっているときに表示されます。
- 入力スロット: チャンネルストリップの入力ソースを設定します。チャンネルストリップの種類に応じて、物理的な入力、バス、またはソフトウェア音源プラグインを選択できます。ソフトウェア音源プラグインの入力スロットは音源スロットとして知られています。
- 出力スロット: チャンネルストリップの出力ソースを設定します。物理的な出力またはバスを選択できます。
- パンノブ: モノラルのチャンネルストリップでは、パン/バランスノブはステレオイメージ内の信号の位置を制御します。ステレオのチャンネルストリップでは、左右の信号の出力における相対的なレベルを制御します。
- 音量フェーダー: チャンネルストリップの再生時の音量を設定します。
- ミュートボタン: チャンネルストリップをミュートまたはミュート解除します。
- ソロボタン: チャンネルストリップをソロまたはソロ解除します。
- レベルメーター: チャンネルストリップの再生時のレベルを表示します。
- ピーク・レベル・ディスプレイ: 到達した最高のピークレベルを表示します。再生中にアップデートされます。
「MainStage」では、オーディオ、ソフトウェア音源、およびオグジュアリー(Aux)のチャンネルストリップをパッチ、セット、およびコンサートレベルで使用できます。外部ハードウェア機器や ReWire アプリケーションを「演奏」するために、外部音源パッチを使用することもできます。「MainStage」では、「Logic Pro」と同じ方法でチャンネルストリップを使用できます。音量を調節するには音量フェーダー、パン位置を設定するにはパンノブ、チャンネルストリップをミュートまたはソロにするにはミュートボタンやソロボタンを使います。
MainStage コンサートには、最大で 1023 のソフトウェア音源チャンネルストリップ、512 のオーディオ・チャンネル・ストリップ、256 の外部音源チャンネルストリップ、および 256 のオグジュアリー(Aux)チャンネルストリップを含めることができます。
インサートスロットでエフェクトを追加し、センドスロットで信号をオグジュアリーチャンネル(Aux)に送り、出力スロットで別の出力を選択することができます。オーディオ用チャンネルストリップの場合、フォーマットボタンでモノラルとステレオを切り替えることができます。ソフトウェア音源用チャンネルストリップの場合、音源スロットで音源を変更できます。「設定」メニューから、チャンネルストリップ設定を選択、コピー、保存したり、異なるチャンネル・ストリップ・タイプを選択したり、チャンネルストリップをリセットしたりすることもできます。
「MainStage」のチャンネルストリップの機能は、「Logic Pro」とはいくつかの点で異なります。「Logic Pro」のチャンネルストリップを使い慣れている方はご注意ください:
「MainStage」のチャンネルストリップには、現在受信している MIDI エクスプレッションを簡単に確認できるように「Expression」ダイヤルが付いています。
「MainStage」のチャンネルストリップには、録音を可能にするボタンとバウンスボタンがありません。
「MainStage」のオーディオ・チャンネル・ストリップでは、チャンネルでフィードバックが発生したことを警告するために、自動フィードバック保護を使用できます。フィードバック保護の使用については、チャンネルストリップでフィードバック保護を使用するを参照してください。
「MainStage」のオーディオ・チャンネル・ストリップには、入力モニタリング(「i」)ボタンが付いていません。チャンネルストリップを無音にするには、ミュートボタンを使います。
「MainStage」では、フォーマットボタンでモノラルかステレオかを選択できます。「MainStage」は、サラウンド入力またはサラウンド処理をサポートしていません。
「MainStage」のチャンネルストリップには、「グループ」または「オートメーションモード」ポップアップメニューがありません。
「MainStage」のチャンネルストリップの入力および出力ポップアップメニューには「すべてを変更」オプションがあり、パッチやセット内のすべてのチャンネルストリップまたはコンサート全体の入力または出力を変更するために使用できます。
「MainStage」では、選択したチャンネルストリップは白で強調表示されます。
チューナーにオーディオを送信できるのは、1 つのパッチで 1 つのチャンネルストリップ(最初のオーディオ・チャンネル・ストリップ)だけです。オーディオをチューナーに送信するチャンネルストリップには、チャンネルストリップ上部にチューニングフォーク(音叉)アイコンが表示されます。
「MainStage」では、チャンネルストリップの名前は、名称変更した場合を除き、新しいチャンネルストリップ設定を選択した場合に変わります。
「MainStage」では、チャンネルストリップの一番下にあるチャンネルストリップ番号は、コンサート内ではなくパッチ内の順序を表します。
「MainStage」ではサラウンドプラグインを使用できません。
チャンネルストリップに表示される情報(レイテンシ情報など)を選択できます。Control キーを押したままチャンネルストリップをクリックしてから、ショートカットメニューから表示したい情報を選択してください。
Playback プラグインは、「MainStage」だけで利用でき、「Logic Pro」では利用できません。
Loopback プラグインは、「MainStage」だけで利用でき、「Logic Pro」では利用できません。
Logic Pro で使用できる音源とエフェクトについて詳しくは、「Logic Pro 音源」マニュアルおよび「Logic Pro エフェクト」マニュアルを参照してください。チャンネルストリップを追加する方法については、チャンネルストリップを追加するを参照してください。チャンネルストリップ設定を変更する方法については、チャンネルストリップ設定を変更するを参照してください。
チャンネルストリップを選択する
チャンネルストリップをパッチに(またはセットレベル、コンサートレベルで)追加すると、「チャンネルストリップ」領域でチャンネルストリップが選択され、設定可能な項目が「チャンネルストリップ設定」ブラウザに表示されます。「チャンネルストリップ」領域でクリックすることでチャンネルストリップを直接選択することもできますが、キーコマンドを使用することで隣接するチャンネルストリップを選択することもできます:
キーコマンド | 選択内容 |
|---|---|
←キー | 左側のチャンネルストリップ |
→キー | 右側のチャンネルストリップ |
シグナル・フロー・チャンネル・ストリップを表示する
パッチ内のチャンネルストリップに加え、「チャンネルストリップ」領域内のシグナル・フロー・チャンネル・ストリップを表示および編集できます。シグナル・フロー・チャンネル・ストリップには、コンサート用の出力およびマスター・チャンネル・ストリップ、パッチ内のチャンネルストリップから信号を受信する Aux、パッチが選択されているときに利用できるセットレベルまたはコンサートレベルのチャンネルストリップがあります。シグナル・フロー・チャンネル・ストリップは、セットレベルでも表示できます。
シグナル・フロー・チャンネル・ストリップを表示するときは、コンサートレベルのチャンネルストリップ(出力および Aux チャンネルストリップを含みます)にはその上部近くに小さいコンサートアイコンが表示され、パッチレベルのチャンネルストリップと簡単に見分けることができます。セットレベルのチャンネルストリップには、小さいフォルダアイコンが表示され、これらも簡単に見分けることができます。
シグナル・フロー・チャンネル・ストリップは「チャンネルストリップ」領域で編集できます。たとえば、シグナル・フロー・チャンネル・ストリップの音量フェーダーやパンスライダを調整したり、エフェクトを Aux チャンネルストリップに追加したりできます。
「チャンネルストリップ」領域の右上隅にあるアクションメニューから、「シグナル・フロー・チャンネル・ストリップを表示」を選択します。
チャンネルストリップのエイリアスを作成する
チャンネルストリップのエイリアスを作成して、そのエイリアスをさまざまなパッチやセットで使用できます。エイリアスを使用してメモリを大量に消費するプラグイン(他社製のマルチチャンネル音源やサンプラーなど)をさまざまなパッチ間で共有することで、そのようなプラグインのインスタンスをいくつも作成する必要がなくなります。場合によっては、コンサートレベルやセットレベルのチャンネルストリップを追加するよりも効率的なことがあります(使用するリソースが少なくて済みます)。
「チャンネルストリップ」領域で、チャンネルストリップを選択します。
「編集」>「コピー」と選択するか、またはコマンド + C キー(デフォルト)を押します。
「パッチリスト」で、エイリアスを使用したいパッチを選択します。
「編集」>「エイリアスとしてペースト」と選択するか、またはコマンド+ Option + V キー(デフォルト)を押します。
エイリアスは、パッチ内の最後のチャンネルストリップの後(シグナル・フロー・チャンネル・ストリップが表示されている場合はそれらの前)にペーストされます。エイリアスアイコンがエイリアスの上部近くに表示されるため、パッチ内のチャンネルストリップと区別できます。

エイリアスは複数のパッチやセットで使用できます。オリジナルのチャンネルストリップ(音量、パン、およびエクスプレッション以外)で設定を変更すると、チャンネルストリップのエイリアスにそれらの変更が反映されます。オリジナルのチャンネルストリップの設定を変更した後に、エイリアスを使用するすべてのパッチを試聴して、求めるサウンドになっていることを確認することをお勧めします。
メモ: エイリアスが含まれるパッチやセットを読み込むことはできません。エイリアス・チャンネル・ストリップが利用できなくなる可能性があります。
マルチ出力音源(EXS24 mkII など)のエイリアスを作成して、コンサート内の別のパッチやセットで使用できます。マルチ出力音源をコピーしてエイリアスを作成するときは、完全なマルチ出力音源がエイリアスとしてペーストされるようにするため、その音源のすべての Aux チャンネルストリップを選択してください。「MainStage」でマルチ出力音源を使用する方法については、マルチ音源出力を MainStage で使用するを参照してください。
MainStage のチャンネルストリップを編集する
「チャンネルストリップ」領域では、音源をソフトウェア音源チャンネルストリップに、エフェクトを任意のチャンネルストリップに追加できます。チャンネルストリップに音源やエフェクトを追加する方法は、「MainStage」でも「Logic Pro」と同じです。
チャンネルストリップのパラメータは、チャンネル・ストリップ・インスペクタで編集します。チャンネル・ストリップ・インスペクタは、「チャンネルストリップ」領域でチャンネルストリップが選択されているときにワークスペースの下に表示されます。キー範囲やベロシティオフセットを設定したり、コントローラトランスフォームを作成したり、チャンネルストリップへの MIDI コントロールメッセージをフィルタリングしたりできます。チャンネルストリップ名を変更したり、チャンネルストリップのカラーやアイコンを変更したりすることもできます。チャンネル・ストリップ・インスペクタには、次の機能を提供する 4 つのタブがあります:
- 「チャンネル・ストリップ・ライブラリ」と「プラグインライブラリ」: チャンネルストリップが選択されているときは、「チャンネル・ストリップ・ライブラリ」からチャンネルストリップ設定を選択できます。インサートスロットが選択されているときは、「プラグインライブラリ」からプラグインの設定を選択できます。
- 属性: チャンネルストリップ名を変更したり、チャンネルストリップに別のカラーやアイコンを選択したりできます。
- MIDI 入力: 「MIDI 入力」タブではコントローラトランスフォームを作成できます。ソフトウェア音源や外部音源チャンネルストリップの場合は、MIDI 入力機器を選択したり、MIDI 入力をフィルタリングしたり、音源をトランスポーズしたり、ベロシティ・スケーリング・グラフを作成したりすることもできます。
- レイヤーエディタ: ソフトウェア音源や外部音源チャンネルストリップの場合は、キー範囲を定義したり、フローティング・スプリット・ポイントを設定したり、チャンネルストリップの最小/最大ベロシティを設定したりできます。
「チャンネル・ストリップ・ライブラリ」を使うと、利用できる任意のチャンネルストリップにアクセスできます。ただし、プラグイン(特に Space Designer)などの一部のチャンネルストリップは CPU を大量に消費するので、ライブパフォーマンスには適していません。こうしたチャンネルストリップを使うと、オーディオのドロップアウトなどの問題が発生し、コンサートでのパフォーマンスに悪影響をおよぼすおそれがあります。
「Logic Pro」のサラウンド・エフェクト・プラグインは「MainStage」では使用できません。そうしたエフェクトを追加したチャンネルストリップ設定を選択すると、使用されないエフェクトが無効表示されます(グレイ表示になり、エフェクト名に斜線が引かれます)。
チャンネルストリップ設定を選択する
新しいチャンネルストリップ設定を選択することで、音源、エフェクト、およびその他のチャンネルストリップのパラメータをすばやく変更できます。新しいチャンネルストリップ設定を選択するには、「チャンネル・ストリップ・ライブラリ」またはチャンネルストリップ上部の「設定」ボタンを使用します。
「チャンネルストリップ」領域で、変更するチャンネルストリップを選択します。
選択したチャンネルストリップは青い枠線で強調表示されます。
チャンネル・ストリップ・インスペクタで、「チャンネル・ストリップ・ライブラリ」タブをクリックします。
そのチャンネルストリップに利用できる設定が「チャンネル・ストリップ・ライブラリ」に表示されます。「MainStage」に内蔵されたチャンネルストリップ設定が、音源カテゴリごとに分けられたフォルダに表示されます。コンピュータに「GarageBand」、または 1 つ以上の「Jam Pack」をインストールしている場合、内蔵設定の下に、その設定項目も表示されます。
左側のカラムでカテゴリをクリックしてから、右側のカラムでサブカテゴリをクリックし、目的の設定を表示します。
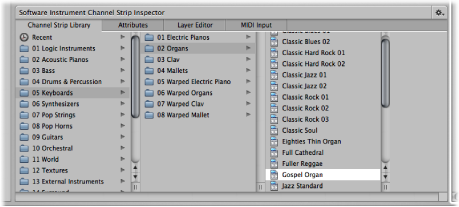
最近のチャンネルストリップ設定を選択するには、左側のカラムの「最近使った項目」をクリックし、2 番目のカラムから最近の設定を選択します。チャンネルストリップの上部にある設定メニューから新しいチャンネルストリップ設定を選択することもできます。
チャンネルストリップの上部にある設定ボタンをクリックし、表示されたメニューから新しい設定を選択します。
「設定」メニューから新しいチャンネルストリップ設定を選択しても、「チャンネル・ストリップ・ライブラリ」には、そのチャンネルストリップ設定が選択表示されません。
チャンネルストリップ設定を名前で検索することもできます。
チャンネル・ストリップ・インスペクタで、「チャンネル・ストリップ・ライブラリ」タブを選択します。
チャンネル・ストリップ・インスペクタの右上隅のアクションメニューから「ライブラリを検索」を選択します。
表示されたダイアログで、検索するテキストを入力します。
そのテキストを名前に含んでいるチャンネルストリップが、ライブラリに選択表示されます。
その検索テキストを名前に含んでいるチャンネルストリップが複数ある場合、アクションメニューから「ライブラリ内で次を検索」を選択し、該当するチャンネルストリップを次々に検索します。
チャンネルストリップ設定を変更するには、チャンネル・ストリップ・インスペクタで新しい設定の名前をクリックします。
「チャンネル・ストリップ・ライブラリ」には、使用可能なすべてのチャンネルストリップ設定が表示されます。その中には、「MainStage」では使用できないものもあります。「MainStage」で使用できないプラグインを含むチャンネルストリップ設定を選択すると、そのプラグインに太い斜線が引かれた状態で「チャンネルストリップ」領域に表示されます。
チャンネルストリップの名前を変更する
チャンネルストリップをパッチに追加すると、チャンネルストリップにデフォルトの名前が割り当てられます。カスタム設定とデフォルト設定を区別するために、チャンネルストリップの名前を変更できます。
チャンネル・ストリップ・インスペクタの「属性」タブで、「名前」フィールドに表示された名前を選択し、新しい名前を入力します。
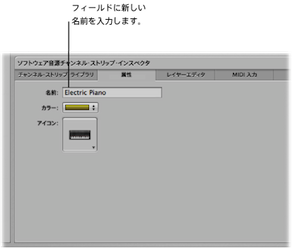
チャンネルストリップのカラーを変更する
チャンネルストリップにはそれぞれカラーが割り当てられてます。このカラーは、チャンネルストリップの下部に表示され、さらにワークスペース内のキーボード・スクリーン・コントロールおよび「レイヤーエディタ」上にレイヤーとして表示されます。チャンネルストリップを見分けやすいように、チャンネルストリップのカラーを変更できます。
チャンネル・ストリップ・インスペクタの「属性」タブで、「カラー」ポップアップメニューからカラーを選択します。
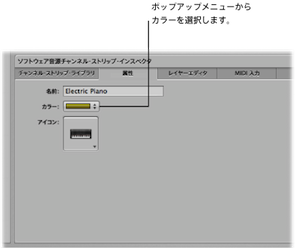
チャンネルストリップのアイコンを変更する
チャンネルストリップを追加すると、デフォルトのアイコンが割り当てられます。アイコンは、「設定」メニューの上に表示されます。音源のタイプまたは用途別にチャンネルストリップを見分けられるように、アイコンを変更できます。
チャンネル・ストリップ・インスペクタの「属性」タブで、「アイコン」ウェルからアイコンを選択します。
チャンネルストリップでフィードバック保護を使用する
「MainStage」のオーディオおよび外部音源チャンネルストリップでは「フィードバック保護」を使用できます。フィードバック保護は、オーディオチャンネルストリップではオン、外部音源チャンネルストリップではオフがそれぞれデフォルト設定です。チャンネル・ストリップ・インスペクタで、個々のチャンネルストリップのフィードバック保護のオン/オフを切り替えることができます。
チャンネル・ストリップ・インスペクタの「属性」タブで、「フィードバック保護」チェックボックスを選択するとフィードバック保護がオンになります。チェックボックスの選択を解除すると、オフになります。
チャンネルストリップのフィードバック保護がオンの場合は、そのチャンネルでフィードバックが検出されると警告が表示されます。フィードバック警告が表示されると、そのチャンネルは一時的に無音になります。フィードバックの原因を探して取り除くまでチャンネルをミュートするか、すべてのコンサートのすべてのオーディオおよび外部音源チャンネルストリップでフィードバック保護を無効にするか、またはチャンネルを使い続けてフィードバックの発生時に警告を受け取るかを選択できます。
フィードバック保護を一括して無効にする方法については、オーディオ環境設定を参照してください。
ソフトウェア音源チャンネルストリップのキーボード入力を設定する
チャンネル・ストリップ・インスペクタでは、チャンネルストリップがどのキーボードコントローラから MIDI 入力を受け取るかを選択できます。マルチティンバー音源を使用する場合は、MIDI チャンネルごとに入力を選択することもできます。たとえば、EVB3 音源をマルチティンバー音源として使用するときに、3 つの MIDI チャンネルを使用して入力を上位レジスタ、下位レジスタ、およびフットペダルへ送信できます。
チャンネル・ストリップ・インスペクタで、「MIDI 入力」タブをクリックします。
「入力」セクションの「キーボード」ポップアップメニューから、MIDI 入力機器を選択します。
「キーボード」ポップアップメニュー内の名前は、ワークスペース内のキーボード・スクリーン・コントロールに対応しています。
チャンネル・ストリップ・インスペクタで、「MIDI 入力」タブをクリックします。
「入力」セクションの「キーボード」ポップアップメニューから、「マルチティンバー」を選択します。
「マルチティンバー」設定ダイアログで、MIDI 入力を受信したい MIDI チャンネルごとに入力機器を選択します。
ソフトウェア音源チャンネルストリップをトランスポーズする
ソフトウェア音源チャンネルストリップをトランスポーズ(ピッチ変更)できます。チャンネルストリップをトランスポーズすると、そのチャンネルストリップが受信するすべての MIDI ノートは、「トランスポーズ」値スライダで設定する半音数分トランスポーズされます。
「チャンネルストリップ」領域で、チャンネルストリップを選択します。
チャンネル・ストリップ・インスペクタの「MIDI 入力」タブで、「トランスポーズ」値スライダを使って値を設定します。値をクリックして上下にドラッグすることで値を設定したり、上下の矢印をクリックしたり、または値をダブルクリックして新しい値を入力したりできます。
MIDI メッセージをフィルタリングする
「チャンネル・ストリップ・インスペクタ」で、チャンネルストリップの一部の MIDI メッセージをフィルタリングできます。「チャンネル・ストリップ・インスペクタ」の「フィルタ」セクションで 1 つまたは複数の MIDI メッセージタイプを選択すると、対応する MIDI メッセージタイプが、フィルタリングで受信 MIDI データから除外され、チャンネルストリップには送られません。
以下のタイプの MIDI メッセージをフィルタリングできます:
ピッチベンド
サスティン(コントロールメッセージ 64)
モジュレーション(コントロールメッセージ 1)
エクスプレッション(コントロールメッセージ 11)
アフタータッチ
チャンネル・ストリップ・インスペクタで、「MIDI 入力」タブをクリックします。
「MIDI 入力」タブの「フィルタ」セクションで、フィルタリングしたい MIDI メッセージのチェックボックスを選択します。
コントローラトランスフォームを作成すると、入力メッセージをフィルタリングできるようになりますが、コントローラトランスフォームは、その出力メッセージタイプを送信します。出力メッセージタイプをフィルタリングすることもできますが、その場合、コントローラトランスフォームの出力がフィルタリングされます。
Hermode Tuning を無視するようにチャンネルストリップを設定する
パッチ(または、そのパッチを含むコンサートまたはセット)が Hermode Tuning を使用するように設定されているけれども、そのパッチに Hermode Tuning を使用したくないチャンネルストリップ(たとえば、ドラムやパーカッション音源のチャンネルストリップ)が含まれている場合は、Hermode Tuning を無視するように個別にチャンネルストリップを設定できます。
チャンネル・ストリップ・インスペクタの「MIDI 入力」タブで、「Hermode Tuning を無視」チェックボックスを選択します。
Hermode Tuning の使用については、「Logic Pro ユーザーズマニュアル」を参照してください。
グラフを操作する
グラフを使用して一部の MIDI コントロールメッセージの値をグラフィカルに再マップすることで、コントローラからの入力値がチャンネルストリップまたはプラグインパラメータで別の出力値を生成するように設定できます。ベロシティやフィルタカットオフなどのパラメータ値の範囲を確認したり変更したりするときは、グラフを使用すると簡単にできます。
次のタイプのパラメータでグラフを使用できます:
コントローラのトランスフォーム
ベロシティスケーリング(入力ベロシティとノート入力)
スクリーンコントロールがマップされているパラメータ
グラフウインドウを開くには、該当するインスペクタでそのグラフタイプのボタンをクリックします。選択したチャンネルストリップのトランスフォームおよびベロシティスケーリングのグラフは、チャンネル・ストリップ・インスペクタの「MIDI 入力」タブで利用できます。選択したスクリーンコントロールのパラメータグラフは、各マッピングのタブおよび(編集モードの)「スクリーン・コントロール・インスペクタ」の「マッピング」タブで利用できます。
グラフには、入力値の範囲が横(X)軸(左右方向)、出力値の範囲が縦(Y)軸(上下方向)に表示されます。
グラフウインドウにはいくつかの作業方法があります。グラフカーブを直接編集したり、詳細編集を使用して値を数値で編集したり、カーブボタンを使用してグラフを定義済みのカーブの 1 つに設定したりできます。
グラフの編集方法はグラフのタイプに関係なくほとんど同じですが、タイプ固有の機能がいくつかあります。パラメータグラフの場合は、「範囲の最小値」および「範囲の最大値」値スライダを使用してグラフの範囲の最小値と最大値を変更できます。コントローラのトランスフォームについては、コントローラのトランスフォームを作成するを参照してください。ベロシティスケーリングについては、チャンネルストリップのベロシティをスケーリングするを参照してください。パラメータ・マッピング・グラフについては、パラメータ・マッピング・グラフを使用するを参照してください。
グラフを適用したいチャンネルストリップまたはスクリーンコントロールを選択します。
「MIDI 入力」タブ(トランスフォームおよびベロシティ・スケーリング・グラフの場合)または「マッピング」タブ(パラメータ・マッピング・グラフの場合)を選択します。
編集したいグラフタイプのグラフボタンをクリックします。
グラフウインドウが開きます。
次のいずれかの操作を行います:
いずれかのカーブボタンをクリックして、グラフにプリセットカーブの 1 つを設定します。
ノードを追加したいポイントでカーブをクリックしてから、そのノードを目的の値までドラッグします。水平方向にドラッグすると入力値が変化し、垂直方向にドラッグすると出力値が変化します。
ドラッグすると、ノードの現在の値がポインタの隣に表示されます。
ノードを追加したいポイントでカーブをダブルクリックしてから、詳細編集でノードの値を編集します。
Option キーを押したままカーブの任意の部分(ノード以外)をクリックしてから、カーブの点線部分をドラッグしてカーブを非線形にします。
求めている結果になるまで、カーブ上でポイントの追加と調整を繰り返します。
完了したら、グラフウインドウの左上隅の閉じるボタンをクリックしてグラフウインドウを閉じます。
グラフウインドウで、「反転」ボタンをクリックします。
マッピングのタブで、「パラメータ範囲を反転」チェックボックスを選択します。
グラフウインドウ上部の「デフォルトに戻す」ボタンをクリックします。
グラフを編集すると、インスペクタ内のグラフのボタンに編集後の形状が濃い青色で表示されるため、どのグラフをどのように編集したのかが簡単に分かります。
Esc キーを押します。
コントローラのトランスフォームを作成する
トランスフォームグラフを使用して一部の MIDI コントロールメッセージの値を再マップすることで、コントローラからの入力値がチャンネルストリップで別の出力値を生成するように設定できます。トランスフォームの一般的な用途は、エクスプレッションのスケーリングです。入力 MIDI エクスプレッション値がグラフィックカーブで別の出力値にマップされます。
さらに、あるメッセージタイプの入力値を別のメッセージタイプの出力値へトランスフォームすることもできます。たとえば、コントローラの MIDI 音量値をエクスプレッション値にトランスフォームしてチャンネルストリップに送信したり、入力ブレス値をモジュレーション値にトランスフォームして送信したりできます。トランスフォームグラフを利用すると、これらの MIDI コントロールメッセージの値と出力先の両方を柔軟に再マップできます。「MainStage」では、エクスプレッション、モジュレーション、MIDI 音量、ブレスコントロールメッセージの値をトランスフォームできます。
入力および出力メッセージのタイプを選択し、チャンネル・ストリップ・インスペクタの「MIDI 入力」タブでトランスフォームカーブをグラフィカルに作成します。トランスフォームグラフでは、横軸はコントローラからの入力値、縦軸はチャンネルストリップに送られた出力値を表します。
「チャンネルストリップ」領域で、コントローラトランスフォームを作成したいチャンネルストリップを選択します。
チャンネル・ストリップ・インスペクタで、「MIDI 入力」タブを選択します。
「コントローラ」セクションの「入力」ポップアップメニューから、入力メッセージタイプを選択します。
「出力」ポップアップメニューから出力メッセージのタイプを選択します。
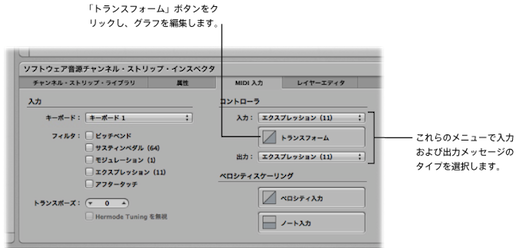
チャンネル・ストリップ・インスペクタの「MIDI 入力」タブで、「トランスフォーム」ボタンをクリックします。
トランスフォームグラフが開きます。
パッチにトランスフォームグラフが適用されたチャンネルストリップが複数含まれている場合、パッチ内のほかのチャンネルストリップのトランスフォームカーブは、コントローラ・トランスフォーム・グラフ・ウインドウの現在のカーブの後ろに表示されます。パッチ内の各チャンネルストリップには、独自のコントローラトランスフォームがあります。
グラフの編集については、グラフを操作するを参照してください。
チャンネルストリップのベロシティをスケーリングする
ベロシティ・スケーリング・グラフを使用して、チャンネルストリップの出力ベロシティをスケーリングできます。出力ベロシティのスケーリングは、ノート入力または入力ベロシティを基にして行います。
ベロシティスケーリングを行うときは、各入力ベロシティが(演奏しているノートに関係なく)出力ベロシティにスケーリングされます。
ノートスケーリングを行うときは、出力ベロシティがキー範囲のノートに応じてスケーリングされます。フィルタまたはアタックパラメータが開いていて高いノート値をより明るくシャープなサウンドにするときなど、キー範囲のさまざまな部分にパラメータ変更を適用したいときに役に立ちます。
「チャンネルストリップ」領域で、ベロシティスケーリングを行いたいチャンネルストリップを選択します。
チャンネル・ストリップ・インスペクタで、「MIDI 入力」タブを選択します。
「MIDI 入力」タブで、次のいずれかの操作を行います:
ベロシティ入力グラフを開くときは、「ベロシティ入力」ボタンを選択します。
ノート入力グラフを開くときは、「ノート入力」ボタンを選択します。
選択したベロシティ・スケーリング・グラフが開きます。
グラフの編集については、グラフを操作するを参照してください。
キーボードのレイヤーとスプリットを作成する
キーボードコントローラを演奏する場合、「MainStage」のパッチで、キーボードのレイヤーとスプリットを簡単に作成できます。レイヤーとスプリットを作成するには、複数のチャンネルストリップをパッチに追加し、各チャンネルストリップの「低音キー」および「高音キー」を設定してキー範囲を定義します。キー範囲によって、チャンネルストリップのソフトウェア音源または外部音源からサウンドを鳴らすキーボードコントローラのノートの範囲が決まります。キー範囲は、重なるように定義することも(レイヤーサウンドの場合)、連続するように定義することも(スプリットの場合)できます。
チャンネル・ストリップ・インスペクタの「レイヤーエディタ」タブには、パッチ内の各チャンネルストリップのキー範囲が表示されます。そのパッチが含まれるコンサートまたはセット内にキー範囲付きのチャンネルストリップがある場合は、コンサートまたはセット内のものが表示されます。チャンネルストリップのキー範囲は、レイヤーの端をドラッグするか、「登録」ボタンを使用して低音キーと高音キーを定義するか、または「低音キー」および「高音キー」値スライダを使用することで、定義できます。
チャンネル・ストリップ・インスペクタで、「レイヤーエディタ」タブをクリックします。
「レイヤーエディタ」で、変更または定義したいレイヤーの左端にポインタを移動します。
ポインタがサイズ変更ポインタに変わります。
低音キー(キー範囲の最も低いノート)として使用したいノートまでレイヤーの左端をドラッグします。
レイヤーの右端へポインタを移動します。
高音キー(キー範囲の最も高いノート)として使用したいノートまでレイヤーの右端をドラッグします。
「チャンネルストリップ」領域で、チャンネルストリップを選択します。
チャンネル・ストリップ・インスペクタで、「レイヤーエディタ」タブをクリックします。
「低音キー」値スライダの横にある「登録」ボタンをクリックします。

キーボードコントローラで、キー範囲の最低音として設定するキーを押します。
「登録」ボタンをもう一度押して、「低音キー」の登録モードをオフにします。
「高音キー」値スライダの横にある「登録」ボタンをクリックします。
キーボードコントローラで、キー範囲の最高音として設定するキーを押します。
「登録」ボタンをもう一度押して、「高音キー」の登録モードをオフにします。
パッチを演奏すると、キー範囲内であれば、チャンネルストリップの音が聞こえます。キー範囲外のノートを演奏すると、チャンネルストリップのサウンドは鳴りません。
「チャンネルストリップ」領域で、チャンネルストリップを選択します。
チャンネル・ストリップ・インスペクタで、「レイヤーエディタ」タブをクリックします。
「低音キー」値スライダで値を変更します。
値をクリックして上下にドラッグしたり、上下の矢印をクリックしたり、または値をダブルクリックして新しい値を入力したりできます。

「高音キー」値スライダで値を変更します。
値をクリックして上下にドラッグしたり、上下の矢印をクリックしたり、または値をダブルクリックして新しい値を入力したりできます。
フローティング・スプリット・ポイントを設定する
キー範囲にフローティング・スプリット・ポイントがある場合、キー範囲の境界に達しても、キー範囲の両端のノートは、演奏するキーによって変わります。フローティング・スプリット・ポイントは、チャンネル・ストリップ・インスペクタの「レイヤーエディタ」タブで設定します。
フローティング・スプリット・ポイントについては、例を使って説明します。キー範囲の最低音を C1 に設定し、フローティング・スプリット・ポイントの値を 3 に設定したとします。その状態で、C1 のすぐ上のノート(F1 - Eb1 - D1 など)を鳴らし、そのまま C1 以下のノート(C1 - Bb0 - A0 など)を鳴らすと、スプリットポイントは、設定した可動範囲(3 半音)内のノートを含むように下に動きます。ただし、最低音のすぐ下のノート(G0 - A0 - B0 など)をはじめに鳴らし、続いて C1 以上のノート(C1 - D1 - E1 など)を鳴らすと、スプリットポイントは、設定した可動範囲内のノートを含むように上に動きます。この例では、C1 と D1 は含まれますが、最低音の 4 半音上にある E1 は含まれなくなります。
「レイヤーエディタ」タブで、「低音キー」の「フローティング」値スライダをクリックして上下にドラッグして値を変更するか、または現在の値をダブルクリックして新しい値(スプリットに使用する半音の数)を入力します。
「高音キー」の「フローティング」値スライダをクリックして上下にドラッグして値を変更するか、または現在の値をダブルクリックして新しい値を入力します。
セットレベルでチャンネルストリップを追加し、セット内のパッチでチャンネルストリップのキー範囲を調整して、キーボードスプリットを作成することもできます。セットレベルのチャンネルストリップで定義したキー範囲のノートは、セット内のパッチのチャンネルストリップよりも優先されます。セットレベルでチャンネルストリップを追加する方法については、セットレベルで作業するを参照してください。
ベロシティ範囲を設定する
デフォルトでは、チャンネルストリップのベロシティは 1 〜 127 です。コントローラで演奏したノートがベロシティ範囲の最小値と最大値の間に収まる場合にのみチャンネルストリップが反応するように、ベロシティ範囲を狭めることができます。
「チャンネルストリップ」領域で、チャンネルストリップを選択します。
チャンネル・ストリップ・インスペクタで、「レイヤーエディタ」タブをクリックします。
「レイヤーエディタ」で、「ベロシティ最小」値スライダを使って、チャンネルストリップをトリガする最小ベロシティを設定します。(値をクリックして上下にドラッグして値を変更するか、または値をダブルクリックして新しい値を入力します。)
「ベロシティ」の「最大」値スライダを使って、チャンネルストリップをトリガする最大ベロシティを設定します。
コンサートレベルおよびセットレベルのキー範囲を上書きする
ソフトウェア音源のチャンネルストリップがコンサートレベルで存在している場合、コンサートレベルのチャンネルストリップのキー範囲内のノートは、パッチレベルのソフトウェア音源のチャンネルストリップよりも優先されます。つまり、コンサートレベルのチャンネルストリップのキー範囲内のノートをキーボードコントローラで鳴らすと、パッチを選択している場合でも、コンサートレベルのチャンネルストリップのみが聞こえます。
同様に、ソフトウェア音源のチャンネルストリップがセットレベルで存在している場合も、セット内のすべてのパッチに対して同じことが起こります。つまり、セットレベルのチャンネルストリップのキー範囲内のノートは、パッチレベルのチャンネルストリップよりも優先されます。
パッチレベルのチャンネルストリップがコンサートレベルまたはセットレベルのチャンネルストリップよりも優先されるように、個々のパッチのチャンネルストリップ向けにコンサートレベルまたはセットレベルのチャンネルストリップを上書きできます。
「パッチリスト」で、コンサートレベルまたはセットレベルのチャンネルストリップを上書きしたいチャンネルストリップを持つパッチを選択します。
「チャンネルストリップ」領域で、コンサートレベルまたはセットレベルのキー範囲を上書きしたいキー範囲を持つチャンネルストリップを選択します。
チャンネル・ストリップ・インスペクタで、「レイヤーエディタ」を選択します。
「上位範囲を上書き」チェックボックスを選択します。
「上位範囲を上書き」チェックボックスは、コンサートまたはセットレベルのチャンネルストリップがある場合にのみ表示されます。
EXS24 mkII インストゥルメントエディタを MainStage で使用する
EXS24 mkII サンプラー音源を使用するチャンネルストリップの場合は、EXS インストゥルメントエディタでサンプラー音源のゾーンやグループを編集できます。「MainStage」の EXS24 mkII インストゥルメントエディタは、「Logic Pro」とまったく同じ機能を持ちますが、「MainStage」では「サンプルエディタ」を開いてオーディオサンプルを個別に編集することはできません。
EXS24 mkII インストゥルメントのゾーンとは、ハードディスクから 1 つのサンプル(オーディオファイル)が読み込まれる場所のことです。ゾーンパラメータは「ゾーン」表示モードで編集できます。ゾーンはグループに割り当てて、そのパラメータを使ってグループ内のすべてのゾーンを同時に編集することができます。グループは必要な数を定義できます。インストゥルメントエディタには、「ゾーン」表示と「グループ」表示という 2 つの表示モードがあります。「ゾーン」表示ではゾーンを編集し、「グループ」表示ではグループパラメータを編集します。
EXS24 mkII を使用するチャンネルストリップの「I/O」セクションで、「EXS24」スロットをダブルクリックします。
EXS24 mkII プラグインウインドウの右上にある「edit」ボタンをクリックします。
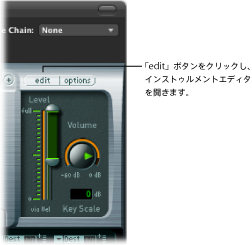
インストゥルメントエディタが開きます。EXS24 mkII インストゥルメントエディタのキーボードでノートを鳴らすと、そのノートは選択したチャンネルストリップで演奏されます。「Logic Pro」で操作する場合と同様に、「ゾーン」表示と「グループ」表示を切り替えたり、各ゾーンをクリックしてパラメータを表示したり、キーボードのノートをクリックして割り当てられたサンプルを聞いたり、ゾーンやグループを作成したり、ゾーンやグループのパラメータを編集したりできます。
EXS24 mkII インストゥルメントエディタの使用について詳しくは、「Logic Pro 音源」マニュアルを参照してください。
マルチ音源出力を MainStage で使用する
「MainStage」は、EXS24 mkII、Ultrabeat、およびいくつかの Audio Units 音源のマルチ出力版に対応しています。マルチ出力音源を挿入して、出力ごとに異なるフィジカル出力へルーティングしたり、さまざまなプラグインや処理を出力ごとに適用したりできます。
音源がマルチ出力に対応している場合は、その音源の音源プラグインメニューに 1 つ以上のマルチ出力版が表示されます。
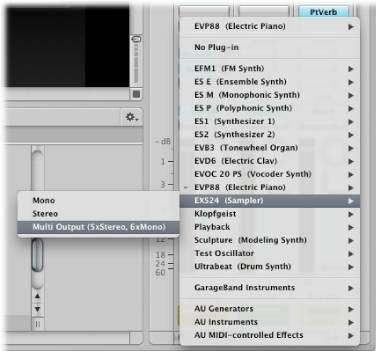
プラグインメニューには、出力設定に固有の情報が表示されます。たとえば、「EXS24」には「マルチ出力(5x ステレオ, 6x モノラル)」が表示されます。
メモ: マルチ出力に対応していない音源もあります。プラグインメニューにマルチ出力版が表示されない場合、その音源はマルチ出力に対応していません。
マルチ出力音源を使用したいチャンネルストリップで、音源スロットをクリックします。
プラグインメニューから音源を選択し、サブメニューからマルチ出力版を選択します。
音源スロットに音源名が表示され、小さい追加(+)ボタンがチャンネルストリップのソロボタンの下に表示されます。音源の出力は「Output 1-2」に設定されます。
音源スロットをダブルクリックして音源(プラグイン)ウインドウを開きます。
音源(プラグインウインドウ)のサウンドまたはサンプルごとに出力ルーティングを設定する必要があります。EXS24 mkII の出力ルーティングはインストゥルメントエディタで設定し、Ultrabeat の出力ルーティングは Ultrabeat ウインドウの「割り当て」セクションの出力メニューで設定します。
チャンネルストリップで、追加ボタンをクリックして出力を追加します。
出力を追加するたびに、チャンネルストリップの新しいセクションが追加され、次に利用できる出力ペアになります。
すべての出力が同じ音源を使用しますが、それぞれに独自のインサート、音量、パン、およびエクスプレッション設定、独自のエフェクトセンド、独自の出力を割り当てることができます。
マルチ音源出力の使用について詳しくは、「Logic Pro ユーザーズマニュアル」および「Logic Pro 音源」マニュアルを参照してください。特定の音源(たとえば Ultrabeat)の情報については、それらの音源を説明している章を参照してください。
外部 MIDI 音源を MainStage で使用する
外部 MIDI 音源チャンネルストリップをパッチに追加して、ハードウェアシンセサイザーなどの外部音源を演奏するために使用できます。また、外部音源を使用して ReWire アプリケーションを「演奏」することもできます。
外部 MIDI 音源チャンネルストリップを使用するときは、「MainStage」の MIDI 出力を音源に送信する MIDI チャンネルを選択し、音源からオーディオを受信するオーディオ入力を選択します。音源からのオーディオ出力はチャンネルストリップの入力にルーティングされ、「MainStage」のエフェクトを使用して処理できます。
「チャンネルストリップ」領域の右上隅のチャンネルストリップ追加(+)ボタンをクリックします。
「新規チャンネルストリップ」ダイアログで、「外部音源」を選択します。
MIDI 入出力、フォーマット、チャンネルストリップのオーディオ入出力を選択することもできます。入力にオーディオチャンネルまたは ReWire アプリケーションを選択することはできますが、バスを選択することはできません。「MIDI 入力」ポップアップメニューには、現在ワークスペースにあるキーボードまたは MIDI アクティビティスクリーンコントロール(MIDI ノート入力を受信します)が表示されます。
メモ: 外部音源を使用して MIDI を ReWire スレーブアプリケーション(「Reason」や「Live」など)に送信するときは、スレーブアプリケーションがハードウェアコントローラから直接受信する MIDI 入力を無効にする必要があります。ハードウェアデバイスからの MIDI 入力を無効にする方法については、アプリケーションのマニュアルを参照してください。
ReWire アプリケーションの場合は、外部チャンネルストリップを追加するときに、MIDI ポートを ReWire スレーブに設定します。チャンネルリストもポートに基づいて更新されます。ReWire スレーブによっては複数のポートが設定されます。「MainStage」で ReWire アプリケーションを使用するときは、「MainStage」を開いてから ReWire アプリケーションを開いてください。
選択した外部 MIDI 音源を含むパッチでキーボードコントローラを演奏すると、「MainStage」はノートおよびその他の MIDI メッセージを選択されている MIDI 出力と MIDI チャンネルに送信し、選択されている入力からオーディオを受信して、選択されている出力にオーディオ出力を送信します。外部音源がどのプログラムを使用するかを制御するために、パッチ選択時にプログラム・チェンジ・メッセージを外部音源へ送信することもできます。
チャンネル・ストリップ・インスペクタで、「MIDI 出力」タブをクリックします。
「MIDI 出力」タブで「プログラムチェンジを送信」チェックボックスを選択します。
デフォルトでは「プログラムチェンジ」の値は 1 に設定されています。この値を変更しない限りは、「プログラムチェンジを送信」チェックボックスを選択してもプログラムチェンジは送信されません。
「プログラムチェンジを送信」値スライダを使用して、送信したいプログラムチェンジ番号を設定します。
バンク・チェンジ・メッセージを送信したい場合は、「バンクチェンジを送信」チェックボックスを選択してから、「バンク MSB」および「バンク LSB」値スライダを使用してバンクチェンジ番号の MSB(Most-Significant Byte)と LSB(Least-Significant Byte)を設定します。
このパッチを選択すると、プログラムチェンジおよびバンクチェンジメッセージが外部音源に送信されます。また、チャンネル・ストリップ・インスペクタのスライダでプログラムチェンジおよびバンクチェンジの値を編集するとプログラムチェンジおよびバンクチェンジが送信されます(このため、正しいプログラムチェンジおよびバンク・チェンジ・メッセージを送信するには値を入力すると間違いがありません)。
外部音源がコントローラからのノートやほかの MIDI 情報を受信せずにプログラムチェンジに応答するようにするには、「MIDI 入力」タブをクリックし、「キーボード」ポップアップメニューから「なし」を選択します。
プログラムチェンジのアクションにマップしたノブまたはフェーダーを使って外部音源にプログラムチェンジを送信することもできます。
ワークスペースで、プログラム・チェンジ・メッセージの送信に使うスクリーンコントロールをクリックします。
「スクリーン・コントロール・インスペクタ」で、「マッピングなし」タブをクリックします。
「マッピング」ブラウザで外部音源を選択し、サブメニューから「MIDI コントローラ」フォルダを選択します。
左から 3 番目のカラムで、「プログラムチェンジ」を選択します。
「プログラムチェンジ」パラメータにスクリーンコントロールがマップされます。スクリーンコントロールにアサインしたハードウェアコントロールを動かすと、外部音源にプログラムチェンジが送信されます。
メモ: 「プログラムチェンジ」パラメータにスクリーンコントロールをマップするときに外部音源チャンネルストリップの「MIDI 出力」パラメータが外部音源に設定されていると、マッピングを作成したときにプログラムチェンジ(プログラム 0)が送信されます。このとき外部音源のプログラムを編集していると、変更内容が失われるおそれがあります。外部音源にすぐにプログラムチェンジを送信せずにスクリーンコントロールをマップするには、マッピングを作成する前に外部音源の「MIDI 出力」スロットから「なし」を選択しておき、その後「MIDI 出力」スロットで外部音源を選択します。ノブまたはフェーダーを動かさない限り、プログラムチェンジは送信されません。
外部音源チャンネルストリップを使って、接続した MIDI ハードウェアデバイスに SysEx および連続コントロールメッセージなどの MIDI メッセージを送信することもできます。チャンネル・ストリップ・インスペクタには「MIDI ファイル送信」コントロールがあります。このコントロールを使うと、送信する情報と共に標準 MIDI ファイルを選択できます。
外部音源チャンネル・ストリップ・インスペクタの「MIDI 出力」タブをクリックします。
「MIDI ファイルを送信」チェックボックスを選択してから、「選択」ボタンをクリックします。
追加する MIDI ファイルの場所に移動してファイルを選択し、「センド」をクリックします。
外部音源チャンネルストリップで選択したポートに MIDI ファイルがすぐに送信されます。チャンネル・ストリップ・インスペクタのほかのオプション(プログラムチェンジや MIDI クロックメッセージなど)と同様に、パッチ変更時に MIDI ファイルが再送信されます。
タイプ 0 と 1 の標準 MIDI ファイル(SMF)のみサポートされています。MIDI ファイルはコンサートごとに 1 ファイルずつ順番に送信されます。長い MIDI ファイルを送信するパッチを急速に切り替えると、MIDI ファイルは待機キューに追加され、連続して送信されます。MIDI メッセージは MIDI ファイルに保存されているテンポで送信されます。
アクティビティモニタを使用する
コンサートを「編集」モードで編集するときに、ツールバーのアクティビティモニタには現在の CPU とメモリの情報および受信した MIDI メッセージが表示されます。CPU が過負荷のときは、アクティビティモニタの「CPU」セクションが赤く点灯します。
メモリ残量が少ないときは、アクティビティモニタの「Memory」セクションが黄色に点灯します。メモリ残量が少なくなる状況は、非常に多くのメモリを消費するチャンネルストリップやプラグインがコンサート内にあるか、またはコンサートで使用しているほかのアプリケーション(ReWire アプリケーションなど)が多くのメモリを消費していることが原因で発生します。メモリ残量が少ない状況が発生する場合は、コンサートを開き直して、多くのメモリを消費するプラグインやチャンネルストリップをまとめることを検討してみてください。