コントローラアサインメントを登録する
パッチまたはチャンネルストリップ設定を選択すると、一部のチャンネルストリップのパラメータは、MIDI デバイスのコントロールにすぐに応答します。「MainStage」は、キーボードコントローラで演奏したノート、音量、パン、エクスプレッションメッセージ、モジュレーションホイールおよびピッチベンドホイールのメッセージ、サスティンペダルのメッセージに応答するので、スクリーンコントロールでメッセージを受信するように設定する必要がありません。フェーダー、ノブ、ボタンなど、その他のコントロールについては、ハードウェアのコントロールを「MainStage」のスクリーンコントロールにアサインしてから、コンサートで使用する必要があります。
「MainStage」では、「レイアウトインスペクタ」でハードウェアコントロールをスクリーンコントロールにアサインします。これは、「Logic Pro」でコントロールサーフェス用にコントローラアサインメントを登録する操作に似ています。コントローラアサインメントの登録作業では、ハードウェアコントロールをすばやく簡単にスクリーンコントロールにアサインすることができます。
メモ: ハードウェアコントロールをスクリーンコントロールにアサインするには、ハードウェアコントロールが標準 MIDI メッセージを送信できる必要があります。詳しくは、MIDI デバイスを MainStage で使用するを参照してください。
ツールバーで、「レイアウト」ボタンをクリックします。
「MainStage」が「レイアウト」モードに切り替わります。
ワークスペースで、登録するスクリーンコントロールを選択します。
選択したコントロールが青で強調表示されます。
スクリーン・コントロール・インスペクタの「アサイン」ボタンをクリックします(または Control + L キーを押します)。
「アサイン」ボタンが赤くなり、アサイン処理がアクティブになったことが示されます。さらに、選択したスクリーンコントロールが赤で強調表示されます。
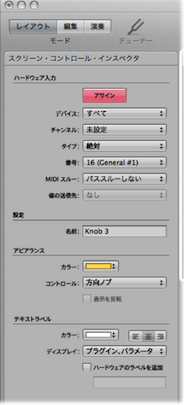
MIDI デバイスで、アサインするコントロールを動かします。フェーダーとノブを範囲内いっぱいに動かして、各コントロールから送信された MIDI メッセージを「MainStage」が正しく登録できるようにボタンを 3 回ゆっくりと押します。
「ハードウェアの割り当て」の各ポップアップメニューの値が変化して、スクリーンコントロールに関連付けられたハードウェアコントロールのタイプを示します。アサインを登録中、ワークスペースの上の動作状況モニタに、受信した MIDI メッセージが表示されます。
アサイン処理が完了した後、対応するハードウェアコントロールを動かすと、スクリーンコントロールが応答します。これは、スクリーンコントロールが MIDI 入力を受信しており、現在アサインされていることを示しています。
「アサイン」ボタンが赤くなっている間は、別のスクリーンコントロールを選択し、そこにアサインしたいハードウェアコントロールを動かせば、引き続きコントローラアサインメントを実行できます。
コントロールのアサインが完了したら、もう一度「アサイン」ボタンをクリックして(またはコマンド+ L キーを押して)アサイン処理をオフにします。
コントローラアサインメントについて詳しくは、ハードウェアコントロールをスクリーンコントロールにアサインするを参照してください。