Ajout d’un module Playback
Le module Playback est un module Instrument et est disponible uniquement pour les tranches de console d’instruments logiciels. Pour utiliser le module Playback, ajoutez-le à une tranche de console d’un instrument logiciel, puis sélectionnez un fichier audio à lire. Vous pouvez ajouter un module Playback à une tranche de console dans un patch, au niveau du set ou du concert.
L’emplacement où vous ajoutez une instance du module Playback dépend de la façon dont vous voulez l’utiliser. Si vous voulez lire un fichier audio en cours de lecture d’un patch, vous pouvez l’ajouter au patch. Si vous ajoutez un module Playback au niveau du set, vous pouvez sélectionner différents patchs dans le set et continuer la lecture du fichier audio. Ceci peut s’avérer utile, par exemple, si le set inclut tous les patchs que vous utiliserez dans un morceau et si le module Playback lit un fichier audio avec une piste d’arrière-plan pour le morceau. Si vous ajoutez un module Playback au niveau du concert, vous pouvez sélectionner différents patchs dans le concert et continuer la lecture du fichier audio. La possibilité d’utiliser le module à n’importe quel niveau vous procure une grande liberté dans la façon de l’utiliser.
Chaque instance du module peut lire un fichier audio. Vous pouvez utiliser des fichiers audio dans une variété de formats de fichier dont AIFF, WAVE et CAF. Vous pouvez lire des fichiers audio contenant des informations de marqueur, y compris des fichiers exportés (par bounce) depuis Logic Pro et les boucles Apple Loops, et décaler la lecture sur des marqueurs situés à différentes positions temporelles dans le fichier audio.
Il existe deux façons d’ajouter un module Playback : en faisant glisser un fichier audio vers la zone Tranches de console ou depuis l’emplacement Instrument de la tranche de console.
Dans la liste des patchs, sélectionnez le patch auquel vous voulez ajouter un module Playback. De même, vous pouvez sélectionner un set ou l’icône de concert.
Faites glisser un fichier audio depuis le Finder vers l’espace situé entre les tranches de console dans la zone Tranches de console.
Une ligne noire apparaît entre les tranches de console et le pointeur se transforme en pointeur d’ajout de fichier lorsqu’une nouvelle tranche de console est créée. La nouvelle tranche de console contient un module Playback avec le fichier audio que vous avez fait glisser vers la zone Tranches de console.
Cliquez sur le bouton Ajouter une tranche de console pour ajouter une nouvelle tranche de console au patch, set ou concert.
Dans la zone de dialogue Nouvelle tranche de console, sélectionnez le type Instrument logiciel. Laissez les autres réglages sur leurs valeurs par défaut ou modifiez-les pour s’adapter à votre configuration.
Une nouvelle tranche de console d’instrument logiciel apparaît dans la zone Tranches de console.
Dans la section E/S de la tranche de console, cliquez sur le logement Instrument, choisissez Playback dans le menu, puis choisissez Mono ou Stéréo dans le sous-menu.
Le module Playback est ajouté à la tranche de console et la fenêtre du module apparaît sur la fenêtre MainStage.

Vous pouvez ajouter un fichier audio à un module Playback de différentes façons : en faisant glisser un fichier audio, en cliquant sur le champ Fichier ou en utilisant le menu Action dans la fenêtre du module.
Ajout d’un fichier audio au module Playback
Après avoir ajouté une instance du module Playback, sélectionnez et ajoutez le fichier audio que vous voulez lire à l’aide du module.
Faites glisser le fichier audio vers le logement Instrument avec le module Playback.
Faites glisser le fichier audio vers la zone de « bande » de la fenêtre du module.
Cliquez sur le champ Fichier de la fenêtre du module, sélectionnez un fichier audio dans la zone de dialogue Ouvrir, puis cliquez sur Ouvrir.
Choisissez Ouvrir le fichier dans le menu Action de la partie supérieure droite de la fenêtre du module Playback, sélectionnez un fichier audio dans la zone de dialogue Ouvrir, puis cliquez sur Ouvrir.
Le nom du fichier audio apparaît dans le champ Fichier et la forme d’onde du fichier audio apparaît dans l’affichage de la forme d’onde.
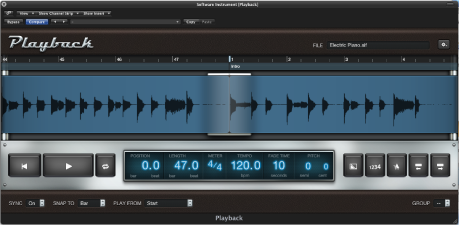
Vous pouvez écouter un aperçu du fichier audio dans la zone de dialogue Ouvrir en sélectionnant le fichier et en cliquant sur Lecture. Pour entendre le fichier après l’avoir ajouté au module Playback, cliquez sur le bouton Lecture dans la fenêtre du module.
Définition du mode de synchronisation pour le module Playback
Lorsque vous ajoutez un fichier audio au module Playback, MainStage recherche des informations de tempo dans le ficher. Pour les fichiers audio contenant des informations de tempo (dont les boucles Apple Loops et les fichiers exportés à partir de Logic Pro), le fichier est analysé à la recherche d’éléments transitoires (il s’agit de courts accès d’énergie audio qui se produisent généralement sur les battements rythmiques). Les informations relatives aux éléments transitoires sont stockées dans le fichier audio et utilisées pour lire le fichier avec la meilleure qualité audio possible, même lorsque le fichier est lu à un tempo différent ou une hauteur différente. Pour ces fichiers audio, vous pouvez utiliser la fonction Synchro pour définir si le fichier audio est lu au tempo auquel il a été enregistré ou utilise le tempo actuel du concert. Lorsque Synchro est réglé sur Désactivé, le fichier audio est lu au tempo de l’enregistrement, quel que soit le tempo actuel du concert. Cette option peut s’avérer utile, par exemple, lorsque le fichier audio contient des sons sans hauteur tonale ni effet sonore. Lorsque Synchro est défini sur Activé, le fichier audio est lu au tempo actuel (défini par le patch, le set ou le concert, par le tempo de claquettes ou en écoutant l’horloge de battements MIDI). Ceci peut s’avérer utile pour conserver des pistes d’accompagnement, par exemple, en synchro les unes avec les autres ou avec votre exécution. Définir Synchro sur Activé peut affecter la qualité audio.
Définissez le mode Synchro pour une instance du module Playback dans le menu local Synchro, situé dans le coin inférieur gauche de la fenêtre du module.
Pour que le fichier audio soit lu à son tempo original, choisissez Désactivé dans le menu local Synchro.
Pour que le fichier audio soit lu au tempo actuel du concert, choisissez Activé dans le menu local Synchro.
Remarque : pour des fichiers audio ne contenant pas d’informations de tempo, Synchro est défini sur Désactivé et le menu local Synchro n’est pas disponible.
Choix du mode Flex pour le module Playback
Pour les fichiers audio contenant des informations de tempo, vous pouvez choisir parmi différents modes flex pour la lecture audio. Chaque mode flex est optimisé pour la lecture d’un certain type de fichier audio et vous pouvez choisir quel mode flex une instance du module Playback utilise pour lire le fichier audio que vous avez ajouté. Les modes flex disponibles sont les suivants :
- Découpage : découpe le matériel audio aux marqueurs d’éléments transitoires et lit chaque section à sa vitesse d’origine. Le découpage est un bon choix d’utilisation générale, particulièrement pour le contenu rythmique.
- Rythmique : selon l’algorithme d’extension du temps utilisé pour les boucles Apple Loops, le mode Rythmique est le plus adapté pour lire du matériel non)monophonique, comme des guitares rythmiques, des portions de clavier rythmique et des boucles Apple Loops.
- Vitesse : le matériel s’étire dans le temps en lisant le matériel source plus vite ou plus lentement, y compris en modifiant la hauteur tonale. Le mode Vitesse est recommandé pour les matériaux de type percussions.
- Polyphonique : selon l’encodeur de phase, le mode Polyphonique étire le matériel dans le temps, en fournissant une qualité de son élevée avec du matériel polyphonique adapté. Pour le matériel polyphonique complexe, ce mode est recommandé et est adapté pour tous les types d’accords (guitare, piano et chœurs) ou pour les mix complexes.
Parce que chaque mode Flex peut produire différents résultats selon le matériel audio, il est recommandé d’essayer différents modes flex pour chaque instance du module Playback, afin de déterminer lequel fournit la meilleure lecture de vos fichiers audio.
Choisissez Mode Flex dans le menu Action de la partie supérieure droite de la fenêtre du module, puis choisissez le mode Flex dans le sous-menu.
Remarque : pour les fichiers audio qui ne contiennent pas d’informations de tempo, l’élément de menu Mode Flex n’est pas disponible.
Ajout de contrôles d’écran au module Playback
Vous pouvez utiliser les contrôles d’écran pour contrôler les paramètres du module Playback, afficher les valeurs de paramètre et le nom du fichier audio, et afficher la forme d’onde audio du fichier audio. La palette Contrôles d’écran inclut un contrôle d’écran d’onde de forme que vous pouvez utiliser avec le module Playback pour afficher la forme d’onde du fichier audio. Si le fichier audio contient des marqueurs, vous pouvez également afficher les marqueurs dans le contrôle d’écran de la forme d’onde.
Cliquez sur le bouton Layout (dans le coin supérieur gauche de la fenêtre MainStage) pour passer en mode layout.
Faites glisser un contrôle d’écran de forme d’onde vers l’espace de travail et positionnez-le comme vous le souhaitez.
Remarque : si le patch ne contient aucun module Playback, une alerte apparaît lorsque vous tentez d’ajouter un contrôle d’écran de forme d’onde.
Lorsque vous mappez le contrôle d’écran de forme d’onde au module Playback, la forme d’onde du fichier audio chargé dans le module Playback apparaît dans le contrôle d’écran de la forme d’onde. Lorsque vous appuyez sur le bouton que vous avez mappé au paramètre Lecture/Arrêt, le fichier audio démarre la lecture et vous voyez la forme d’onde se déplacer sur le contrôle d’écran de forme d’onde.
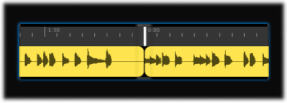
Vous pouvez ajouter des contrôles d’écran pour d’autres paramètres, y compris Fondu sortant, Cycle, Tempo, etc. et les mapper aux paramètres correspondants dans le navigateur Mappage ou dans la fenêtre du module Playback. Vous pouvez également mapper un contrôle d’écran textuel de paramètre au champ Fichier et le faire afficher le nom du fichier audio en cours de lecture.