Manipulations par concert
Vous pouvez contrôler le volume d’un concert entier et effectuer d’autres modifications générales. Utilisez des bus pour contrôler des effets portant sur le concert tout entier ou sur plusieurs tranches de console attribuées au bus. Vous avez aussi la possibilité d’ajouter des tranches de console au concert entier et les mettre à disposition à n’importe quel patch qu’il contient.
Vous ne pouvez mapper des contrôles d’écran sur des bus et des tranches de console qu’à des concerts dans leur intégralité, et pas uniquement à des patchs ou à des sets donnés.
En mode Édition, sélectionnez l’icône du concert dans la Liste des sons.
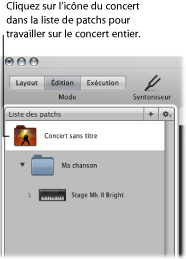
Contrôle du volume général d’un concert
Un concert MainStage contient des tranches de console de sortie et pour le master, que vous pouvez utiliser pour contrôler le volume général du concert. La tranche de console du master commande toujours le volume de sortie du concert entier. S’il contient plusieurs tranches de console de sortie, chacune contrôle le volume d’une sortie physique spécifique (mono ou stéréo). Vous pouvez utiliser les tranches de console de sortie et du master pour commander le volume général, comme dans un projet Logic Pro.
Pour voir toutes les tranches de console, il se peut que vous deviez redimensionner la zone.
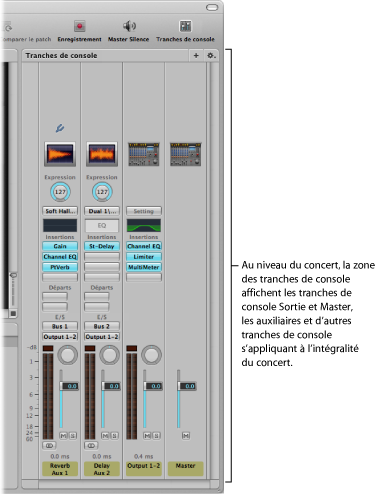
Faites glisser le curseur du volume de la sortie 1-2 ou celui du volume du master.
Vous pouvez mapper un contrôle d’écran à un paramètre de tranche de console ou à une action portant sur le concert tout entier. Par exemple, vous pouvez mapper le curseur du volume de la sortie 1-2 sur un curseur de contrôle d’écran et utiliser la commande matérielle qui lui est assignée pour ajuster le volume général du concert.
Vérifiez que l’icône du concert est sélectionnée dans la Liste des sons.
Cliquez sur le contrôle d’écran à mapper.
Le navigateur Mappage de paramètres s’affiche en dessous de l’espace de travail.
Dans le navigateur Mappage de paramètre, cliquez sur le paramètre auquel vous voulez mapper un contrôle d’écran.
Dans l’exemple précédent, cela reviendrait à cliquer sur le contrôle d’écran du curseur, puis sur la sortie 1-2 de la colonne de gauche du navigateur Mappage de paramètres, puis sur Volume dans la deuxième colonne.
Les contrôles d’écran peuvent aussi indiquer visuellement des paramètres, notamment du volume. Par exemple, vous pouvez aussi mapper le curseur de volume de la sortie 1-2 sur un contrôle d’écran de VU-mètre et lui faire afficher le volume général lors d’une représentation. Dans ce cas, vous mappez le VU-mètre à Niveau dans la seconde colonne du navigateur, plutôt qu’à Volume.
Lorsque vous mappez un contrôle d’écran s’appliquant à l’intégralité d’un concert, vous ne pouvez pas le mapper aussi pour des patchs et des sets donnés, à moins d’ignorer le mappage pour le concert entier. Pour savoir comment ignorer les mappages de concert, reportez-vous à la section Substitution de mappages portant sur un concert ou un set entier.
Ajout d’effets portant sur un concert entier
Vous pouvez ajouter des effets, comme de la réverbération ou un retard, portant sur tout le concert en utilisant les canaux auxiliaires (aux). Lorsque vous choisissez un bus dans le logement d’envoi d’une tranche de console, un canal auxiliaire correspondant apparaît pour le concert tout entier. Vous pouvez insérer des effets sur le canal auxiliaire et les appliquer sur toutes les tranches de console en envoyant son signal au canal auxiliaire.
Dans la Liste des sons, sélectionnez le patch à utiliser avec un effet portant sur tout le concert.
Les tranches de console pour le patch apparaissent dans la zone Tranches de console.
Sur la tranche de console, cliquez sur l’un des logements Départ et choisissez un bus dans le menu.
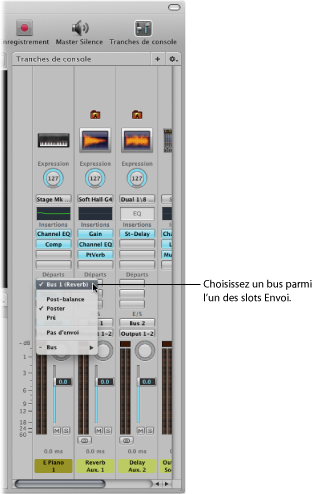
Faites glisser le potentiomètre Départ en regard du logement pour définir l’intensité du signal transmis au canal auxiliaire.
Dans la Liste des sons, sélectionnez l’icône de concert.
Les canaux auxiliaires du concert apparaissent dans la zone Tranches de console avec les tranches de console applicables à l’intégralité du concert.
Sur un canal auxiliaire, cliquez sur l’un des logements d’insertion et choisissez un effet dans le menu.
Après avoir ajouté un effet au canal auxiliaire, vous pouvez modifier l’effet tout comme pour n’importe quel autre effet, en double-cliquant dessus pour ouvrir la fenêtre de module et en ajustant les paramètres dans la fenêtre du module. Vous pouvez ajouter plusieurs effets à un canal auxiliaire et ajuster le niveau et la balance du canal en utilisant les contrôles de tranche de console portant sur le canal auxiliaire.
Vous pouvez également ajouter des effets sur tout le concert à un canal auxiliaire au niveau du patch si l’option « Afficher les tranches de console pour le cheminement du signal » est active. Pour en savoir plus sur l’affichage des tranches de console pour le cheminement du signal dans la zone Tranches de console, reportez-vous à la section Affichage des tranches de console du cheminement du signal.
Utilisation des canaux auxiliaires pour contrôler la sortie des tranches de console
Vous pouvez aussi envoyer la sortie de plusieurs tranches de console à une tranche de console auxiliaire puis utiliser cette dernière pour contrôler le volume et la balance des tranches de console. L’envoi de la sortie à un canal auxiliaire permet également d’ajouter de la compression ou de l’égalisation à un groupe de patchs.
Dans la Liste des sons, sélectionnez le patch à contrôler par le biais d’un canal auxiliaire.
Dans la tranche de console, cliquez sur le logement de sortie et choisissez un bus dans le menu.
Lorsque vous envoyez une sortie de tranche de console à un canal auxiliaire, le curseur du volume de la tranche de console influe sur l’intensité du signal envoyé au canal auxiliaire.
Dans la Liste des sons, cliquez sur le concert.
Le concert est alors sélectionné. Les bus ajoutés au concert apparaissent dans la zone Tranches de console avec les tranches de console applicables à l’intégralité du concert.
Faites glisser le curseur du volume du canal auxiliaire pour ajuster le volume général en sortie du canal auxiliaire.
Faites glisser le potentiomètre Balance sur le canal auxiliaire pour ajuster la balance générale en sortie du canal.
Lorsque vous contrôlez la sortie de plusieurs tranches de console à l’aide d’un canal auxiliaire, leurs volume et balance relatifs sont conservés, mais le volume et la balance généraux sont modifiés par le curseur Volume et le potentiomètre Balance.
Ajout de tranches de console à un concert entier
Vous pouvez ajouter une tranche de console applicable à l’intégralité d’un concert, et l’utiliser pour un instrument logiciel ou une entrée audio à utiliser sur tous les patchs du concert.
Important : lorsque vous ajoutez une tranche de console appliquée à un concert entier, elle prend la priorité sur les tranches de console des patchs et des sets. Par exemple, si vous ajoutez une tranche de console applicable au concert et contenant un instrument logiciel, ce dernier a la priorité sur les instruments logiciels de tous les patchs et sets du concert, pour les notes se trouvant dans sa plage de notes. Aussi, vous n’entendez que le son de l’instrument logiciel appliqué à l’intégralité du concert, et vous ne pouvez lire aucun des instruments d’un patch ou d’un set dont les notes se situent dans la même plage de notes.
Dans la Liste des sons, sélectionnez le concert.
Cliquez sur le bouton « Ajouter une tranche de console » (+) en haut de la zone Tranches de console.
Dans la zone de dialogue « Nouvelle tranche de console », sélectionnez le type de bande à créer.
Choisissez la sortie audio de la tranche de console dans le menu local Sortie.
Pour les tranches de console audio, choisissez Mono ou Stéréo dans le menu local Format.
Important : les tranches de console audio peuvent générer un retour sonore, plus particulièrement si vous utilisez un micro en entrée audio. Lorsque vous ajoutez une tranche de console audio, le volume de la tranche de console est défini sur le son coupé et la fonction Protection contre l’effet retour est activée pour vous alerter lorsqu’un effet retour se produit sur la tranche de console. Lorsque vous ajoutez une tranche de console d’instrument externe, le volume de la tranche de console est défini sur le son coupé, mais la fonction Protection contre l’effet retour est désactivée.
Cliquez sur Créer.
Pour les tranches de console d’instrument logiciel, vous pouvez définir une plage de notes dans l’inspecteur de tranche de console pour que la tranche du concert entier n’empiète pas sur les instruments logiciels à utiliser dans vos patchs et sets.
Pour en savoir plus sur la définition de la tonalité d’une tranche de console, reportez-vous à la section Création de couches et de scissions de clavier.
Lorsque vous ajoutez une tranche de console pour le concert tout entier, vous ne pouvez mapper des contrôles d’écran de la tranche de console que pour l’intégralité du concert et non pour les patchs et sets plus précisément.
Utilisation de l’horloge de MainStage
Certains modules, notamment les modules Playback et Ultrabeat, requièrent une source temporelle et utilisent les informations de temps et de tempo afin d’assurer une lecture adéquate dans le temps.
De plus, certains modules et applications tiers utilisant leur propre séquenceur ou moteur de lecture peuvent se comporter différemment des modules avec séquenceur intégré inclus. Ces modules (incluant les applications Reason, ReWire et Reaktor) nécessitent un message de lecture de l’application hôte pour commencer la lecture et un message d’arrêt pour terminer la lecture. Ils requièrent également un message de type « continuer » (aussi appelé message « reprendre » parfois) pour continuer la lecture à partir de la position temporelle actuelle.
MainStage inclut une horloge de battements interne ou « temporelle » que vous pouvez utiliser pour contrôler la lecture de ces modules. L’horloge de MainStage génère des informations de battements, de position temporelle et de tempo pour que les modules de type séquenceur puissent débuter et arrêter la lecture dans un temps adapté. L’horloge de MainStage fonctionne comme les positions de morceau dans Logic Pro.
Vous pouvez envoyer des messages de lecture et d’arrêt de l’une des façons suivantes :
À l’aide du bouton Lecture/Stop dans la barre d’outils, s’il est visible
À l’aide du bouton Métronome dans la barre d’outils, s’il est visible (l’activation du métronome déclenche également l’horloge de MainStage, si elle n’est pas déjà en cours d’exécution)
À l’aide de la commande d’écran associée à l’action Lecture/Stop, Lecture ou Stop
À l’aide de la commande d’écran associée à l’action Continuer pour reprendre la lecture d’un module tiers (à l’exception du module Playback)
Différents modules peuvent utiliser l’horloge de MainStage de différentes manières, selon les informations dont ils ont besoin et les modes sur lesquels ils sont définis. Certains modules peuvent utiliser uniquement des informations de battements, tandis que d’autres n’utilisent que des informations de tempo. Par exemple :
Le module Playback peut démarrer automatiquement (si l’option Caler à est définie sur Désactivé), au début de la mesure suivante (si l’option Caler à est définie sur Mesure) ou au battement suivant (si l’option Caler à est définie sur Battement). Il peut aussi démarrer lorsque vous activez l’horloge de MainStage (si l’option Démarre avec : Action Lecture est sélectionnée dans le menu Action).
UltraBeat démarre lorsque vous lancez l’horloge de MainStage si son séquenceur est activé (excepté en mode Pattern).
Reason et les autres applications ReWire démarrent lorsque vous démarrez l’horloge de MainStage et s’arrêtent lorsque vous arrêtez l’horloge de MainStage.
Pour les modules avec des LFO synchronisables, les LFO peuvent osciller au tempo défini par l’horloge de MainStage.
Vous pouvez visualiser les informations de battements de l’horloge de MainStage à l’aide de la commande d’écran Texte du paramètre associée à l’action Compteur de battements. Lorsque l’horloge de MainStage est en cours d’exécution, la mesure et le battement en cours sont affichés dans le contrôle d’écran.
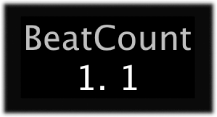
Important : lorsque vous démarrez l’horloge de MainStage, le moteur audio est réinitialisé, provoquant une brève interruption de la sortie audio depuis MainStage. Dans certains cas, vous pouvez vouloir démarrer l’horloge de MainStage au début d’un morceau ou d’une représentation et utiliser les commandes d’écran associées à des paramètres de module individuels pour démarrer et arrêter ces modules, afin d’éviter une interruption de la sortie audio en cours de représentation.