Cómo importar instrumentos de muestra de EXS24 mkII
EXS24 mkII es compatible con los formatos de muestra AKAI S1000 y S3000, SoundFont2, SampleCell, DLS, Gigasampler y ReCycle, así como Vienna Library. Consulte los siguientes apartados:
Importación de archivos SoundFont2, SampleCell, DLS y Gigasampler
Conversión de archivos ReCycle a instrumentos EXS
Cómo convertir archivos AKAI con EXS24 mkII
Importación de archivos SoundFont2, SampleCell, DLS y Gigasampler
EXS24 mkII reconoce archivos SoundFont2, SampleCell, DLS y Gigasampler almacenados en la carpeta Sampler Instruments, y los convierte en instrumentos sampler.
Copie o mueva sus archivos SoundFont2, SampleCell, DLS o Gigasampler a la carpeta ~/Librería/Application Support/Logic/Sampler Instruments.
Seleccione el archivo SoundFont2, SampleCell, DLS o Gigasampler del menú local “Sampler Instruments” de EXS24 mkII. EXS24 mkII convierte automáticamente el archivo seleccionado en un instrumento de muestra EXS:
En la carpeta Sampler Instruments se crea un archivo de instrumento EXS. Ésta contiene el archivo en su formato original.
Las muestras originales asociadas con el instrumento sampler se guardan en una de las siguientes carpetas, según el formato que se esté convirtiendo:
~/Librería/Application Support/Logic/SoundFont Samples
~/Librería/Application Support/Logic/SampleCell Samples
~/Librería/Application Support/Logic/Gigasampler Samples
~/Librería/Application Support/Logic/DLS Samples
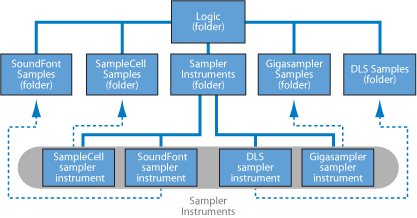
El procedimiento descrito antes también se aplica cuando importa archivos de banco SoundFont2 y SampleCell. Estos tipos de archivos contienen varios sonidos, además de archivos de instrumentos sencillo.
Cuando carga un archivo de banco SoundFont2 o SampleCell en EXS24 mkII, se creará una carpeta Bank y una carpeta Samples, cuyo nombre corresponderá al nombre de archivo del banco de SoundFont2/SampleCell. La palabra “Bank” o “Samples” se anexa a cada nombre de carpeta.
Un archivo de instrumento sampler EXS se crea automáticamente para todos los sonidos del banco y se guardan en la nueva carpeta Bank. El menú local “Sampler Instruments” se actualizará automáticamente para reflejar la nueva jerarquía de carpetas. Todas las muestras asociadas con el banco se añaden automáticamente a una carpeta Samples en la carpeta SoundFont/SampleCell Samples.
Por ejemplo, si carga en el módulo EXS24 mkII un archivo de banco SoundFont2 con el nombre “Vintage Drums”, que contiene más de 50 kits de percusión individuales de varias cajas de ritmos antiguas, ocurrirá los siguiente:
Se creará una nueva carpeta con el nombre “Vintage Drums Bank” en la carpeta ~/Library/Application Support/Logic/Sampler Instruments.
Además, se creará una segunda carpeta con el nombre “Vintage Drums Samples” en la carpeta ~/Library/Application Support/Logic/SoundFont Samples.
La jerarquía del menú local “Sampler Instruments” se actualiza y la entrada “Vintage Drums” original se sustituye por la entrada “Vintage Drums.Bank”. Esta nueva entrada es una carpeta que contiene los instrumentos sampler individuales, que pueden seleccionarse y cargarse de manera habitual.
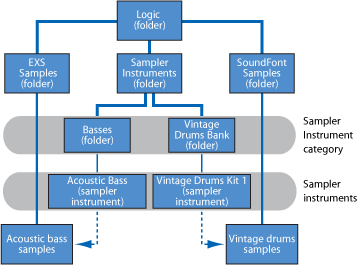
Una vez finaliza la conversión, los archivos de origen SoundFont2, SampleCell o Gigasampler se pueden eliminar tranquilamente de los discos rígidos.
Nota: Los instrumentos sampler importados pueden almacenarse en cualquier carpeta de cualquiera de los discos rígidos de su ordenador. Para acceder a estos Instrumentos desde el menú local “Sampler Instruments”, debe crear un alias que señale a esta carpeta de destino en la carpeta ~/Librería/Application Support/Logic/Sampler Instruments.
Conversión de archivos ReCycle a instrumentos EXS
ReCycle, un programa de edición de muestras de “Propellerhead Software”, puede generar una serie de tipos de archivo que pueden ser leídos por MainStage y EXS24.
ReCycle separa el material de las muestras en segmentos pequeños llamados fragmentos, según los picos de las ondas o transitorios, en el archivo de audio. De esta manera, ReCycle puede separar el archivo de audio en fragmentos relevantes desde un punto de vista musical. La sincronización de estos fragmentos, por ejemplo en un bucle de percusión, también se asigna a un pasaje generado automáticamente en MainStage.
El módulo EXS24 mkII admite los siguientes tipos de archivos ReCycle:
- “Old ReCycle”: estos archivos tienen el sufijo .rcy. La abreviatura de este tipo de archivo es RCSO. Estos archivos no suelen utilizarse en la actualidad.
- “Old ReCycle export”: estos archivos tienen el sufijo .rex. La abreviatura de este tipo de archivo es REX. Una serie de librerías de muestras más antiguas contienen archivos con el formato EXS.
- “ReCycle 2.0”: estos archivos tienen el sufijo .rx2. La abreviatura de este tipo de archivo es REX2. Estos archivos se utilizan de forma extensiva en Propellerhead Reason, y muchas librerías de muestras incluyen archivos de formato REX2.
Generación de una zona para cada fragmento
El comando “Extract MIDI Region and Make New Instrument” crea un nuevo instrumento EXS24 de un archivo ReCycle y genera una zona independiente para cada fragmento.
Seleccione Instrument > ReCycle Convert > “Extract MIDI Region and Make New Instrument” en el Editor de instrumentos.
Seleccione el archivo ReCycle deseado en el selector de archivos y a continuación haga clic en Open.
Introduzca un factor de velocidad en la ventana “Create MIDI Region” (para más información sobre regiones, véase más abajo).
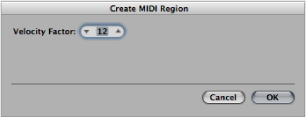
El factor de velocidad determina la potencia (pico transitorio) de cada fragmento en el archivo importado ReCycle. A continuación asigna este valor a la velocidad correspondiente para el evento de nota MIDI que se utiliza para accionar el fragmento.
Si se introduce un valor positivo (hasta 100), los fragmentos más intensos generarán eventos de notas MIDI con mayores valores de velocidad.
El uso de valores negativos en fragmentos más intensos generará valores de velocidades MIDI para cada evento de nota.
Haga clic en OK.
EXS24 mkII genera una zona para cada fragmento del archivo ReCycle y asigna estas zonas a un sólo grupo. Al nuevo instrumento EXS se le pone el nombre según el bucle ReCycle. Si ya existe un instrumento EXS con ese nombre, se agregará un signo de número (#) y un número al nombre. Por ejemplo, si importa un archivo ReCycle con el nombre “Tricky Backbeat” pero “Tricky Backbeat” ya existe como instrumento sampler, el instrumento importado se nombraría “Tricky Backbeat#1”, de esta forma, se garantiza que el nombre de archivo sea único en la carpeta Sampler Instruments.
Además, en la pista actualmente seleccionada se genera un pasaje MIDI, en la posición de proyecto actual, inicio de pasaje ajustado a compás. Este pasaje MIDI se utiliza para accionar los fragmentos importados en la sincronización definida por el archivo ReCycle. Puede generar pasajes MIDI nuevos en cualquier momento, a partir de un instrumento EXS importado (consulte Generación de un pasaje MIDI a partir de un instrumento ReCycle), así que modifique o borre el pasaje.
El comando “Extract MIDI Region and Add Samples to Current Instrument” le permite añadir los fragmentos de un bucle ReCycle a cualquier instrumento EXS actualmente abierto en el Editor de instrumentos. Esto le permite utilizar varios bucles ReCycle diferentes en un único instrumento sampler.
Asignación de un bucle ReCycle en una zona
El comando Instrument > ReCycle Convert > “Slice Loop and Make New Instrument” crea un instrumento EXS a partir de un bucle ReCycle. Cada fragmento se asigna cronológicamente por todo el teclado, desde las notas más bajas a las más altas. Cada zona reproduce el bucle ReCycle hasta el punto final, al tempo actual del proyecto. Esto significa que la zona más baja reproducirá el bucle entero pero la zona más alta solo reproducirá el último fragmento del bucle. Las notas entre las zonas más altas y las más bajas reproducirán varios fragmentos.
Esto permite el accionamiento de notas al estilo drum’n’bass de la vieja escuela, donde el punto inicial del bucle de la muestra se determina reproduciendo las notas respectivas del teclado.
El comando Instrument > ReCycle Convert > “Slice Loop and Add Samples to the Current Instrument” añade las zonas del bucle fragmentado al instrumento sampler actualmente activo.
Pegado de los bucles del Portapapeles
El comando Edit > “Paste ReCycle Loop as New Instrument” crea un instrumento EXS de un bucle ReCycle que se ha copiado en el portapapeles mediante la función de copia de bucle de ReCycle.
La creación del instrumento es idéntica al comando “Extract MIDI Region and Make New Instrument”.
El comando Edit > “Paste ReCycle Loop to Current Instrument” añade las zonas al instrumento sampler actualmente activo.
Generación de un pasaje MIDI a partir de un instrumento ReCycle
Puede generar un pasaje MIDI a partir de archivos ReCycle. Estos pasajes accionan los fragmentos importados, según la sincronización definida en los archivos ReCycle.
Seleccione Instrument > ReCycle Convert “Extract Region(s) from ReCycle Instrument”.
Los pasajes MIDI se crean en la pista actualmente seleccionada, en la posición actual del proyecto, inicio de pasaje ajustado a compás. Para cada bucle ReCycle importado se genera un pasaje MIDI en el instrumento actualmente abierto. Esta función también le preguntará por un factor de velocidad (consulte Generación de una zona para cada fragmento).
Cómo convertir archivos AKAI con EXS24 mkII
EXS24 mkII puede importar muestras en formatos de muestra AKAI S1000 y S3000. La función de conversión AKAI puede utilizarse para importar:
Un disco CD-ROM de formato AKAI completo
Una partición AKAI
Un volumen AKAI
Un programa AKAI
Un archivo de audio individual (muestra)
Abra el menú local Options en la ventana Parameter y seleccione “AKAI Convert”. Esto abre la ventana “AKAI Convert”, con “Waiting for AKAI CD” (esperando CD de AKAI) mostrado en las cuatro columnas. Consulte Parámetros de la ventana “AKAI Convert” de EXS24 para más información.
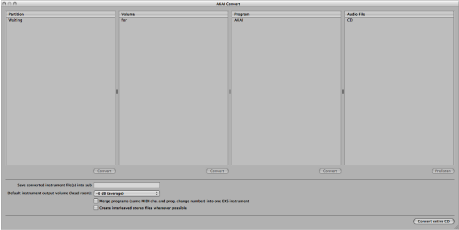
Introduzca un disco de muestras de formato AKAI en su unidad de discos ópticos. La pantalla se actualizará para mostrar el contenido del disco. La columna Partition mostrará información, con una lista de entradas Partition A, Partition B, etc.
Para visualizar el contenido de las particiones, haga clic en la entrada deseada para visualizar la información sobre el volumen que se encuentra en la partición.
Para descender aun más en la jerarquía de la carpeta del disco, haga clic en las entradas Volume, para visualizar cualquier programa que se encuentre aquí contenido. Haga clic en las entradas del programa para visualizar los archivos de audio puros o las muestras.
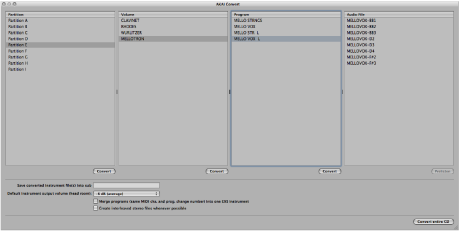
Se puede utilizar el botón Escucha previa situado debajo de la columna “Audio File” para escuchar individualmente los archivos de audio AKAI antes de decidir si los importa.
Si lo desea, configure alguno de los parámetros de conversión AKAI adicionales de la parte inferior de la ventana (consulte Parámetros de la ventana “AKAI Convert” de EXS24).
Una vez que haya seleccionado una partición, volumen o programa, haga clic en el botón Convert, debajo de la correspondiente columna.
Nota: Si desea convertir un disco CD-ROM AKAI entero, haga clic en el botón “Convert entire CD”, situado en la esquina inferior derecha de la ventana “AKAI Convert”.
La partición, el volumen o el programa seleccionado se importarán junto con todos los archivos de audio asociados.
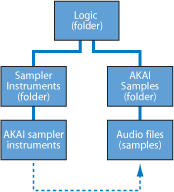
Los archivos de audio importados se almacenan en una carpeta cuyo nombre corresponde al nombre del volumen. Esta carpeta se crea en la carpeta ~/Librería/Application Support/Logic/AKAI Samples.
Los instrumentos sampler creados por el proceso de importación coinciden con los nombres de los programas. Se guardan en la carpeta ~/Librería/Application Support/Logic/Sampler Instruments o en la subcarpeta determinada por el parámetro “Save converted instrument file(s) into sub”. Las subcarpetas (cuyo nombre corresponde al nombre del volumen) se crean cuando convierte una partición. Si un volumen solo contiene un programa, no se creará ninguna subcarpeta. Las subcarpetas (cuyo nombre corresponde al nombre de la partición) se crean cuando convierte más de una partición.
El menú local “Sampler Instruments” muestra los instrumentos convertidos de la siguiente manera:
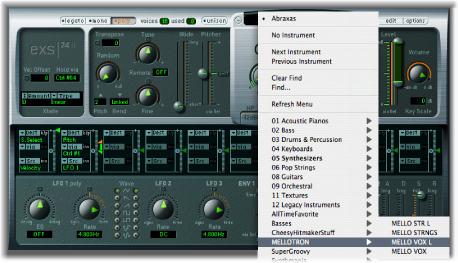
Parámetros de la ventana “AKAI Convert” de EXS24
El siguiente apartado explica los parámetros que se encuentran en la ventana “AKAI Convert” de EXS24. Para más información sobre cómo convertir archivos AKAI a instrumentos EXS, consulte Cómo convertir archivos AKAI con EXS24 mkII.
- Guardar archivo(s) convertidos en las subcarpetas: utilice esto cuando importe todo un disco. Se crea un nombre de carpeta que refleja el nombre del disco. Es posible que también desee guardar sus instrumentos convertidos en una subcarpeta según alguna categoría, p.ej. Cuerda. Después, si su disco AKAI está compuesto por muestras de cuerda, todos los programas o volúmenes importados se añadirán a la subcarpeta Cuerda.
Para introducir un nombre para una subcarpeta haga clic en este campo del parámetro, introduzca el nombre deseado y pulse Return. Todos los volúmenes y programas importados se añadirán automáticamente a esta carpeta.
Nota: Si se utiliza un nombre ya existente, el instrumento sampler importado se añadirá a la carpeta. No se creará una nueva carpeta con aquel nombre.
- “Volumen de salida del instrumento por omisión (head room)”: altera de forma no destructiva el volumen principal de salida en la ventana Parameter. Esto se puede ajustar tras la conversión. Los sonidos de colchón sostenidos y los instrumentos polifónicos en formato AKAI suelen tener una salida superior a, por ejemplo, un groove de batería. Esto puede traer consigo niveles de salida de algunos instrumentos AKAI convertidos muy superiores al resto de su librería de instrumentos sampler de EXS24; a veces, los programas convertidos pueden ser tan estridentes que distorsionen. Establezca este parámetro en la cantidad deseada, lo que limitará el margen de sobrecarga (nivel de salida) de EXS24 mkII para cada programa AKAI convertido. El valor que debe seleccionar para un disco AKAI concreto se determina por un procedimiento de ensayo y error, pero a continuación se indican algunas sugerencias:
Para discos de baterías, empiece sin ningún cambio (0 dB) o un valor de margen de sobrecarga de -3 dB.
Para discos de piano, cuerda o colchón, puede ajustar un valor de margen de sobrecarga de -9 dB.
Para programas muy fuertes, como los instrumentos de sintetizador analógico con capas, podría decidir incluso probar un valor de -12 dB.
En los casos en los que no sepa con seguridad el valor de margen de sobrecarga que desea seleccionar, empiece con el ajuste medio de -6 dB.
- “Combinar programas (mismo canal MIDI y nº de cambio prog.) en un instrumento EXS”: muchos discos creados para samplers AKAI incorporan programas que contienen capas de velocidad únicas para un instrumento. Los samplers AKAI requieren que se cargue un volumen entero o todos los programas individuales necesarios para reproducir todas las capas de velocidad. Todos estos programas individuales se asignan individualmente al mismo canal MIDI y también responden al mismo número de cambio de programa MIDI. La conversión AKAI de EXS24 mkII comprueba de manera inteligente estos ajustes y crea un único instrumento sampler EXS a partir de los múltiples programas individuales. Por lo general, cuando importe muestras de este tipo, deberá activarse esta opción.
Lo mismo sucede con los discos de batería donde los programas únicos contienen un instrumento para un kit de batería completo (bombo, caja, platillos, etc., como entidades separadas. Es posible que desee combinar estos programas AKAI individuales en un único instrumento sampler EXS, como un kit de percusión completo.
Hay, no obstante, una serie de discos AKAI en los que un único programa de un volumen AKAI contiene todo el instrumento; y, en cambio, otros programas en el mismo volumen tienen el mismo canal MIDI y preajuste de número de cambio de programa MIDI. En este tipo de disco no se aconseja el uso de los parámetros de combinación de programas; deberá desactivarse la opción.
- “Crear archivos estéreo entrelazados siempre que sea posible”: siempre debe dejarse activada, ya que los archivos entrelazados ofrecen mejores resultados en EXS24 mkII. Cuando convierte muestras con formato AKAI, algunos archivos de audio se crean como archivos estéreo divididos y archivos estéreo entrelazados. La detección de cuándo es posible crear un archivo entrelazado, se basa en la información almacenada tanto con el programa AKAI como con los archivos de audio. Los archivos derecho e izquierdo deben tener los mismos ajustes; de lo contrario, no podrán utilizarse para crear un archivo entrelazado.