Match EQ
Mit Match EQ können Sie das durchschnittliche Frequenzspektrum einer Audiodatei als Vorlage sichern und diese Vorlage auf ein anderes Audiosignal übertragen, sodass es dem Spektrum in der Originaldatei entspricht. Dies wird auch als Fingerprint EQ bezeichnet, ein akustischer "Fingerabdruck", der auf ein anderes Signal angewendet wird.
Mit Match EQ können Sie die Klangqualität oder den allgemeinen Klang unterschiedlicher Songs angleichen, die z. B. zusammen auf einem Album erscheinen sollen, oder Sie können die Klangfarbe einer beliebigen Quellenaufnahme auf Ihre eigenen Projekte anwenden.
Bei Match EQ handelt es sich um einen lernfähigen Equalizer, der das Frequenzspektrum eines Audiosignals einer Audiodatei, eines Kanalzugs oder einer Vorlage analysiert. Das durchschnittliche Frequenzspektrum der Quelldatei (die Vorlage) und des aktuellen Materials (das kann das gesamte Projekt umfassen oder einzelne Kanalzüge des Projekts) wird analysiert. Diese beiden Spektren werden dann angeglichen, wobei eine Filterkurve erstellt wird. Diese Filterkurve gleicht den Frequenzgang des aktuellen Materials an den der Vorlage an. Bevor Sie die Filterkurve anwenden, können Sie sie noch verändern, indem Sie beliebig viele Frequenzen anheben oder absenken oder die Kurve invertieren.
Mithilfe des Analyzers können Sie das Frequenzspektrum der Quelldatei und der resultierenden Kurve vergleichen, wodurch Sie manuelle Änderungen an bestimmten Punkten innerhalb des Spektrums ganz einfach durchführen können.
Sie können den Match EQ abhängig von Ihrem beabsichtigten Ergebnis und dem Audiomaterial, mit dem Sie arbeiten, ganz unterschiedlich verwenden. Üblicherweise verwenden Sie diesen Effekt, wenn Sie möchten, dass Ihr Mix ähnlich klingt wie eine bereits existierende Aufnahme (von Ihnen oder einem anderen Künstler).
Hinweis: Match EQ gleicht zwar die Frequenzkurven zweier Audiosignale aneinander an, eine Angleichung dynamischer Unterschiede zwischen den beiden Signalen erfolgt jedoch nicht.
Parameter von Match EQ
Der Match EQ verfügt über die folgenden Parameter:
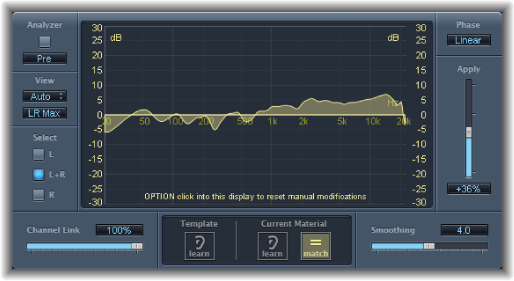
- Einblendmenü "View": Legt den Inhalt der grafischen Darstellung fest. Zur Auswahl stehen:
- Automatic: Zeigt Informationen zur aktuellen Funktion an. Diese richten sich nach der aktivierten Taste unterhalb der grafischen Darstellung.
- Template: Zeigt die "erlernte" Frequenzkurvenvorlage für die Quelldatei an. Diese wird in rot dargestellt.
- Current Material: Zeigt die Frequenzkurve für das "erlernte" Audiomaterial als aktuelles Material an. Diese wird in grün dargestellt.
- Filter: Zeigt Filterkurve an, die Sie durch den Abgleich zwischen der Vorlage und dem aktuellen Material erhalten. Diese wird in gelb dargestellt.
- Tasten "Select": Bestimmen, ob Änderungen an der Filterkurve (die aus dem Abgleich der Vorlage mit dem aktuellen Material hervorgeht) auf den linken (L), den rechten (R) oder auf beide Kanäle (L+R) übertragen werden.
Hinweis: Bei Verwendung des Effekts auf einem Mono-Kanal werden die Select-Parameter deaktiviert.
- Schieberegler und Feld "Channel Link": Hier verfeinern Sie die Einstellungen, die Sie über die Select-Tasten getroffen haben.
In der Stellung "100%" werden alle Kanäle (L und R) über eine gemeinsame EQ-Kurve dargestellt.
In der Stellung "0 %" wird für jeden Kanal eine separate Filterkurve angezeigt. Verwenden Sie die Select-Tasten zur Auswahl jedes einzelnen Kanals.
Einstellungen zwischen 0 und 100 % ermöglichen Ihnen das Kombinieren dieser Werte mit Ihren Änderungen an der Filterkurve für jeden einzelnen Kanal. Dies erzeugt eine gemischte Kurve.
Hinweis: Bei Verwendung des Effekts auf einem Mono-Kanal werden die Parameter von "Channel Link" deaktiviert.
- Grafik-Anzeige: Hier wird die Filterkurve angezeigt, die Sie durch den Abgleich zwischen der Vorlage und dem aktuellen Material erhalten. Sie können die Filterkurve bearbeiten (siehe Bearbeiten der Match EQ-Filterkurve).
- Einblendmenü "Phase": Dient zum Umschalten des Betriebsprinzips der Filterkurve.
"Linear" verhindert, dass die Verarbeitung die Signalphase verändert, die Latenz des Plug-Ins nimmt dabei allerdings zu.
"Minimal" verändert die Signalphase (minimal), die Latenz wird dagegen reduziert.
"Minimal, Zero Latency" fügt keine Latenz hinzu, bedeutet aber einen höheren CPU-Bedarf als die anderen Optionen.
- Schieberegler und Feld "Apply": Bestimmen die Auswirkung der Filterkurve auf das Signal.
Werte über 100 % verstärken den Effekt.
Werte unter 100 % reduzieren ihn.
Negative Werte (–1 % bis –100 %) kehren die Spitzen und Senken in der Filterkurve um.
Ein Wert von 100 % hat keine Auswirkung auf die Filterkurve.
- Schieberegler und Feld "Smoothing": Legen den Umfang der Glättung für die Filterkurve fest, unter Verwendung einer konstanten Bandbreite, definiert in Halbtonschritten. Ein Wert von 0.0 hat keine Auswirkung auf die Filterkurve. Ein Wert von 1.0 entspricht einer Glättungsbandbreite von einem Halbton. Ein Wert von 4.0 entspricht einer Glättungsbandbreite von vier Halbtönen (= eine große Terz). Ein Wert von 12.0 entspricht einer Glättungsbandbreite von zwölf Halbtönen (= eine Oktave), usw.
Hinweis: Das Smoothing wirkt sich nicht auf manuelle Änderungen aus, die Sie an der Filterkurve vornehmen.
Verwenden von Match EQ
Im Folgenden wird ein typischen Anwendungsfall geschildert, an dem Sie sich für Ihren eigenen Arbeitsfluss orientieren können. In diesem Beispiel wird das Frequenzspektrum in Ihrem Mix mit dem Spektrum einer Quellaudiodatei abgeglichen.
Bewegen Sie eine Audiodatei aus dem Finder auf die Taste "Template Learn" und wählen Sie den Quell-Channel-Strip als Side-Chain aus. Siehe unten.
Verwenden Sie den Match EQ auf den Quell-Channel-Strip und sichern Sie eine Einstellung. Importieren Sie diese Einstellung in die Ziel-Instanz des Match EQ. Siehe unten.
Setzen Sie in dem Projekt, das Sie mit der Quellaudiodatei abgleichen möchten, einen Match EQ ein (normalerweise in den Outputs 1–2).
Bewegen Sie die Quellaudiodatei auf die Taste "Template Learn".
Springen Sie zum Anfang Ihrer Mischung, klicken Sie auf die Taste "Current Material learn" und geben Sie Ihren Mix (Current Material) vom Anfang bis zum Ende wieder.
Anschließend klicken Sie auf die Taste "Current Material Match" (die Taste "Current Material Learn" wird automatisch deaktiviert).
Wählen Sie den anzugleichenden Channel-Strip aus dem Menü "Side Chain" des Fensters "Match EQ" aus.
Klicken Sie auf die Taste "Template Learn".
Spielen Sie die Quellen-Audiodatei vom Anfang bis zum Ende ab und klicken Sie anschließend erneut auf "Template Learn" (um den Lernvorgang zu stoppen).
Springen Sie zum Anfang Ihrer Mischung, klicken Sie auf die Taste "Current Material learn" und geben Sie Ihren Mix (Current Material) vom Anfang bis zum Ende wieder.
Anschließend klicken Sie auf die Taste "Current Material Match" (die Taste "Current Material Learn" wird automatisch deaktiviert).
Der Match EQ erzeugt nun eine Filterkurve auf Basis der spektralen Unterschiede in der Vorlage und im aktuellen Material. Diese Kurve gleicht die Gain-Unterschiede zwischen der Vorlage und dem aktuellen Material automatisch aus, sodass die daraus resultierende EQ-Kurve auf 0 dB ausgesteuert wird. In der Grafikanzeige wird eine gelbe Filterfrequenzkurve angezeigt, die das durchschnittliche Frequenzspektrum Ihres Mix darstellt. Diese Kurve entspricht näherungsweise (gespiegelt) dem durchschnittlichen Spektrum Ihrer Quellen-Audiodatei.
Sie können eine Audiodatei auf die Tasten "Template Learn" oder "Current Material Learn" bewegen, um sie wahlweise als Vorlage oder aktuelles Material ("Current Material") zu verwenden. Während der Analyse des Match EQ wird ein Statusbalken eingeblendet. Sie können auch eine bereits vorher gesicherte Plug-In-Einstellung laden oder die Einstellungen einer anderen, nicht zuvor gesicherten Match EQ-Instanz kopieren und einsetzen.
Wenn Sie auf eine der beiden Learn-Tasten klicken, wird der Parameter "View" auf "Automatic" eingestellt und die grafische Darstellung blendet die Frequenzkurve für die Funktion ein. Wenn keine Datei bearbeitet wird, können Sie jede der Frequenzkurven optisch überprüfen, indem Sie die entsprechende Option im Menü "View" auswählen.
Die Filterkurve wird jedes Mal automatisch aktualisiert, wenn die Match-Taste aktiviert ist und das Spektrum einer neuen Vorlage oder des aktuellen Materials erlernt (übernommen) oder geladen wird. Sie können zwischen der abgeglichenen (und möglicherweise skalierten und/oder manuell veränderten) Filterkurve und dem unbearbeiteten Frequenzgang umschalten, indem Sie die Match-Taste ein- oder ausschalten.
Nur eine der beiden Learn-Tasten kann jeweils aktiviert sein. Wenn z. B. die Learn-Taste im Abschnitt "Template" aktiviert ist und Sie auf die Learn-Taste im Abschnitt "Current Material" klicken, wird die Analyse der Vorlage abgebrochen, der aktuelle Status als spektrale Vorlage verwendet und mit der Analyse des Eingangs-Audiosignals ("Current Material") begonnen.
Hinweis: Jedes Mal, wenn Sie zwei Audiosignale miteinander abgleichen (durch Laden/Lernen eines neuen Spektrums, während "Match" aktiviert ist, oder durch Aktivieren von "Match", nachdem ein neues Spektrum geladen wurde), werden alle vorgenommenen Änderungen an der Filterkurve gelöscht und "Apply" auf 100 % eingestellt.
Standardmäßig ist der Schieberegler "Apply" auf 100 % eingestellt, wenn Sie die Frequenzkurve eines Audiosignals analysieren. Häufig empfiehlt es sich, diesen Parameter etwas abzusenken, um extreme spektrale Veränderungen in Ihrem Mix zu vermeiden. Es empfiehlt sich auch, die spektrale Genauigkeit der erzeugten EQ-Kurve mit dem Schieberegler "Smoothing" anzupassen.
Verwenden des Kontextmenüs für "Match EQ"
Klicken Sie bei gedrückter Taste "ctrl" (oder mit der rechten Maustaste) auf eine Learn-Taste, um ein Kontextmenü anzuzeigen. Darin finden Sie Befehle, die auf das Spektrum der Vorlage oder auf das aktuelle Material angewendet werden können.
- Clear Current Material Spectrum: Löscht das aktuelle Spektrum aus der Anzeige.
- Copy Current Spectrum: Kopiert das aktuelle Spektrum in die Zwischenablage (kann von jeder Match EQ-Instanz im aktuellen Projekt genutzt werden).
- Paste Current Spectrum: Setzt den Inhalt der Zwischenablage (Clipboard) in die aktuelle Match EQ-Instanz ein.
- Load Current Material Spectrum from setting file: Lädt das Spektrum aus einer gespeicherten Einstellungsdatei.
- Generate Current Material Spectrum from audio file: Erzeugt ein Frequenzspektrum für eine ausgewählte Audiodatei.
Bearbeiten der Match EQ-Filterkurve
Sie können die Filterkurve in der grafischen Darstellung bearbeiten, indem Sie die verschiedenen Punkte in jedem Band anpassen. Während Sie die Maus bewegen, wird der aktuelle Wert in einem kleinen Feld innerhalb der grafischen Darstellung eingeblendet, wodurch Sie genauere Einstellungen vornehmen können.
Halten Sie die Maustaste gedrückt und bewegen Sie die Scheitelfrequenz für das Band horizontal (über das gesamte Spektrum).
Durch vertikales Bewegen wird der Gain-Wert des Bands angepasst.
Durch vertikales Bewegen bei gedrückter Umschalttaste wird der Q-Faktor angepasst.
Durch Bewegen bei gedrückter Wahltaste wird der Gain-Wert auf 0 dB zurückgesetzt.
Hinweis: Wenn Sie die Filterkurve manuell modifiziert haben und auf die Originaleinstellung (oder eine lineare Einstellung) zurücksetzen möchten, klicken Sie bei gedrückter Wahltaste in den Hintergrund der Analyzer-Anzeige. Durch erneutes Klicken auf den Hintergrund bei gedrückter Wahltaste wird die zuletzt verwendete Kurve wiederhergestellt.
Der Q-Faktor des Filters wird durch den vertikalen Abstand zwischen der Klickposition und der Kurve bestimmt (und eingestellt).
Klicken Sie direkt auf die Kurve, um den maximalen Q-Wert von 10 einzustellen (für Notch-Filter).
Klicken Sie auf eine Stelle über oder unter der Kurve, um den Q-Wert zu verringern. Je größer der Abstand zur Frequenzkurve ist, desto kleiner ist der Wert (bis hin zum Minimalwert 0.3).
Die Farben und Modi der dB-Skalen am linken und rechten Rand der grafischen Anzeige werden automatisch an die aktivierte Funktion angepasst. Wenn der Analyzer aktiviert ist, zeigt die linke Skala das durchschnittliche Spektrum im Signal an, während die rechte Skala als Referenz für die Spitzenwerte des Analyzers dient. Standardmäßig wird ein Dynamikbereich von 60 dB angezeigt. Wenn diese Präzision für Ihre Bearbeitungsoperationen nicht ausreicht, können Sie den Bereich erweitern.
Bewegen Sie den Zeiger in einer der beiden Skalen, um Werte von bis zu +20 dB und –100 dB einzustellen.
Bewegen Sie den Zeiger in einer der beiden Skalen, um den Gesamt-Gain der Filterkurve von –30 bis +30 dB anzupassen.
Auf der linken Skala (und auf der rechten, sofern der Analyzer nicht aktiviert ist) werden die dB-Werte für die Filterkurve in einer entsprechenden Farbe dargestellt.