トラックとチャンネルストリップを作成する
「Logic Pro」で MIDI、ソフトウェア音源、オーディオデータを録音または再生するには、まずトラックを作成する必要があります。対応するチャンネルストリップがミキサーに自動的に作成されます。
特定のタイプのチャンネルストリップ(たとえば、オーディオ・チャンネル・ストリップ)がミキサーにすでに存在している場合、新しく作成したトラックはそれに一致するチャンネルストリップに割り当てられます。
重要: トラック作成オプションでは、新しいチャンネルストリップが作成される場合と作成されない場合があります。タスクごとのトラック作成オプションがあります。トラック作成コマンドは、アプリケーションの「トラック」メニュー内で線で区切られています。
詳しい説明:
ミキサーにすでに 24 のオーディオ・チャンネル・ストリップが設定されているプロジェクトのアレンジ領域に、新しく 8 つのオーディオトラックを作成するとします。これらの新しいオーディオトラックは、ミキサーのオーディオ・チャンネル・ストリップ 1 〜 8 に割り当てられます。プロジェクトが進み、さらに 16 のオーディオトラックを作成するとします。これらのオーディオトラックは、ミキサーのオーディオ・チャンネル・ストリップ 9 〜 24 に割り当てられます。
一致するタイプのチャンネルストリップがミキサーに存在しない場合または不足している場合、新しいトラックを作成すると、自動的にチャンネルが作成されます。たとえば、プロジェクトを完了するためにさらに 8 つのオーディオトラックが必要になったものの、すでにミキサーの 24 のオーディオ・チャンネル・ストリップはすべて使われているとします。この場合、追加の 8 つのオーディオトラックを作成すれば、対応するオーディオ・チャンネル・ストリップがミキサーに自動的に作成されます。これらのトラック(25 〜 32)は、オーディオ・チャンネル・ストリップ 25 〜 32 に自動的に割り当てられます。
対応するチャンネルストリップの自動作成は、すべてのトラックタイプに適用され、許容最大数のチャンネルストリップが生成されます。この制限はオーディオ・チャンネル・ストリップおよび音源チャンネルストリップでは数百単位で、MIDI チャンネルストリップでは数千単位です。各チャンネル・ストリップ・タイプでこの上限に達する前に、コンピュータの処理能力の方が追いつかなくなるでしょう。
ヒント: トラックを作成すれば新しいチャンネルストリップが簡単かつ高速に作成されるため、音楽制作を始める前に、それぞれのタイプの何百というチャンネルストリップをミキサーに作成する必要はありません。
以下のいずれかの操作を行います:
アレンジ領域のローカルメニューバーで「トラック」>「新規」と選択します(または、「新規トラック」キーコマンドを使います。デフォルトは Option +コマンド+ N です)。
アレンジ領域のトラックリストの上部にある「トラックを作成」ボタンをクリックします。
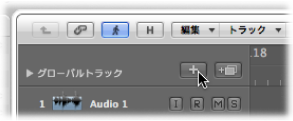
「新規トラック」ダイアログで、作成するトラック数を入力してから、トラックのタイプを選択します。
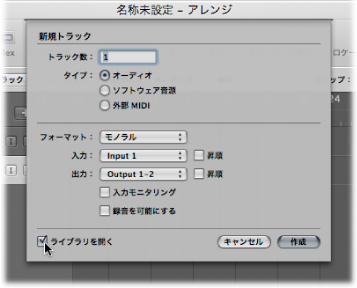
「ライブラリを開く」チェックボックスが選択されていない場合は、選択すると、メディア領域で「ライブラリ」タブが自動的に表示されます。選択したトラックタイプについて、すぐに設定を選択できます。
「作成」をクリックします。
現在選択しているトラックの位置に新しいトラックが作成され、それ以降(それよりも下)のトラックはトラックリストを 1 段ずつ下にずれます。
ヒント: 最後のトラックヘッダの下にある空白の領域をダブルクリックすることによって、「新規トラック」ダイアログで選択したタイプの新しいトラックをすばやく作成できます。
「新規トラック」ダイアログを使う
「新規トラック」ダイアログのオプションは、生成するトラックのタイプによって変わります。
新規オーディオトラックを作成するときに、「新規トラック」ダイアログの以下のパラメータを変更できます:
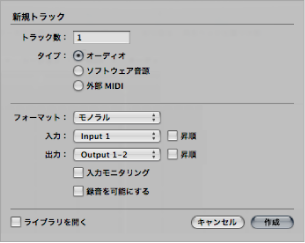
- 「ドライバ」ポップアップメニュー: このポップアップメニューでは、新しく作成したトラックに使うオーディオハードウェアのドライバを選択できます。ハードウェア再生デバイスを 1 つしか使用しない場合、このポップアップメニューは表示されません。
- 「フォーマット」ポップアップメニュー: このポップアップメニューから、「モノラル」、「ステレオ」、「サラウンド」のいずれかを選択すると、それぞれモノラル、ステレオ、サラウンドのオーディオトラックが作成されます。
- 「入力」ポップアップメニュー: 入力または入力ペアを選択します。使用可能なサラウンド形式のいずれかで録音する場合は、「サラウンド」を選択します。
- 「昇順」チェックボックス: 複数のトラックが作成されている場合に、このチェックボックスを選択すると、それぞれの入力を最も小さいものから順番に各トラックに割り当てることができます。トラックを 1 つしか作成しなかった場合、このオプションは無効です。たとえば、使っている入力デバイスが 4 つのときにトラックを 8 つ作成するなど、入力よりも多くのトラックを作成した場合、トラック 1 と 5 は入力 1 に割り当てられ、トラック 2 と 6 は入力 2 に、トラック 3 と 7 は入力 3 に、トラック 4 と 8 は入力 4 にそれぞれ割り当てられます。
- 「出力」ポップアップメニュー: 出力または出力ペアを選択します。出力をプロジェクトのサラウンドフォーマットに設定する場合は、「サラウンド」を選択します。
- 「入力モニタリング」および「録音可能」チェックボックス: 選択すると、トラックの入力モニタリングボタンおよび録音可能ボタンがオンになります。これは、トラックの作成直後に録音を開始する場合に便利です。
- 「ライブラリを開く」チェックボックス: 選択すると、自動的にメディア領域の「ライブラリ」タブが開きます。選択したトラックタイプについて、すぐに設定を選択できます。
新規ソフトウェア音源トラックを作成するときに、「新規トラック」ダイアログの以下のパラメータを変更できます:
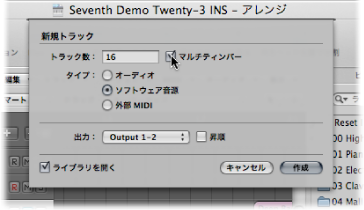
- 「マルチティンバー」チェックボックス: このチェックボックスを選択すると、MIDI チャンネル設定を持つトラックを最大 16 個、昇順で作成できます(最初のトラックには MIDI チャンネル 1、2 番目のトラックには MIDI チャンネル 2 という順番で割り当てられます)。
これらのトラックは最初のトラックとは関係なく、個々に自動化でき、リージョンなどを変えることができますが、すべてのトラックはミキサーで同じ音源チャンネルストリップに関連付けられます(また、同じ音源チャンネルを介してルーティングされます)。
このため、このオプションを効果的に使うには、音源チャンネルストリップに挿入されるソフトウェア音源はマルチティンバーである(異なる MIDI チャンネルで異なるサウンドを再生できる)必要があります。「Logic Pro」に組み込まれている音源はどれもマルチティンバーではありません。
- 「出力」ポップアップメニュー: 出力または出力ペアを選択します。出力をプロジェクトのサラウンドフォーマットに設定する場合は、「サラウンド」を選択します。
「新規トラック」ダイアログには追加のオプションがありませんが、「外部 MIDI」を選択すると、以下の処理が行われます:
エンバイロメントで最初のトラックに新しい MIDI マルチインストゥルメントオブジェクトが作成され、このトラックはサブチャンネル 1 に割り当てられます。
それ以降のトラックは MIDI マルチインストゥルメントオブジェクトのサブチャンネルに割り当てられます(最大 16)。
外部 MIDI トラックを 17 個以上作成した場合は、自動的に巡回し、再度チャンネル 1、2、3 などに割り当てられます。どのサブチャンネルにも自由に割り当て直すことができます。システムに MIDI ポートが複数ある場合は、追加トラック(先頭の 16 を越えるトラック)を 2 番目の MIDI マルチインストゥルメントオブジェクトに割り当て直すことができます。
各 MIDI マルチインストゥルメントオブジェクトのサブチャンネルごとに、ミキサーにチャンネルストリップが自動的に生成されます。
ヒント: トラックが作成されたら、「ライブラリ」を使うか、Control キーを押しながらトラックリストをクリック(または右クリック)し、「トラックを割り当て直す」ショートカットメニューから項目を選択することで、どの MIDI マルチインストゥルメントオブジェクトのサブチャンネルにでも簡単に割り当て直すことができます。
外部 MIDI サウンドモジュールおよびキーボードの設定に関する詳細については、外部 MIDI 音源を設定するを参照してください。
チャンネルストリップ設定を新しいトラックに転送する
選択したトラックと同じチャンネルストリップ割り当ておよび設定を使う新しいトラックを作成できます。このため、トラックのデータを複製することなく、既存のトラックおよびチャンネルストリップの複製を迅速かつ簡単に作成できます。
ソーストラック(複製したいチャンネルストリップおよび設定を持つトラック)を選択します。
以下のいずれかの操作を行います:
アレンジ領域のローカルメニューバーで「トラック」>「設定の複製を使って新規作成」と選択します(または、「設定の複製を使った新規トラック」キーコマンドを使います。デフォルトはコマンド+ D です)。
アレンジ領域のトラックリストの上部にあるトラック複製ボタンをクリックします。
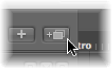
ソーストラックのすぐ下に、同じチャンネル割り当ておよび設定を使用する新しいトラックが作成されます。トラックのデータ(存在する場合)は複製されません。
トラックをそのデータごとコピーしたいものの、チャンネルストリップはコピーしたくないという場合は、トラックをコピーする/リージョンを移動するを参照してください。
Apple Loops を追加してトラックを作成する
Apple Loops をループブラウザから空白のアレンジ領域に直接ドラッグすることで、トラックを作成できます。トラックと対応するチャンネルストリップが自動的に作成され、Apple Loops ファイルが読み込まれます。Apple Loops を追加する方法について詳しくは、ループブラウザで Apple Loops を検索するを参照してください。