プロジェクトを保存する
「ファイル」>「保存」と選択するか、対応するキーコマンド(デフォルトはコマンド+ S キー)を使用すると、現在のプロジェクトが現在の名前を保持したまま保存されます。
この名前で保存されているプロジェクトファイルの最新バージョンを上書きしない場合(「ファイル」>「保存」またはコマンド+ S キーでファイルを保存しない場合)は、「ファイル」>「別名で保存」または「ファイル」>「コピーを別名で保存」と選択します。表示されたダイアログボックスで、プロジェクトの新しい名前を入力し、「素材」を設定します。さらに、新しいディレクトリを選択するか、新しいフォルダを作成します。
- 「ファイル」>「別名で保存」: 次回に通常の「保存」コマンド(コマンド+ S キー)を使用して保存するときに、新しいファイル名とパスが使用されます。このコマンドを使って別の場所(現在のプロジェクトフォルダ以外の場所)にプロジェクトを保存して「素材を含む」チェックボックスを選択すると、以前のプロジェクトのアレンジ領域で使用されたすべてのオーディオファイルが新しいプロジェクトフォルダに含まれるようになります。
- 「ファイル」>「コピーを別名で保存」: 次回に通常の「保存」コマンド(コマンド+ S キー)で保存するときには、既存のファイル名とパスがそのまま使用されます。「コピー」とは、既存プロジェクトのレプリカを別の場所に作成することです。ファイルの保存パスは変更されません。データを保管したり移動したりする場合は、「コピーを別名で保存」を使用することをお勧めします。
自動バックアップファイル
プロジェクトを保存する際、「Logic Pro」ではプロジェクトフォルダにあるプロジェクトファイルのバックアップフォルダに最大 100 のバックアップコピーが自動的に保存されます。バックアップファイルの名前にはプロジェクトファイルの名前が使われ、プロジェクト名の後に番号(00、01、02 など)が付けられます。
保存するプロジェクトバックアップの数を指定できます。これには、「Logic Pro」>「環境設定」>「一般」と選択し、「プロジェクト処理」パネルで「自動バックアップ」設定を変更します。
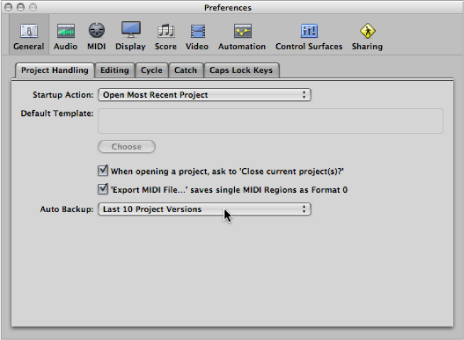
以下のいずれかのオプションを選択できます:
オフ
最新バージョンのプロジェクト
3 バージョン前のプロジェクトまで
5 バージョン前のプロジェクトまで
10 バージョン前のプロジェクトまで
30 バージョン前のプロジェクトまで
50 バージョン前のプロジェクトまで
100 バージョン前のプロジェクトまで
保存されているバージョンに戻す
操作に失敗した場合は、「編集」>「取り消す」と選択すると(または対応するキーコマンドを使います。デフォルトはコマンド+ Z キーです)、操作前の状態に戻すことができます。
本当に重大な失敗をしてしまった場合や(めったにないことですが)、最終保存してから 15 分以内に、素材に作業した結果が思わしくないと判断した場合は、「ファイル」メニューの「最後に保存した状態に戻す」機能(または対応するキーコマンド)が役に立ちます。これを実行して、現在の状態のプロジェクトを保存されている以前のバージョンに置き換えることができます。
プロジェクトをテンプレートとして保存する
プロジェクトをテンプレートとして保存し、プロジェクトを新規作成するときのひな形にすることができます。すべてのプロジェクトに同じ用途があるわけではありません。したがって、以下の例のように、いくつかのプロジェクトをそれぞれの用途に合わせてカスタマイズしておけば、ほかの作業のひな形としても使用することができるので便利です。
ソフトウェア音源を主に使用したテンプレートは、ダンスミュージックのプロジェクト向きです。32 のソフトウェア音源トラックと 8 つのオーディオトラックを使用します。
オーディオトラックを中心とするテンプレートは、64 のオーディオトラックを使用し、ライブレコーディングに最適です。
ライブパフォーマンスに特化したテンプレートは、パート間をすばやく切り替えられ、エンバイロメントの処理を頻繁に行う操作にも対応します。
各種のスコア用テンプレートは、コーラス、ロックバンド、交響楽団、弦楽四重奏団、ジャズコンボなどに使用できます。
ADAT ハードウェアのコントロール用にカスタマイズされた同期設定を含むテンプレート。
ビデオ制作用テンプレート。通常、ビデオトラック、特定の会話、音響効果、サウンドトラックなどが含まれます。
2 つ目のビデオ用テンプレートは、SMPTE で「Logic Pro」と同期をとる外部ビデオ再生装置でビデオを再生する作業に使用できます。
スクリーンセットをカスタマイズして、各テンプレートに使用できます。また、各種の「設定を読み込む」コマンドを使ってテンプレート間でコピーすることもできます。詳細については、別のプロジェクトから設定を読み込むを参照してください。
「ファイル」>「テンプレートとして保存」と選択し(または、対応するキーコマンドを使い)、名称を入力します。
プロジェクトは、「~/Library/Application Support/Logic/Project Templates」フォルダに保存されます。次回テンプレートダイアログボックスを開いたときに、デフォルトのテンプレートコレクションの下の「マイテンプレート」コレクションにテンプレートが表示されます。
「マイテンプレート」の下にコレクションを作成する場合は、「~/Library/Application Support/Logic/Project Templates」フォルダにサブフォルダを作成します。サブフォルダの作成は Finder で行うか、「テンプレートとして保存」ダイアログボックスの「新規フォルダ」ボタンで行います。すべてのユーザテンプレートをサブフォルダに置くと、サブフォルダ名がデフォルトのコレクションの下に表示されます。
ヒント: 説明テキストをテンプレートに追加するには、Finder でプロジェクトにコメントを追加します。テンプレートダイアログボックスには、テンプレートファイルに割り当てたアイコンが表示されます。このダイアログボックスでテンプレートのアイコンを変更することができます。ファイルへのコメントの追加方法やファイルのアイコンの変更方法については、「Mac ヘルプ」を参照してください。