マーカー領域およびウインドウを開く
「Logic Pro」では、さまざまな方法でマーカーを操作、作成、削除できます。マーカーの表示と編集は、以下のウインドウ領域で行います:
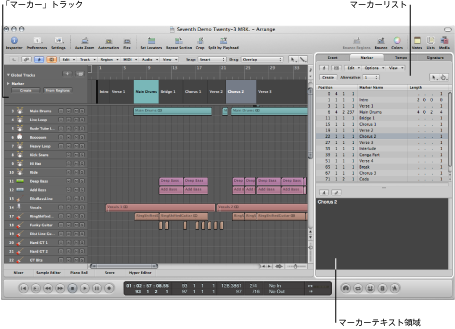
- 「マーカー」トラック: マーカーをカラー付きのセクションとして表示します(カラー設定は任意)。「マーカー」トラックが隠れている場合でも、リニア編集ウインドウのバールーラに短いテキスト文字列が表示されます。バールーラに「マーカー」トラックのマーカーを表示する主な利点は、マーカーの選択、コピー、移動、またはサイズ調整などをマウスを使って直接操作できるからです。「マーカー」トラックの名前カラムの左上隅にある開閉用三角ボタンをクリックするとトラックが縦方向に広がり、ほかのコントロールが表示されます。「マーカー」トラックの下側の境界をマウスで上下にドラッグすると、境界を自由に調整できます。
- マーカーリスト: すべてのマーカー名が表示されます(バーの位置と長さの情報も含む)。
- マーカーテキスト領域とマーカーテキストウインドウ: マーカーに関連するテキストを表示します。これにより、マーカーをノートパッドとしても使用でき、テキストコメントをプロジェクトと共に保存できます。マーカーテキストは、ほかのテキストエディタと同じように、入力や編集ができます。「カット」、「コピー」、「ペースト」、「消去」、および「すべてを選択」などのコマンドを使用して、ワードプロセッサなどのソフトウェアとの間でテキストの取り込みや書き出しができます。
「グローバルトラック」のヘッダ領域にある開閉用三角ボタンをクリックします。
「マーカー」トラックの開閉用三角ボタンをクリックします。
「マーカートラックを切り替える」キーコマンドを割り当てて使用することもできます。
「アレンジ」ウインドウのツールバーの右上隅にある「リスト」ボタンをクリックし、「マーカー」タブをクリックします(または、「マーカーリストを切り替える」キーコマンドを使います。デフォルトの割り当ては K キーです)。
「オプション」>「マーカー」>「マーカーリストを開く」と選択します(または、「マーカーリストを開く」キーコマンドを使います。デフォルトは Option + M キーです)。
「マーカー」タブをドラッグします。ドラッグすると、マーカーリストのウインドウに変わります。
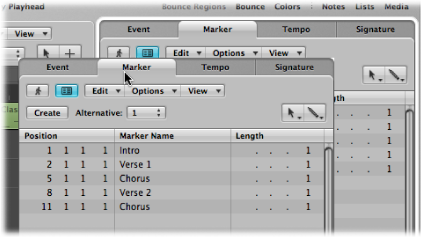
Option キーを押しながら、ポインタツールで「マーカー」トラックのマーカーをダブルクリックします。クリックしたマーカーがリストで選択されています。
「オプション」>「マーカー」>「マーカーテキストを開く」と選択します(または、「マーカーテキストを開く」キーコマンドを使います。デフォルトは Control + Option + K キーです)。
マーカーテキストウインドウはマーカーリストウインドウの下にも表示されます。マーカーリストウインドウでは、マーカーテキスト領域と呼ばれます。
ヒント: 選択や編集その他の多くのコマンドにアクセスするには、Control キーを押しながらマーカー領域内をクリックします(または右クリックします)。この方法を使うと、作業効率が上がります。右クリックのショートカットメニューにアクセスできるのは、マウスの右ボタンだけなので注意してください。「ショートカットメニューを開く」のポップアップ・メニュー・オプションは、「Logic Pro」>「環境設定」>「一般」>「編集」パネルで選択します。