ウインドウ間の関係について
「Logic Pro」では、ウインドウを個々にリンクまたはリンク解除できるので、柔軟な表示オプションを使うことができます。たとえば 1 つはアレンジリージョンを表示し、もう 1 つはリージョンの内容を表示するイベントリストを 2 つ設定できます。リージョン名をクリックするだけで、2 番目のイベントリストの内容をアップデートできます。
ほとんどのウインドウの左上隅にある 2 つのボタンで、ウインドウと以下の関係を設定します:
再生ヘッドの位置(キャッチ)
ほかのウインドウ(「リンクしない」、「同じレベルでリンク」、または「コンテンツでリンク」)
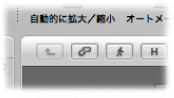
キャッチモードで作業する
キャッチモードで作業すると、再生中または録音中に、ウインドウの表示セクションが再生ヘッドに合わせて移動するようになります。これを行うには、キャッチボタンをクリックするだけです。
このボタンを無効にしている場合、再生ヘッドがウインドウの表示部分の右端を越えても、表示内容はアップデートされません。
「Logic Pro」>「環境設定」>「一般」>「キャッチ」パネルと選択して、以下のオプションを設定します:
- Logic の起動時にキャッチモードを有効にする: 「再生」または「ポーズ」をクリックしたときは常にキャッチモードが有効になります。
- 再生ヘッド移動時にキャッチモードを有効にする: 再生ヘッドを移動したときは常にキャッチモードが有効になります。
「スクロールプレイ」設定でキャッチモードを使うという方法もあります。横方向に時間を表示するすべてのウインドウ(アレンジ領域、スコアエディタ、ピアノロールエディタ、および Hyper Editor)の「表示」メニューに、「表示」>「スクロールプレイ」の設定が用意されています。ウインドウの「キャッチ」機能もアクティブな場合、再生ヘッドがウインドウの真ん中のまま、背景が右から左へスムーズにスクロールします。
リンクモードで作業する
「リンクしない」、「同じレベルでリンク」、および「コンテンツでリンク」のリンク・モード・オプションにより、関連するエディタウインドウで作業するときに情報をどのように表示するかを定義できます。
Control キーを押しながらリンクボタンをクリック(または右クリック)して、ショートカットメニューから必要なモードを選択します。
- リンクしない: ほかのウインドウとのリンクを解除します。
- 同じレベルでリンク: 特定のウインドウでこれをアクティブにした場合、このウインドウには必ずキー・フォーカス・ウインドウと同じ内容が表示されます。キー・フォーカス・ウインドウの(データの)選択内容が変わった場合、表示内容がアップデートされます。たとえば、ピアノロールエディタにキーフォーカスがあるとします。「同じレベルでリンク」モードでは、スコアエディタとイベントリストで同じデータが別のフォームに表示されます。
- コンテンツでリンク: このモードでは、キー・フォーカス・ウインドウで選択したリージョンの内容が常にウインドウに表示されます。このため、トップウインドウよりも常に 1 つ下位の表示レベルになります。たとえば、アレンジ領域がアクティブウインドウの場合、選択した MIDI リージョンのイベントが、開かれている MIDI エディタウインドウに表示されます。アレンジ領域で別の MIDI リージョンを選択すると、リンクしているエディタの表示がアップデートされ、新しく選択したリージョンの内容が表示されます。また、1 つのアレンジ領域で「コンテンツでリンク」モードを使うと、別のアレンジ領域のフォルダの内容が表示されます。
ヒント: リンクボタンをクリックすることで、これらのモード間を簡単に切り替えることができます。一度クリックすると、「リンクしない」モードと「同じレベルでリンク」モードが切り替えられます。リンクボタンをダブルクリックすると、「コンテンツでリンク」モードに切り替わります。
リンクボタンの記号は、選択されている表示モードを示します:
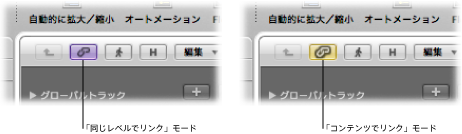
コンテンツキャッチモードで作業する
コンテンツキャッチモードは通常アレンジ領域で使われます。リンクしている MIDI エディタウインドウは、現在再生されている MIDI リージョン内(選択されているアレンジトラック上)のイベントを表示するようにアップデートされます。
これを行うには、「Logic Pro」>「環境設定」>「グローバル」>「キャッチ」の「キャッチとリンクが有効な場合、位置単位のコンテンツキャッチモードを有効にする」の設定を選択しておく必要があります。この設定はデフォルトでは選択されていません。
この設定を選択すると、コンテンツキャッチモードは表示されているリージョン内の再生ヘッドの位置を追いかけ、次のリージョンに再生ヘッドが移動するとそのリージョンの内容が見えるように表示をアップデートします。
この設定の選択を解除すると、コンテンツキャッチモードは表示されているリージョン内の再生ヘッドの位置を追いかけますが、次のリージョンに再生ヘッドが移動してもそのリージョンの内容が見えるように表示をアップデートしません。
キャッチボタンを選択して有効にします。
Control キーを押しながらリンクボタンをクリック(または右クリック)して、ショートカットメニューから「コンテンツでリンク」を選択します。
「Logic Pro」>「環境設定」>「グローバル」>「キャッチ」の「キャッチとリンクが有効な場合、位置単位のコンテンツキャッチモードを有効にする」の設定を選択します。