作業領域を選択する
ウインドウの右端および下端にあるスクロールバーで、作業領域を縦方向または横方向に移動できます。
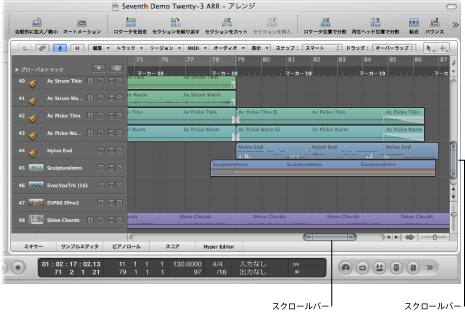
矢印キーをクリックするか、スクローラをドラッグすると、表示セクションを移動できます。その際、注意点が 2 つあります:
スクロールバー全体の長さに対するスクローラのサイズの関係は、ウインドウの表示セクションとウインドウ全体のサイズの関係に対応します。
スクローラを動かすと、表示セクションも変わります。
「上にスクロール」、「下にスクロール」、「左にスクロール」、「右にスクロール」のいずれかのキーコマンドを使うと、垂直スクローラの上または下、あるいは水平スクローラの左または右にあるグレイの領域(スクロールバー)をクリックした場合と同じように、1 ページ上、下、左、または右にスクロールできます。
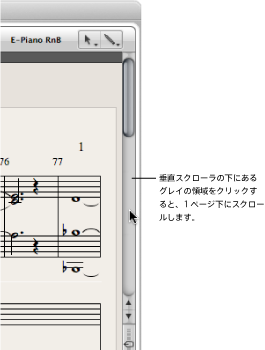
「上端までスクロール」、「下端までスクロール」、「左端までスクロール」、「右端までスクロール」のいずれかのキーコマンドを使うと、いずれかのスクローラを、最上端、最下端、最右端、最左端いずれかに移動した場合と同じように、作業領域の表示セクションを上下左右のいずれかの方向へ移動できます。
アレンジ領域、イベントリストエディタ、Hyper Editor、およびピアノロールエディタで、「表示」>「選択部分へジャンプ」と選択すると、編集ウインドウの表示セクションを選択したイベントの最初のセットに移動できます。この機能はキーコマンドとして使うことができ、現在アクティブになっているウインドウで機能します。
メモ: マーキー選択範囲が有効なときは、このキーコマンドを使うと、編集ウインドウ内でマーキー選択範囲に対応した表示部分に移動します。
Shift + Control キーを押し、「アレンジ」ウインドウの背景をクリックしたまま、目的の方向にドラッグします。
3 番目のマウスボタン(たとえば、マウスホイールなど)で「アレンジ」ウインドウの背景をクリックしたまま、目的の方向にドラッグします。
最初にクリックした位置からマウスポインタまでの距離によって、スクロール速度が決まります。
メモ: 後者の方法が機能するのは、3 番目のマウスボタンをたとえば「Exposé」などのグローバルコマンドに割り当てていない場合だけです。