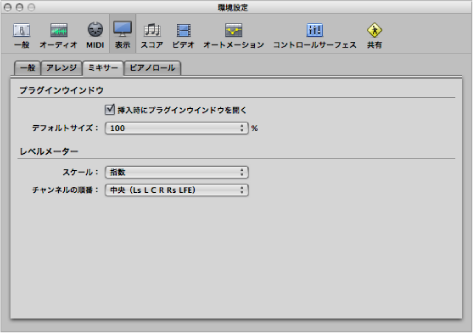ウインドウを移動する/サイズ変更する
複数のモニタにまたがる場合でも、開かれているすべてのウインドウを個々に移動およびサイズ変更できます。また、サイズ変更バーを備えたすべてのウインドウ要素のサイズも変更できます。

また、編集領域とアレンジ領域の間をクリックして、縦方向にドラッグすると、「アレンジ」ウインドウ内の編集領域とアレンジ領域のサイズの比率を調整できます。ポインタがサイズ変更ポインタに変わります。ミキサー領域の縦の長さは個別に記憶されます。それ以外の編集領域の縦の長さはすべて同じになります。
それ以外の「アレンジ」ウインドウ要素(インスペクタ、およびメディア領域またはリスト領域)はサイズを変更できません。これらの領域は開くか閉じるかしかできません。
可能なウインドウ設定の例を示します:さまざまな MIDI リージョンの MIDI ノートを編集するとします。拡大/縮小レベルを上げて作業できるようにピアノロールエディタの高さを上げて、アレンジ領域の高さを下げることができます。その際、アレンジ領域はリージョンの選択にしか使えないので、拡大/縮小レベルを下げます。
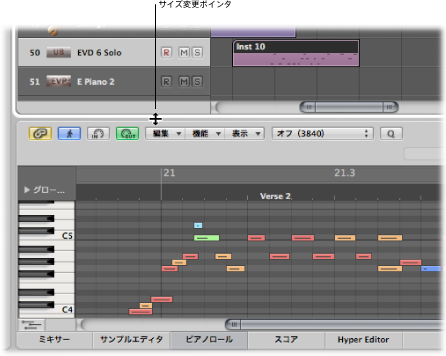
タイトルバーをクリックしたまま、別の位置にウインドウをドラッグします。
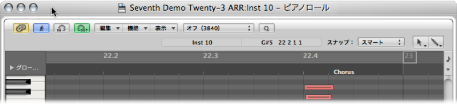
Finder のすべてのウインドウの場合と同様、ウインドウの右下隅をドラッグします。
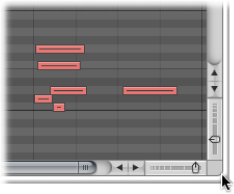
マウスポインタをウインドウの角に合わせます。マウスポインタがサイズ変更ポインタに変わったら、任意の方向にドラッグします。
サイズ変更バーにマウスを移動します。
マウスポインタがサイズ変更ポインタに変わったら、ウインドウの要素をドラッグします。

ウインドウを選択し、「ウインドウ」>「拡大/縮小」と選択します。
ウインドウの左上隅にある拡大/縮小ボタン(3 つのウインドウコントロールの右端のボタン)をクリックします。
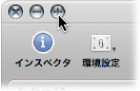
拡大/縮小ボタンをもう一度クリックすると、元のウインドウのサイズに戻ります。
ウインドウを選択し、「ウインドウ」>「しまう」と選択します(または、「ウインドウをしまう」キーコマンドを使います。デフォルトはコマンド+ M キーです)。
ウインドウの左上隅にある最小化ボタン(3 つのウインドウコントロールの真ん中のボタン)をクリックします。
アイコン(ウインドウの最小化バージョン)が Dock に配置されます。Dock のアイコンをクリックすると、ウインドウを元に戻すことができます。
プラグインウインドウの右下隅をドラッグします。このサイズ調整は、プラグインごとに個別に適用されます。
プラグインウインドウの「表示」メニューからウインドウのサイズを選択します。このサイズ調整は、プラグインごとに個別に適用されます。

「Logic Pro」>「環境設定」>「表示」>「ミキサー」パネルと選択して、プラグインウインドウのデフォルトのサイズを設定します。このサイズ調整は、すべてのプラグインに適用されます。