スクリーンセットを使う
それぞれの作業方法に合わせて、ウインドウを配置します。各ウインドウの表示サイズ、拡大/縮小レベル、位置(およびそのほかの設定)も含め、さまざまなウインドウのこのレイアウトをスクリーンセットと呼びます。スクリーンセットを定義したら、これを保存しておき、さまざまなコンピュータディスプレイを切り替えるように、異なるスクリーンセットを自由に切り替えることができます。
スクリーンセットを作成する/呼び出す/切り替える
スクリーンセットには 1 〜 99 の番号が付けられます(1 〜 9 のコンピュータキーだけを使います- 0 キーはデフォルトでは「停止」コマンドに割り当てられます)。
明示的なコマンドを使ってスクリーンセットを保存する必要はありません。別のスクリーンセットに切り替えると同時に自動的に行われます。このため、現在作業している表示形態が必ず現在のスクリーンセットとして格納されるので、余分な手間は一切不要です。
0 以外の数値キー(たとえば 7)を押します。
スクリーンセット番号が 2 桁の場合は、Control キーを押したまま、最初の 1 桁を入力します。
拡大/縮小設定の変更、アレンジ領域とエディタ領域、開いているまたは閉じているインスペクタおよびリスト領域またはメディア領域との関係など、ウインドウをアレンジします。
メモ: 保存されていないスクリーンセット番号を選択すると、「アレンジ」ウインドウが最大化された状態で開きます。
目的のスクリーンセットの番号(1 〜 9)を入力します。
スクリーンセット番号が 2 桁の場合は、Control キーを押したまま、最初の 1 桁を入力します。
「スクリーンセット」メニューからスクリーンセットを選択します。
「次のスクリーンセット」または「前のスクリーンセット」キーコマンドを使います。
メモ: コンピュータキーボード上の数値キーだけでなく、自由に定義したキーコマンドを使って、スクリーンセット 1 〜 9 を呼び出すことができます。これによって、ウインドウを開いたり閉じたりするなど、別の目的に数値キーを使うことができます。1 〜 9 のキーコマンドは、「キーコマンド」ウインドウでは「スクリーンセット 1 を呼び出し」から「スクリーンセット 9 を呼び出し」に対応します。
メタイベントを挿入する MIDI リージョンを選択します。
スクリーンセットを変更したいポイントに再生ヘッドを設定します。
イベントリストで「作成」ボタンをクリックし、「メタイベント」ボタンをクリックします。
挿入したメタイベントのデフォルト値は 50(Project Select)です。
「番号」カラムの数字を 50 から 49 に変更します。
これによって、名前がスクリーンセットに変わります。

「値」カラムにスクリーンセット番号を入力します。
メタイベント 49 が含まれる MIDI リージョンをミュートすることで、スクリーンセットの切り替えを停止できます。
スクリーンセットを保護する/コピーする/名称変更する/削除する
「Logic Pro」では、スクリーンセットの管理方法は簡単です。スクリーンセットを保護、コピー、名称変更、削除できます。
メインメニューバーで、「スクリーンセット」>「ロック」と選択します(または、「現在のスクリーンセットをロック/ロック解除」キーコマンドを使います)。
スクリーンセット番号の前に黒丸が表示され、ロック状態であることを示します。このキーまたはメニューコマンドを再度使用すると、スクリーンセットがロック解除されます。
重要: 「ファイル」>「新規」コマンドを使うと、すべてのスクリーンセットロックが無効になります。
コピーするスクリーンセットに切り替えてから、メインメニューバーで「スクリーンセット」>「複製」と選択します(または、「スクリーンセットの複製」キーコマンドを使います)。
「スクリーンセットの複製」ダイアログが表示されます。
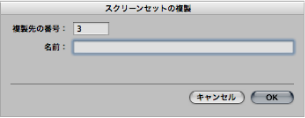
ターゲットのスクリーンセット番号(コピー先のスクリーンセット番号)および名前を入力します。
「OK」をクリックします。
メインメニューバーで「スクリーンセット」>「名称変更」と選択します(または「スクリーンセット名の変更」キーコマンドを使います)。
「スクリーンセット名の変更」ダイアログが表示されます。
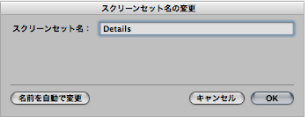
以下のいずれかの操作を行います:
新しい名前を入力します。
「名前を自動で変更」ボタンをクリックすると、スクリーンセットに自動的に名前が付けられます。デフォルトでは、表示可能ウインドウ名(たとえば、「アレンジ/ピアノロール」や「アレンジ/ミキサー」など)が付けられます。ウインドウまたはビューが開かれたり閉じられると、名前が自動的にアップデートされます。
これにより自動的にスクリーンセットに名前が付けられます。デフォルトでは、表示可能ウインドウ名(たとえば、「アレンジ/ピアノロール」や「アレンジ/ミキサー」など)が付けられます。ウインドウまたはビューが開かれたり閉じられると、名前が自動的にアップデートされます。
「OK」をクリックします。
メインメニューバーで「スクリーンセット」>「削除」と選択します(または「スクリーンセットを削除」キーコマンドを使います)。
別のプロジェクトからスクリーンセットを読み込む
別のプロジェクトからスクリーンセットを読み込むことができます。
以下のいずれかの操作を行います:
「ファイル」>「プロジェクト設定」>「プロジェクト設定を読み込む」と選択します(または対応するキーコマンドを使います。デフォルトは Option + Command + I キーです)。
「アレンジ」ウインドウのツールバーの「設定」ボタンをクリックし、ポップアップメニューから「設定を読み込む」を選択します。
「メディア」>「ブラウザ」パネルと選択します。
読み込むスクリーンセットが含まれているプロジェクトファイルの保存場所に移動して、選択します。
「読み込む」ボタンをクリックします。
メモ: 「メディア」>「ブラウザ」パネルと選択してこの機能にアクセスする場合は、「読み込む」ボタンをクリックした後に表示される「設定を読み込む」ボタンもクリックする必要があります。
「設定を読み込む」ダイアログで、「スクリーンセット」オプションをクリックします。
「読み込む」ボタンをクリックします。
設定がアクティブなプロジェクトに読み込まれます。