「アレンジ」ウインドウの各領域の連係について
「アレンジ」ウインドウでは、さまざまな領域が相互に連係しています。これにより、あらゆるファイルにアクセスし、メソッド、トラック、およびチャンネル・ストリップ・パラメータを 1 つの場所で編集し、処理の流れをスピードアップすることができます。「アレンジ」ウインドウのこれらの領域がどのように協調し合って音楽作りを加速させるのか、以下のタスクからその概要を説明します。
「アレンジ」ウインドウのツールバーの「メディア」ボタンをクリックして、メディア領域を開きます。
「ファイルブラウザ」タブをクリックし、オーディオファイルが含まれるフォルダに移動します。
オーディオファイルのファイル名を選択し、アレンジ領域のオーディオトラックのレーンにドラッグします。
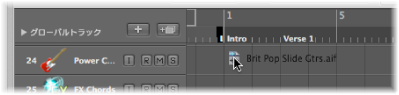
ヘルプタグに「1 1 1 1」と位置が表示されたら、マウスボタンを放します。アレンジ領域にリージョンが作成されます。
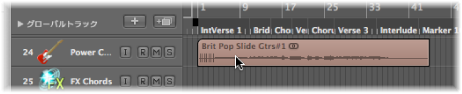
アレンジ領域の下部にある「サンプルエディタ」ボタンをクリックします。
アレンジ領域で作成したリージョンの内容と共にサンプルエディタが表示されます。
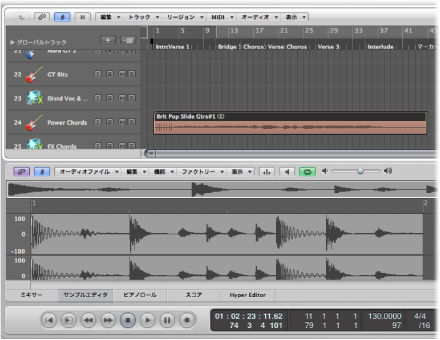
オーディオビンタブをクリックします。
ビンには、プロジェクトに追加したオーディオファイルが含まれています。
「ループ」タブをクリックし、カテゴリボタンをクリックしてループブラウザの検索結果リストでマッチするループを確認します。
緑色のアイコンのループを選択し、それをアレンジ領域のソフトウェア音源トラックにドラッグします。
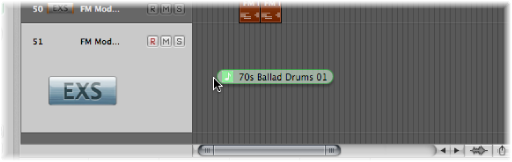
ヘルプタグに「1 1 1 1」と位置が表示されたら、マウスボタンを放します。アレンジ領域に MIDI リージョンが作成されます。
ヒント: ソフトウェア音源トラックがない場合、ループブラウザから直接 Apple Loop をアレンジ領域の何も表示されていない個所へドラッグします。トラックと対応するチャンネルストリップが自動的に作成され、Apple Loop が読み込まれます。
アレンジ領域の下部にある「ピアノロール」ボタンをクリックします。
ピアノロールエディタが、アレンジ領域で作成したリージョンの内容と共に表示されます。
トランスポートバーの先頭に移動ボタンをクリックして、再生ヘッドをプロジェクトの開始位置まで移動します。
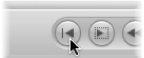
トランスポートバーの再生ボタンをクリックして、プロジェクトを再生します。
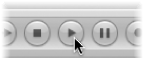
プロジェクトに追加したオーディオファイルおよびソフトウェア音源のループの演奏が聞こえます。ソフトウェア音源のループのメロディは気に入っても、サウンドが気に入らない場合があるかもしれません。その場合は、ライブラリを利用して、ソフトウェア音源のループに別のサウンドを割り当ててください。
ソフトウェア音源トラックを選択し、「インスペクタ」ボタンをクリックします。
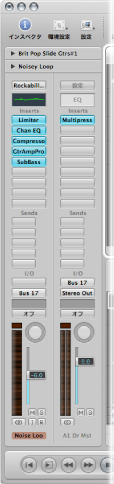
左側のチャンネルストリップには、ソフトウェア音源と、選択したトラックのエフェクトが表示されます。
「ライブラリ」タブをクリックし、表示されているチャンネルストリップ設定をブラウズします。
現在はソフトウェア音源トラック/チャンネルストリップなので、ソフトウェア音源のチャンネルストリップ設定のみがライブラリに表示されます。
チャンネルストリップ設定のどれか 1 つを選択して、読み込みます。
もう一度再生して、新しいサウンドを試聴します。