オブジェクトを操作する
すべてのウインドウと同じように、画面上の要素やデータの操作はさまざまなツールを使用して行います。「エンバイロメント」ウインドウのツールメニューには、ほかのウインドウと同じように標準のポインタツール、鉛筆ツール、消しゴムツールが用意されています。このツールを使って、エンバイロメントオブジェクトを選択/作成/削除します。エンバイロメントでは以下のツールも使用することができます:
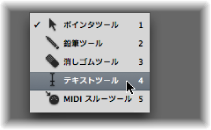
- テキストツール: テキストツールでオブジェクトをクリックすると、オブジェクトの名前を変更することができます。テキストフィールド以外の場所をクリックするか、Return キーを押すと、名前の変更の操作が終了します。
- MIDI スルーツール: MIDI スルーツールでエンバイロメントオブジェクトをクリックすると、「アレンジ」ウインドウで選択したトラックにオブジェクトが割り当てられます。
オブジェクトを作成、削除する
オブジェクトを作成したり削除したりできます。
「新規」メニューからオブジェクトタイプを選択すると、現在のレイヤーにそのタイプのオブジェクトが作成されます。
鉛筆ツールでレイヤーの背景をクリックすると、新しい音源オブジェクトが作成されます。
消しゴムツールでオブジェクトをクリックします。
削除するすべてのオブジェクトを選択して、「編集」>「削除」と選択します(または、Delete キーを押します)。
オブジェクトを移動する
オブジェクトを移動するには、オブジェクトのアイコンまたは名前をつかんで、レイヤー上の新しい位置にドラッグします。キーボードやフェーダーオブジェクトのグラフィックスは、動かして操作するためのものです。そのため、名前があれば名前をつかむか、オブジェクト右側の位置決めバーをつかんで移動する必要があります。Shift キーを押したままにすると、キーボードやフェーダーオブジェクトのグラフィックスをつかんで移動することも可能です。

メモ: エンバイロメントオブジェクトはいずれも、Shift キーを押しながらクリックして移動することができます。その際、ほかのオブジェクトを誤って移動しないように、最初に必ずレイヤーの背景をクリックし、対象外のオブジェクトの選択を解除してください。
レイヤーメニューやクリップボードを使用すると、オブジェクトをレイヤー間で移動することができます。また、「エンバイロメント」ウインドウをもう 1 つ開いて、オブジェクトを別のレイヤーにドラッグすることも可能です。
オブジェクトを選択します。
Option キーを押したまま、レイヤーメニューからレイヤーを選択します。
選択したオブジェクトが目的のレイヤーに移動します。
移動したいオブジェクトを選択して、「編集」>「カット」と選択します(または、対応するキーコマンドを使います。デフォルトはコマンド+ X キーです)。
目的のレイヤーに切り替えます。
オブジェクトが選択されていないことを確認します(レイヤーの背景をクリックします)。
「編集」>「ペースト」と選択します(または対応するキーコマンドを使います。デフォルトはコマンド+ V キーです)。
メモ: オブジェクトを選択した状態で現在のレイヤーにオブジェクトをペーストしようとすると、「現在選択されているものと置き換えますか?いいえ/置き換える」というダイアログが表示されます。Return キーを押すか、「置き換える」をクリックすると、選択したオブジェクトがクリップボードのオブジェクトに置き換えられます。既存のケーブル接続は、そのまま残ります。
別の「エンバイロメント」ウインドウを開いて、目的のレイヤーを表示します。
最初の「エンバイロメント」ウインドウで、移動するオブジェクトを選択し、もう一方のウインドウにドラッグします。
ヒント: この方法により、(Option キーを押したままドラッグして)レイヤー間でオブジェクトをコピーすることも可能です。
オブジェクトをコピーする
Option キーを押したままレイヤー上のオブジェクトをポインタツールでドラッグすることにより、オブジェクトをコピーすることができます。
移動したいオブジェクトを選択して、「編集」>「コピー」と選択します(または、対応するキーコマンドを使います。デフォルトはコマンド+ C キーです)。
目的のレイヤーに切り替えます。
オブジェクトが選択されていないことを確認します(レイヤーの背景をクリックします)。
「編集」>「ペースト」と選択します(または対応するキーコマンドを使います。デフォルトはコマンド+ V キーです)。
ケーブル接続は変わらないので、この方法でコピーするオブジェクトは元のオブジェクトと同じ方法で接続されます。(1 つのオブジェクトだけをコピーするときは、その出力ケーブルだけが残ります。)
メモ: オブジェクトを選択した状態で現在のレイヤーにオブジェクトをペーストしようとすると、「現在選択されているものと置き換えますか?いいえ/置き換える」というダイアログが表示されます。Return キーを押すか、「置き換える」をクリックすると、選択したオブジェクトがクリップボードのオブジェクトに置き換えられます。既存のケーブル接続は、そのまま残ります。
別の「エンバイロメント」ウインドウを開いて、目的のレイヤーを表示します。
最初の「エンバイロメント」ウインドウで、コピーするオブジェクトを選択し、Option キーを押しながらもう一方のウインドウにドラッグします。
オブジェクトの位置を調整する
オブジェクトは「エンバイロメント」ウインドウ内のどこにでも自由に配置できますが、特に別のレイヤーにペーストした場合などは、オブジェクトが重なりあったり、配置がずれたりすることがあります。このような場合は、オブジェクトの配置を簡単に整理することができます。
「表示」>「位置をスナップ」と選択すると、オブジェクトが(非表示の)グリッドの位置に並びます。
「位置をスナップ」は選択しておくとよいでしょう。この設定は、オブジェクトを手動で数ピクセル移動する場合だけ選択解除にします。
以下のキーコマンドを使用すると、グリッドが有効な場合でも、選択したすべてのオブジェクトを各方向に 1 ピクセル移動することができます:
オブジェクトを左に移動
オブジェクトを右に移動
オブジェクトを上に移動
オブジェクトを下に移動
「オプション」>「整理」>「オブジェクトを揃える」と選択します(または、対応するキーコマンドを使います)。
左上のオブジェクトの位置は変わりません。次のオブジェクトの位置を基に、オブジェクトが縦横のどちらに並ぶかが決まります。左上のオブジェクトの右側にあれば、すべてのオブジェクトが横の列に並びます。下にある場合は、すべてのオブジェクトが縦の列に並びます。
「オプション」>「整理」>「グリッドに合わせて配置」と選択します。
オブジェクトのサイズを調整する
フェーダー、キーボード、モニタオブジェクトのサイズを調整するには、(ウインドウ操作と同じように)右下隅をつかんでドラッグします。
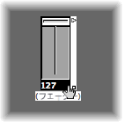
(ドラッグして範囲選択するか Shift キーを押しながらクリックして)複数のオブジェクトを選択し、サイズを変更すると、各オブジェクトのサイズが変わります。それぞれの相対的な大きさは維持されます。
「オプション」>「整理」>「デフォルトのサイズ」と選択します。
以下のキーコマンドを使用すると、選択したすべてのオブジェクトの幅/高さを 1 ピクセルずつ増減できます:
オブジェクトの幅を 1 ピクセル縮める
オブジェクトの幅を 1 ピクセル広げる
オブジェクトの高さを 1 ピクセル下げる
オブジェクトの高さを 1 ピクセル上げる
高度な選択コマンドを使う
以下に挙げる選択コマンドを使用すると、移動やコピー操作を効率よく行うことができます。
- 使用中の音源をすべて選択する: 「編集」>「使用されている音源を選択」と選択すると、「アレンジ」ウインドウで選択したトラック(またはリージョンを含むトラック)に割り当てられたオブジェクト、またはこれにケーブル接続されたオブジェクトがすべて選択されます。
- 未使用の音源をすべて選択する: 「編集」>「使用されていない音源を選択」と選択すると、「アレンジ」ウインドウで未使用のオブジェクト、またはこれにケーブル接続されていないオブジェクトがすべて選択されます。
- ケーブルの接続先または接続元オブジェクトを選択する: 選択したケーブル接続から「編集」>「ケーブルの接続先を選択」コマンドを選択すると、接続先のオブジェクトが強調表示されます。これは、特に以下の 2 つのケースで使用すると便利な機能です:
接続先のオブジェクトが異なるレイヤーにある場合。この機能を使用して、接続先のオブジェクト(およびレイヤー)を選択して表示できます。
リスト表示の場合(「表示」>「テキスト別」)、接続元のオブジェクトの接続先を見つけることができます(接続元を選択すると、ケーブル接続も選択されます)。
この機能を使用すると、(直列接続の)オブジェクトから次のオブジェクトへのケーブル接続をたどることができます。複数のオブジェクトが並列して接続されている場合や、複数のケーブル接続を選択した場合は、最上位のケーブルの経路をたどることになります。
「編集」>「ケーブルの起点を選択」コマンドは、これとは逆の動作になります。つまり、MIDI 信号のフローを接続先からたどって接続元(起点)のオブジェクトを特定します。これは特に、トラブルシューティングをする場合や、直列接続された各オブジェクトを(接続元を変更することで)変更する場合に便利な機能です。
- 選択を切り替える: 「アレンジ」ウインドウやエディタの場合と同じように、現在のレイヤーで選択したオブジェクトの状況を変更するには、「編集」>「選択範囲を切り替える」と選択します。