「テンポ」トラックを使う
テンポチェンジは、専用の「テンポ」トラックに保存されたテンポイベントによって制御されます。「テンポ」トラックは、「アレンジ」ウインドウ、ピアノロールエディタ、Hyper Editor、およびスコアエディタで表示できます。「テンポ」トラックの設定はプロジェクト全体に適用されます。また、受信したタイムコードと現在の再生ヘッド位置との関係も「テンポ」トラックによって決まります。
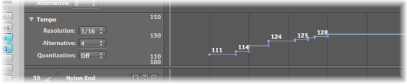
「表示」>「グローバルトラック」と選択します(または、対応するキーコマンドを使います。デフォルトは G キーです)。
リニア編集ウインドウのバールーラの左側にある開閉用三角ボタンをクリックします。
メモ: デフォルトでは、上記の方法のどちらかを使ってグローバルトラックのレーンを開くと、「マーカー」、「調号/拍子記号」、「テンポ」の各グローバルトラックが表示されます。「テンポ」トラックが表示されない場合は、グローバルトラックの表示設定を変更してください。詳しくは、グローバルトラックを表示するを参照してください。
「テンポ」トラックでは、テンポチェンジはノード(線と線を結ぶドット)で表示されます。デフォルトでは、ドットと(バールーラに示されたプロジェクト位置の)次の「ノード」が水平の線で結ばれます。このドットと次のテンポチェンジを表すノードが垂直の線で結ばれます。こうして作成される一連の「山と谷」によってプロジェクトのテンポが表されます。
メモ: 「テンポ」トラックに十分な高さがあれば、各ノードの横にテンポの数値(単位は bpm)が表示されます。
「テンポ」トラックでイベントを作成する/編集する
「テンポ」トラックで希望のプロジェクト位置にテンポ・チェンジ・イベントを挿入すると、テンポ・チェンジ・イベントを作成できます。
テンポ・チェンジ・イベントを挿入したい位置をポインタツールでダブルクリックします。
テンポ・チェンジ・イベントを挿入したい位置を鉛筆ツールでクリックします。
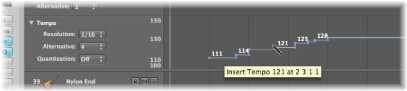
鉛筆ツールを使用する際はヘルプタグの表示に注意し、希望のテンポと位置が表示されたのを確認してからマウスボタンを放してください。ポインタツールでダブルクリックしても、ヘルプタグは表示されません。
Control+Option+コマンドキーを押しながら「テンポ」トラックの希望の位置をクリックします。
表示されるテキストボックスで、bpm の値を入力します。Return キーを押すと、入力した値でテンポイベントが作成されます。
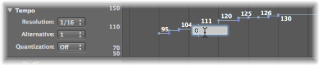
ノードをクリックするか、ノードの右側の線をクリックしてテンポチェンジを選択し、「編集」>「削除」と選択します(または Delete キーを押します)。
ポインタツールでノードをダブルクリックします。
消しゴムツールでノードをクリックします。
「テンポ」トラックでテンポカーブを作成する
2 つのノード間でテンポを連続的に変化させたい場合は、2 つ目のノードの真上または真下にあるドット(2 本の線が直角を形成する頂点)をクリックしたままドラッグします。
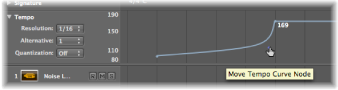
すると、2 つのノードがカーブまたは対角線で結ばれます(「テンポ・カーブ・ノードを移動」ヘルプタグも表示されます)。ドットを上下左右にドラッグするとカーブの形をさまざまに変化させることができます。この操作は、トラックのオートメーションカーブをマウスで操作する場合と同じです。
「テンポ」トラックの「分解能」ポップアップメニューで値を選択し、カーブを使用した際に実際に行われるテンポチェンジの回数を定義します。
「1/16」に設定すると 4 分音符 1 つにつき 4 回のテンポチェンジが行われます。「1/1」に設定すると 1 小節につき 1 回のテンポチェンジとなり、粗いテンポカーブになります。分解能は各ノードに個別に設定できます。
ハンドルノード(2 本の線が直角を形成する頂点)を消しゴムツールでクリックするか、ポインタツールでダブルクリックします。
「テンポ」トラックのイベントを移動する/変更する/コピーする
テンポ・チェンジ・イベントを移動するには、ノード(またはノードの右側の線)をつかんで左または右へドラッグします。
Shift キーを押しながらノードを左または右へドラッグします。
「クロックをピックアップ(イベントを再生ヘッド位置に移動)」キーコマンドを使います。
Control キーを押しながらノードをクリック(または右クリック)してから、ショートカットメニューから「左に拡張」を選択します。
選択したテンポイベントが前のテンポイベントの位置の左に動き、前のイベントを置き換えます。
メモ: このメニュー項目は、最初のテンポイベントでは淡色で表示されます。
ノード(または線)を縦方向にドラッグします。ヘルプタグにテンポの値が表示されます。
現在の最小値または最大値を超える値を選択すると、「テンポ」トラックの表示範囲(左側に表示されているスケール)が自動的に調整されます。
メモ: 誤操作を防ぐため、1回の操作ではノードを垂直または水平方向のいずれか一方にしか移動できません。つまり、1 回の操作で変更できるのは、テンポ・チェンジ・イベントの値または位置のどちらか一方のみで、両方を同時に変更することはできません。
Control キーを押しながら「テンポ」トラックで選択したもの(複数のテンポイベントも含みます)をクリック(または右クリック)してから、ショートカットメニューから「平均で置き換える」を選択します。
Option キーを押しながらノードをドラッグします。
標準のコピー&ペースト操作を使用します(「編集」メニューまたは対応するキーコマンドを使います)。最初のイベントをペーストする位置は現在の再生ヘッドの位置によって決まります。
Shift キーを押しながらクリックするか、ドラッグ(Control キーを押しながらでも可)で選択し、すべてのノードを目的の位置にドラッグします。
メモ: ターゲット位置のテンポ・チェンジ・イベントは、移動またはコピーしたイベントに置き換えられます。
「テンポ」トラックの表示範囲を調整する
テンポイベントの表示範囲は自動的に調整されます。現在の最大値から最小値の範囲を超える値のノードをドラッグすると、表示範囲が自動的に調整されます。
テンポスケールの最大値または最小値をつかみ、上または下へドラッグします。
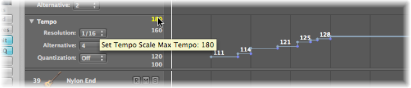
テンポスケールの最大値または最小値をダブルクリックして、テキストフィールドに数値を入力します。
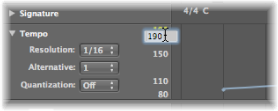
ユーザが定義した値は黄色で表示されます。テンポスケールを自動モードに戻したい場合は、テンポスケールの最大値または最小値をダブルクリックし、テキストフィールドの値を削除します。
「テンポ」トラック内で別の代替テンポに切り替える
「テンポ」トラックの「代替」ポップアップメニューを使用すると、異なるテンポバンクに切り替えることができます。1つのプロジェクトでは、最大9種類のテンポバンクを切り替えて使用できます。
元の「テンポ」トラックは自動的にテンポバンク1に割り当てられます。
未使用の番号(2 〜 9)を 1 つ選択し、テンポイベントを作成します。
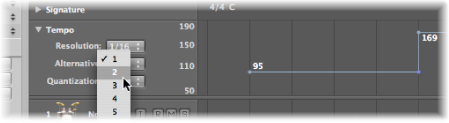
これは、プロジェクトの先頭に1つのテンポイベントを含んだ空白のテンポバンクになります。
Optionキーを押しながら、ポップアップメニューからコピー先のテンポバンクを選択します。
これでテンポマップの複製が作成されます。こうして作成した複製に対して微調整を行うと、元のテンポバンクをバックアップとして保持しながらほかのテンポを試してみることができます。
「テンポ」トラックと「ビートマッピング」トラックの関係
「ビートマッピング」トラックで操作を行うと、その結果が「テンポ」トラックにも反映されます。たとえば既存のテンポ・チェンジ・イベントが変更されたり、新しいテンポ・チェンジ・イベントが作成されたりします。
このため、ビートマッピング機能を使用した後は「テンポ」トラックに変更を加えないでください。変更を加えると、ビートマッピング機能を使って設定したタイミングが崩れてしまいます。詳しくは、リージョンをビートマッピングするを参照してください。