オートメーションデータをコピーする/移動する
オートメーションのノードと線を作成または選択した後は、必要に応じてそれらを変更できます。
コピーしたいノードまたは線を選択して、Option キーを押しながらトラック内の別の位置にドラッグします。
移動先領域にノードがすでにある場合、それらは削除されます。
Shift キーを押しながらオートメーション領域内の選択範囲をドラッグします。
「編集」>「コピー」と選択します(または、対応するキーコマンドを使います。デフォルトの割り当てはコマンド+ C キーです)。
オートメーションデータのコピー先のトラックを選択します。
「編集」>「ペースト」と選択します(または対応するキーコマンドを使います。デフォルトはコマンド+ V キーです)。
移動したいノードまたは線を選択して、横方向または縦方向にドラッグします。
移動先領域にノードがすでにある場合、それらは削除されます。
メモ: ノードまたは線の上か外側をクリックして複数のノードまたは線を縦方向にドラッグした場合、すべての値が同じ割合で比例して変化します。
Control キーを押しながら、オートメーションノードまたは線を縦方向にドラッグします。
この場合、オートメーションデータまたは線の値を微調整できます。
メモ: グループ化したトラックのオートメーションデータを移動する場合、グループ設定ウインドウで関連するチェックボックス(音量、パン、センド)が選択されているときは、グループ内のほかのトラックでも同じ領域にあるオートメーションデータが移動されます。各トラックのパラメータの相対値は維持されます。
リージョンは、トラックオートメーションのデータを含めて移動することも、トラック・オートメーション・データから切り離して移動することもできます。
「Logic Pro」>「環境設定」>「オートメーション」と選択して、「リージョンと一緒にオートメーションを移動」オプションを選択します。
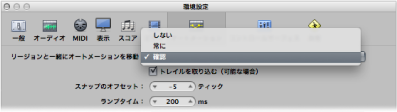
- しない: リージョンを移動するときに、オートメーションデータは移動しません。
- 常に: リージョンを移動するときに、オートメーションデータも必ず移動します。リージョンの境界に挟まれたオートメーションデータを移動します。
- 確認: リージョンを移動するときに、オートメーションデータを移動するか、そのままにしておくかを尋ねるダイアログボックスが表示されます。
マーキーツールを使って、リージョンの一部を、オートメーションデータを含めて移動することもできます。
マーキーツールで、リージョン上をドラッグします。
アレンジ領域のローカルメニューで、「編集」>「コピー」と選択します。
オートメーションデータのコピー先のトラックを選択します。
挿入位置に再生ヘッドを移動します。
アレンジ領域のローカルメニューで、「編集」>「ペースト」と選択します。
リージョンの選択範囲とそのオートメーションデータが、コピー先トラックの再生ヘッド位置にコピーされます。
コピー/変換するパラメータをオートメーション・パラメータ・メニューで選択します。
コマンドキーを押しながらオートメーション・パラメータ・メニューをクリックし、コピー/変換先のパラメータを選択します。
変換元のパラメータデータを変換先のパラメータのオートメーションデータにそのまま変換するか、それともコピーしてから変換するかを尋ねるダイアログボックスが表示されます。コピーを作成して変換すると、変換元のパラメータのオートメーションデータは保持され、変換先のパラメータ用にコピーが作成されます。
オートメーション・カーブ・ツールを使うと、2 つのノード間(複数選択も可)の線を曲げることができます。
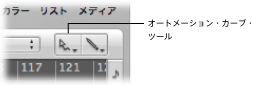
オートメーション・カーブ・ツールで、オートメーションの線をドラッグします。
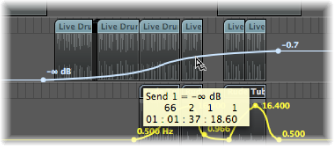
ヒント: Control + Shift キーを押しながら標準のポインタツールを使っても同様の操作ができます。