Flex マーカーを使って作業する
Flex マーカーを使うと、オーディオ素材のタイミングを変更できます。マーカーは手動で作成することも(このセクションを参照)、オーディオのクオンタイズ時に自動的に作成することもできます(オーディオまたは MIDI リージョンをクオンタイズするを参照)。
1 つのオーディオファイルに 1 つまたは複数の Flex マーカーを作成でき、素材の全体または一部の領域を操作できます。以下のセクションでは、Flex マーカーを作成、移動、削除するためのさまざまな方法について説明します。
ヒント: Flex マーカーを作成、編集、削除する際には、「Logic Pro」の拡大/縮小機能を使うと便利です。
Flex マーカーを作成する
Flex マーカーはオーディオリージョン本体の内部に作成でき、既存のトランジェントマーカーの間にもトランジェントマーカーの真上にも作成できます。
メモ: Flex 表示がオンになっており、トラックに Flex モードが設定されていることを確認してください。詳しくは、Flex 表示をオンにするとFlex モードを選択するを参照してください。
波形の本体の上半分の領域をクリックします。
既存のトランジェントマーカーの上または横の領域をクリックすると(マウスポインタが変わります)、トランジェントマーカーの真上に Flex マーカーが作成されます。
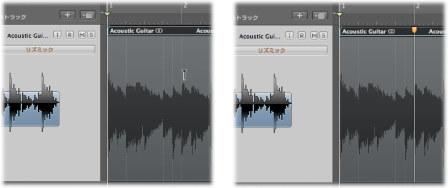
トランジェントマーカーがない領域をクリックすると(マウスポインタが変わります)、Flex マーカーはクリックした位置に作成されます。
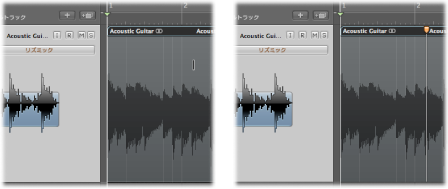
メモ: Flex マーカーを作成したら、そのままドラッグして素材のタイミングを編集できます。これにより、ドラッグした Flex マーカーとその前後の Flex マーカーの間、または前後に Flex マーカーがない場合はドラッグした Flex マーカーとリージョンの開始位置および終了位置の間で、オーディオ素材のタイミングを変えることができます。
1 つのオーディオリージョンに複数の Flex マーカーを作成することもできます。
波形の本体の下半分の領域をクリックします。
クリックする位置に応じて、3 つの Flex マーカーが作成されます:
トランジェントマーカーの上または横の領域をクリックすると(マウスポインタが変わります)、以下の位置に 3 つの Flex マーカーが作成されます:
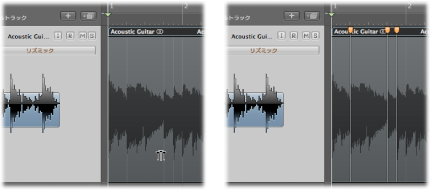
トランジェントマーカーの上
前のトランジェントマーカーの上
次のトランジェントマーカーの上
トランジェントマーカーがない領域をクリックすると(マウスポインタが変わります)、以下の位置に 3 つの Flex マーカーが作成されます:
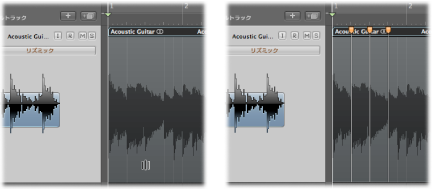
クリックした位置
前のトランジェントマーカーの上
次のトランジェントマーカーの上
マーキーツールでリージョン内の領域をドラッグして選択し、ポインタツールでクリックします。
選択した領域の上半分をクリックすると、以下の位置に 4 つの Flex マーカーが作成されます:
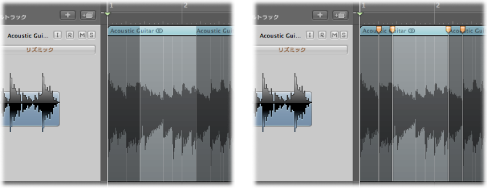
マーキーの境界に 2 つ
マーキー選択の外側、前後のトランジェント位置に 2 つ
選択した領域の下半分をクリックすると、以下の位置に 3 つの Flex マーカーが作成されます:
クリックした位置に 1 つ
マーキーの境界に 2 つ
Flex マーカーを移動してタイムストレッチする
Flex マーカーを移動すると、オーディオ素材がタイムストレッチされます。結果は、動かした Flex マーカーとその移動先によって異なります。
以下の 2 つの例を参考にしてください:
- Flex マーカーを左に移動した場合: オーディオ素材が、前の Flex マーカー、前のテンポマーカー、またはリージョンの開始位置までタイムコンプレッションされます。また、次の Flex マーカーまたは次のテンポマーカー(リージョンの終了位置と一致する場合もあります)までタイムエクスパンションされます。
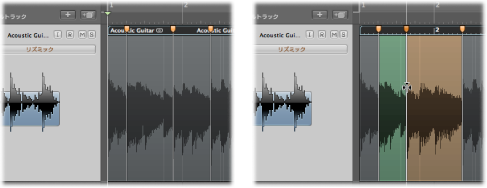
- Flex マーカーを右に移動した場合: オーディオ素材が、前の Flex マーカー、前のテンポマーカー、またはリージョンの開始位置までタイムエクスパンションされます。また、次の Flex マーカーまたは次のテンポマーカー(リージョンの終了位置と一致する場合もあります)までタイムコンプレッションされます。
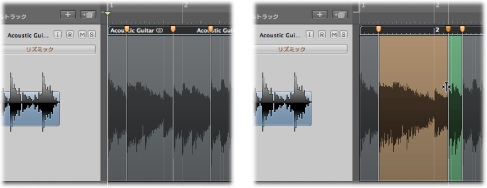
メモ: Control キーを押しながら Flex マーカーをクリック(または右クリック)し、ショートカットメニューから「中間位置に設定」を選択すると、Flex マーカーをリセットできます。
左に移動した Flex マーカーが前の Flex マーカーと交差した場合、前の Flex マーカーは前のトランジェントマーカーまで戻ります。これにより、Flex タイミング編集の範囲を左に拡張できます。Flex マーカーがテンポマーカーと交差したときにも同じように動きます。
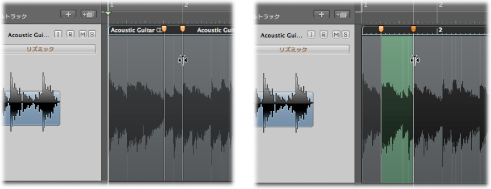
右に移動した Flex マーカーが次の Flex マーカーと交差した場合、次の Flex マーカーは次のトランジェントマーカーまで進みます。これにより、Flex タイミング編集の範囲を右に拡張できます。Flex マーカーがテンポマーカーと交差したときにも同じように動きます。
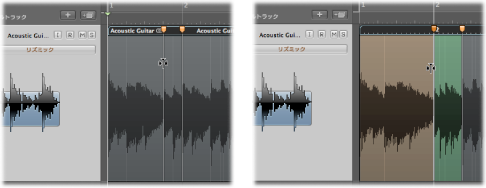
Flex マーカーを移動すると、緑、オレンジ、赤のいずれかの色でタイムストレッチが強調表示されます。Flex マーカーをクリックすると、タイムストレッチの影響を受ける波形の領域が、対応する色で強調表示されます。上記の色は、以下のように、タイミングが編集された領域を表すためにも使われます:
- 緑色: タイムコンプレッションは緑色の網掛けで表示されます。オーディオリージョンのセクションの圧縮が高まるにつれて緑色が濃くなります。
- オレンジ色: タイムエクスパンションはオレンジ色の網掛けで表示されます。オーディオリージョンのセクションの拡張が大きくなるにつれてオレンジ色が濃くなります。
メモ: タイムコンプレッションまたはタイムエクスパンションによって、音質が低下するおそれがあります。ただし、「Slicing」モードが選択されている場合は、オーディオ自体にタイムコンプレッションまたはタイムエクスパンションが適用されるわけではないので、音質が保たれます。
- 赤色: タイムコンプレッションが 8 倍(0.125 倍のタイムストレッチ)以上になる高速のセクションです。緑色から赤色に変わると警告が表示されます。
タイムストレッチを行わずに Flex マーカーを移動する
Flex マーカーの前後のオーディオ素材のタイミングを変えずに、オーディオリージョン内の Flex マーカーの位置を変えることができます。
Option キーを押したまま、Flex マーカーをドラッグします。
Flex マーカーをドラッグする際、Option キーを押すとタイムストレッチがオフになり、Option キーを放すとタイムストレッチがオンになります。
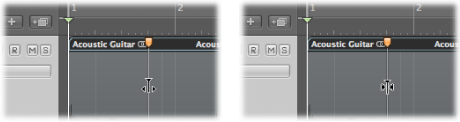
Flex マーカーを削除する
Flex マーカーを削除すると、削除した位置の周辺で発生したタイミング変更は削除される(オーディオ素材は元の位置にリセットされます)か、前後の Flex マーカーのタイム・ストレッチ・オフセットに応じてリセットされます。
クオンタイズマーカーを含む 1 つまたは複数の Flex マーカーを削除するには、いくつか方法があります。
Flex マーカーをダブルクリックします。
消しゴムツールで Flex マーカーの上をドラッグします。
重要: 消しゴムツールは、必ず波形本体の内側で使うようにしてください。消しゴムツールでリージョンのヘッダをクリックすると、リージョン全体が削除されます。
Control キーを押しながら Flex マーカーをクリック(または右クリック)して、ショートカットメニューから「Flex マーカーを削除」を選択します。
消しゴムツールで複数の Flex マーカーの上をドラッグします。
重要: 消しゴムツールは、必ず波形本体の内側で使うようにしてください。消しゴムツールでリージョンのヘッダをクリックすると、リージョン全体が削除されます。
Control キーを押しながらリージョンの背景をクリック(または右クリック)して、ショートカットメニューから「すべての Flex マーカーを削除」を選択します。
クオンタイズマーカーは残して、手動で作成した Flex マーカーだけを削除することもできます。
Control キーを押しながらリージョンの背景をクリック(または右クリック)して、ショートカットメニューから「手動で作成した Flex マーカーを削除」を選択します。