テイクフォルダとテイクリージョンをカットする
テイクフォルダとテイクリージョンをカットすることで、同じテイクレーンに複数のテイクフォルダまたはテイクリージョンを生成できます。
カットを実行するには、選択したテイクフォルダのクイック・スワイプ・コンピング・モードがオフになっている必要があります。詳しくは、テイクフォルダの編集モードを切り替えるを参照してください。
ハサミツールでテイクフォルダをクリックします。
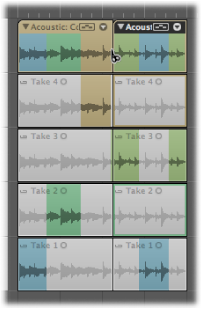
クリックした位置でテイクフォルダがカットされ、テイクフォルダ内のすべてのテイクも同じ位置でカットされます。トラックレーンに複数のテイクフォルダが生成され、テイクレーンに複数のテイクリージョンが生成されます。すべてを個別に編集できます。
複数のテイクフォルダを選択してから、1 つをハサミツールでクリックします。
選択したすべてのテイクフォルダがクリックした位置でカットされ、テイクフォルダ内のすべてのテイクも同じ位置でカットされます。トラックレーンに複数のテイクフォルダが生成され、テイクレーンに複数のテイクリージョンが生成されます。すべてを個別に編集できます。
ハサミツールでテイクリージョンをクリックします。
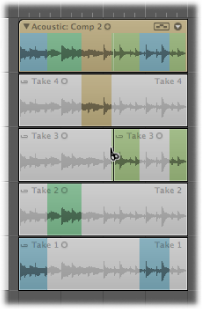
同じテイクレーンに複数のテイクリージョンが生成されます。
1 つのテイクリージョンを等間隔でカットすることもできます。
Option キーを押しながらハサミツールでテイクリージョンをクリックします。
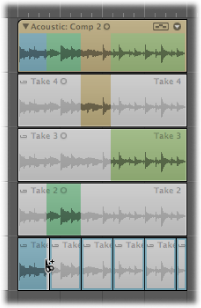
クリックした位置からテイクリージョンの終了位置までが等間隔でカットされます。
さらに、コンプセクションの境界に合わせてテイクリージョンをスライスまたはトリムすることもできます。
テイクリージョンを Control キーを押しながらクリック(または右クリック)して、ショートカットメニューから「コンプセクション境界でスライス」を選択します。
テイクリージョンを Control キーを押しながらクリック(または右クリック)して、ショートカットメニューから「アクティブなコンプセクションまでトリム」を選択します。
また、以下のキーコマンドを使って、テイクフォルダおよびテイクリージョンを分割することもできます:
リージョン/イベントをロケータまたはマーキーの選択範囲で分割します
おおよその再生ヘッド位置でリージョン/イベントを分割
再生ヘッド位置でリージョン/イベントを分割