トラックの録音を有効にする
録音ができるのは録音可能状態のトラックだけです。トラックリストでどのアレンジトラックが選択されているかは関係しません。トラックを録音可能状態にするには、いくつかの方法があります。入力がそれぞれ異なるトラックは、個別に録音可能状態にすることも、複数をまとめて録音可能状態にすることもできます。同じチャンネルストリップに送られている複数のトラックを録音可能状態にすることもできます。場合によっては、オーディオトラックと MIDI トラックを同時に録音可能状態にしなければならないこともあります。各トラックまたはチャンネルストリップには録音可能ボタンがあり、このボタンでトラックまたはチャンネルストリップを録音可能状態にします。
メモ: トラックリストに録音可能ボタンが表示されない場合は、「表示」>「トラックヘッダを設定」と選択してから(または対応するキーコマンドを使います)、「録音可能」チェックボックスを選択します。このチェックボックスを選択してもボタンが表示されない場合は、「Logic Pro」>「環境設定」>「オーディオ」>「デバイス」と選択して、適切なオーディオハードウェアを有効にしてください。
オーディオトラックの録音を有効にする
録音可能ボタンを有効にできるのは、入力がそれぞれ異なるオーディオトラックだけです。同じ入力(入力スロットで選択)を使う複数のトラックを同時に録音可能状態にすることはできません。
複数のアレンジトラックが同一のチャンネルストリップ(たとえば「Audio 1」)に送られる場合、新しいオーディオファイルは選択したトラックに対して録音されます(「Audio 1」に送信)。これらのトラックが録音可能状態になっているが選択されていない場合、オーディオは最初(最上部)にあるトラックに録音されます。
録音可能なトラック用にハードディスク上のスペースが予約されており、ファイルの取り消しはできなくなります。このため、サンプルエディタでの編集中やハードディスク容量がフルに近い場合、「Logic Pro」は自動的にオーディオトラックの録音可能状態を解除します。
トラックリストで、目的のトラック(複数可)上にある録音可能ボタンをクリックします。
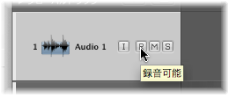
ミキサーで、目的のチャンネルストリップ(複数可)上にある録音可能ボタンをクリックします。
アレンジ領域で希望のトラック(複数可)を選択し、「録音可能トラック」キーコマンドを使います。デフォルトは Control + R キーです。
トラックリストまたはミキサーのいずれかで、録音可能ボタン(赤色)を再度クリックします。
「録音可能トラック」キーコマンドを使います。デフォルトは Control + R キーです。
録音可能状態のオーディオトラックで、Option キーを押しながら、赤く点滅している録音可能ボタンのいずれかをクリックします。
MIDI トラックの録音を有効にする
1 つまたは複数のソフトウェア音源トラックを録音可能な状態にできます。
トラックリストで、目的のトラック(複数可)上にある録音可能ボタンをクリックします。
録音可能状態になっていないソフトウェア音源トラックのトラックヘッダをクリックします。
メモ: これにより、すでに録音可能状態になっているすべてのソフトウェア音源トラックで、録音可能状態がオフになります。
トラックリストで、録音可能ボタン(赤色)をクリックします。
「録音可能トラック」キーコマンドを使います。デフォルトは Control + R キーです。
オーディオトラックと MIDI トラックを同時に録音可能状態にする
オーディオトラックとソフトウェア音源トラックを同時に録音したい場合があります。たとえば、1 つまたは複数の「Logic Pro」ソフトウェア音源を利用しているキーボードプレイヤーのいるバンドのライブを録音するようなときです。
重要: 録音可能ボタンを有効にできるのは、入力がそれぞれ異なるオーディオトラックまたはチャンネルストリップだけです。
録音先とするオーディオトラックで録音可能ボタンをクリックします。
録音先とするソフトウェア音源トラックで録音可能ボタンをクリックします。