リージョンを分割する
選択している 1 つまたは複数のリージョンをハサミツールで分割できます。
分割したいリージョンを選択します。
ハサミツールを選択します。
分割したいリージョンをクリックしたままにします。
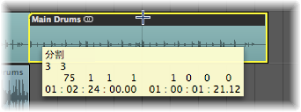
ヘルプタグに現在の分割位置が表示されます。
マウスボタンを放します。
選択したリージョンすべてがヘルプタグに表示された位置でカットされます。
ハサミツールでカット位置を指定する場合、前後に動かす手順によって 1 分割できます。グリッドは「スナップ」ポップアップメニューでの設定に基づいています。
ハサミツールでリージョンを選択した後、Control キーを押したまま分割値(「1/16」、「1/32」などトランスポートバーに表示)で分割します。
Control + Shift キーを押したままにすると、さらに精密(ティックやサンプル単位)にリージョンを分割できます。
オーディオリージョンの新しく作成したセグメントには、オリジナルにちなんだ名前が付けられ、名前の最後に連番が振られています。
分割した MIDI リージョンには、オリジナルにちなんだ名前が付けられますが、連番は振られません。分割で作成された各 MIDI リージョンは互いに独立し、データを保有しています。
Option キーを押しながらハサミツールでリージョンをカットします。
プラスの記号がハサミツールの隣に現われ、ヘルプタグが「分割」と表示します。
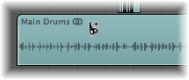
選択したリージョンが複数に分割され、それぞれの長さは最初のセグメントと同じになります。
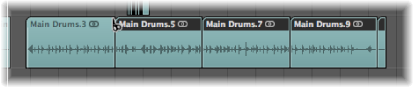
たとえば、16 小節のリージョンを 2 小節のリージョン 8 つに分割するには、小節 3 の開始地点で Option キーを押しながらリージョンをカットします。
目的の位置に左右のロケータを設定します。
分割したいリージョンをロケータの範囲内で選択します。
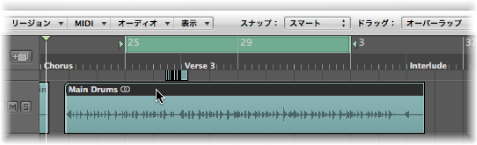
「リージョン」>「分割」>「リージョンをロケータで分割」と選択します(または「リージョン/イベントをロケータまたはマーキーの選択範囲で分割します」キーコマンドを使います)。
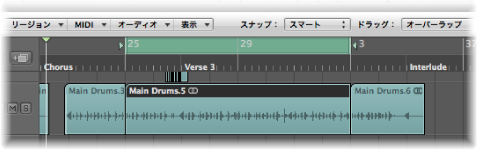
ロケータ間で選択したリージョンはすべて、全体であっても一部であっても、左右のロケータ位置でカットされます。分割操作の結果として、ロケータ間に作成されたリージョンが自動的に選択されます。
ヒント: コマンドキーを押しながらマウスでバールーラ上にサイクルを指定しても同じ結果になります。
分割したいリージョンを選択します。
「リージョン」>「分割」>「再生ヘッドの位置でリージョンを分割」と選択します(または「再生ヘッド位置でリージョン/イベントを分割」キーコマンドを使います)。
選択したリージョンすべてが再生ヘッドの位置で分割されます。
ヒント: 一番近い小節でカットするには、「おおよその再生ヘッド位置でリージョン/イベントを分割」キーコマンドを使います。
分割した MIDI リージョンで重なったノートを処理する
分割した MIDI リージョンで、あるノートが別のノートに 16 分音符分を超えて重なっている場合、ノートを保持したいか、短くしたいか、または分割したいかを確認されます。
「保持」をクリックすると、すべてのノートが元のままになります。MIDI リージョンは指定通りにカットされますが、左半分(先行のリージョン)のノートがそれらを含む MIDI リージョンより長くなってしまう可能性もあります。そのようなノートは、「クリップの長さ」が有効でなっている場合を除いて、通常通り再生されます。(MIDI リージョンの開始位置または終了位置を調整するを参照してください。)
「短くする」をクリックすると、重なったノートがすべて切り捨てられ(短くなり)、オリジナルの MIDI リージョンが分割されたポイントで終わります。
「分割」をクリックすると、2 つの MIDI リージョンにまたがって重なっているノートを分割します。オリジナルと同じピッチとベロシティのノートが 2 つでき、合計の長さはオリジナルのノートの長さと同じです。
重要: アレンジ領域のローカルメニューにある「オーディオ」>「編集内容をゼロクロッシングにスナップ」での設定は、上記いずれかの方法を使用してオーディオリージョンを分割する場合には効果がありません。「オーディオ」>「編集内容をゼロクロッシングにスナップ」を有効にした場合、リージョンの開始位置または終了位置の変更には適用されますが、分割操作には適用されません。オーディオファイルを自動的に複数のリージョンに分割したい場合、「ストリップサイレンス」機能を使用してください。
「ストリップサイレンス」でオーディオリージョンを分割する
アレンジ領域のローカルメニューバーで「オーディオ」>「ストリップサイレンス」機能と選択すると、ウインドウが開き、オーディオデータを別々のリージョンにスライスできます。この分割はオーディオファイル内の振幅レベル分析に基づいて行われます。この機能について詳しくは、オーディオリージョンから無音部分を削除するを参照してください。