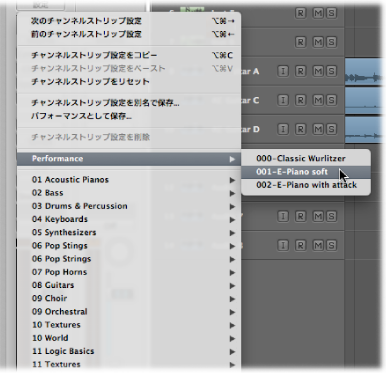チャンネルストリップの設定を操作する
チャンネルストリップ設定(CST ファイル)は、チャンネルストリップタイプに固有のものです。つまり、音源チャンネルストリップには「Bright Pop Piano」や「Hard Flanging Clav」などの音源設定(プリセット)があり、音源、GarageBand、Jam Pack のカテゴリに分かれています。オーディオチャンネルストリップでは、特定の音源、ボーカル、その他の処理タスクに最適化されたエフェクトルーティングが可能です。同様に、出力チャンネルストリップや Aux チャンネルストリップには、特定のマスタリング処理やスイートニング処理に適したチャンネルストリップ設定があります。
チャンネルストリップ構成全体を読み込む/削除する
メディア領域の「ライブラリ」タブでは、チャンネルストリップに複数のプラグインを読み込めます(それぞれのパラメータ設定も含みます)。同様の操作は、チャンネルストリップの上端にある「設定」ボタンをクリックしても実行できます。
この機能は次のように使用できます。
チャンネルストリップのタイプに関係なく、複雑なマルチエフェクト構成を設定して保存する
マルチ出力のソフトウェア音源で使用する特定のルーティング構成を設定する
プロジェクト間でルーティングやエフェクト構成をコピーする
新規プロジェクトテンプレートをすばやく作成する
チャンネルストリップの上にある「設定」ボタンをクリックします。
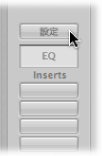
そのチャンネルストリップのタイプで利用できるすべてのチャンネルストリップ設定を列挙したメニューが表示されます。
メモ: Option キーを押しながら「設定」ボタンをクリックすると、すべてのチャンネルストリップタイプで使用できるチャンネルストリップ設定が全部表示されます(メニューの一番下に表示されます)。
参照して設定の名前をクリックし、選択します。
使用したいチャンネルのアレンジトラックを選択します。
メディア領域で「ライブラリ」タブをクリックします。
ライブラリには、選択しているトラックまたはチャンネルストリップで利用できるすべてのチャンネルストリップ設定がカテゴリメニューに分類されて表示されます。
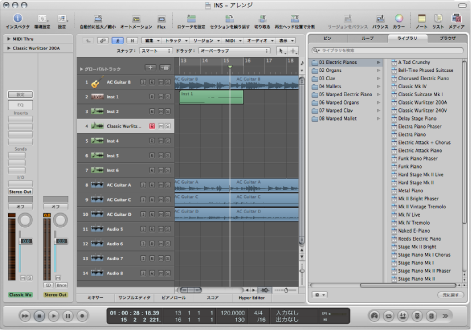
カテゴリメニューを参照して設定名をクリックし、関連するすべてのプラグインを、選択しているチャンネルストリップに挿入します。
「ライブラリ」タブの下端にある「元に戻す」ボタンをクリックします。
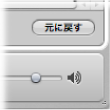
チャンネルストリップの一番上にある「設定」ボタンをクリックし、表示されるメニューから「前のチャンネルストリップ設定」または「次のチャンネルストリップ設定」を選択します。
以下のいずれかのキーコマンドを使います:
選択したトラックの次のチャンネルストリップ設定
選択したトラックの前のチャンネルストリップ設定
次のチャンネルストリップ設定、プラグイン設定、または EXS インストゥルメント
前のチャンネルストリップ設定、プラグイン設定、または EXS インストゥルメント
リストに表示されている前または次のチャンネルストリップ設定が読み込まれます。この機能は、たとえば適切なディレイやクラビネットサウンドを探す場合に便利です。
チャンネルストリップの一番上にある「設定」ボタンをクリックし、表示されるメニューから「チャンネルストリップ設定を削除」を選択します。
チャンネルストリップの一番上にある「設定」ボタンをクリックし、表示されるメニューから「チャンネルストリップをリセット」を選択します。
チャンネルストリップ設定をコピーする/ペーストする/保存する
チャンネルストリップ設定は、コピー&ペースト、リセット、保存ができます。
チャンネルストリップの一番上にある「設定」ボタンをクリックし、表示されるメニューから「チャンネルストリップ設定をコピー」または「チャンネルストリップ設定をペースト」を選択します。
また、「チャンネルストリップ設定をコピー」や「チャンネルストリップ設定をペースト」のキーコマンドを使用することもできます。
メモ: チャンネルストリップを(読み込むのではなく)ペーストする場合は、レベルフェーダー、パン・センド・レベル、およびすべてのルーティング先も、クリップボードにあるチャンネルストリップ設定に従って設定されます。
チャンネルストリップの一番上にある「設定」ボタンをクリックし、表示されるメニューから「チャンネルストリップ設定を別名で保存」を選択します(または、対応するキーコマンドを使います)。
表示されるダイアログで、保存先のサブフォルダ(ある場合)を選択してチャンネルストリップ設定の名前を入力します。
チャンネルストリップにはさまざまな種類があるため、「チャンネルストリップ設定」フォルダにはチャンネルストリップタイプ別にサブフォルダがあります。これらのサブフォルダ構造は、各タイプのチャンネルストリップの「設定」メニューに反映されています。
「チャンネルストリップ設定」フォルダの構造は変更しないでください。ただし、新しいフォルダを作成し、その中に保存することはかまいません。フォルダが選択されていない場合、保存したチャンネルストリップ設定は機能の下の「チャンネルストリップ設定」メニューに直接表示されます。
チャンネルストリップ設定は、MIDI プログラムチェンジメッセージを送信すれば、リモートで切り替えることができます。このため、MIDI キーボードのボタンを押すことによって、お気に入りのサウンド(ソフトウェア音源やエフェクトプラグインなどを含めることができる詳細なチャンネルストリップ設定で構成される)を選択できます。これはチャンネルストリップパフォーマンスと呼ばれ、「Logic Pro」のライブでの使用を想定して設計された機能です。
重要: チャンネルストリップパフォーマンスの切り替えは、MIDI チャンネル 1 で送信されたプログラムチェンジメッセージのみで行います。ほかの MIDI チャンネルで送信されたすべてのプログラムチェンジメッセージは、該当すれば Audio Units 音源に転送されます。
チャンネルストリップパフォーマンスは、すべてのタイプのオーディオチャンネルストリップに使用できます。これらは、「パフォーマンス」サブフォルダ(~/ライブラリ/Application Support/Logic/Channel Strip Settings/チャンネルストリップ名)に保存されます。パフォーマンス名は、対応するプログラムチェンジ番号で始まります(例:001Piano、045FlangeGuitar、111ArcoCelloHall)。128 のパフォーマンスがあります(利用可能な 128 のプログラムチェンジイベントに対応しています)。
パフォーマンスとして利用できるようにチャンネルストリップを構成します(たとえば、出荷時のライブラリからチャンネルストリップ設定を開き、必要に応じて変更します)。
チャンネルストリップの一番上にある「設定」ボタンをクリックし、表示されるメニューから「パフォーマンスとして保存」を選択します。
表示されるダイアログでパフォーマンス名を入力し、プログラムチェンジ番号を選択して「OK」をクリックします。
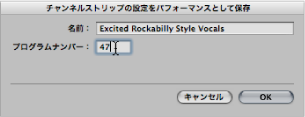
MIDI コントローラからプログラムチェンジ番号を送信します。
チャンネルストリップは、割り当てられているパフォーマンス番号に対応するプログラムチェンジメッセージを(MIDI チャンネル 1 で)受け取ると、そのパフォーマンスを読み込みます。
メモ: 割り当てられていないプログラムチェンジ番号が送信されると、チャンネルストリップはそのメッセージを無視して現在読み込んでいるチャンネルストリップパフォーマンス設定のままにします。
保存されているすべてのパフォーマンス設定は、「チャンネルストリップ設定」メニューの「パフォーマンス」フォルダに表示されます。