プラグインを使って作業する
プラグインは大まかに 2 つのカテゴリに分けられます:
ソフトウェア音源。MIDI ノートメッセージに応答する
オーディオエフェクト。MIDI ノートメッセージに応答しない
また、Audio Units 形式には、さらに次の 2 つのプラグインタイプがあります:
ジェネレータ
MIDI 制御エフェクト
名前から分かるように、ジェネレータ系の Audio Units プラグインはオーディオ信号を生成します。ただし、ソフトウェア音源とは対照的に、MIDI ノートメッセージをトリガする必要がありません。
Audio Units MIDI 制御エフェクトは、標準のオーディオ・エフェクト・プラグインと異なり、MIDI を介して制御できます。このため、これらの使いかたは異なります。
プラグインを挿入する/削除する/置き換える
プラグインは挿入、削除、置き換えができます。
チャンネルストリップのインサートスロットをクリックします。
メニューが開き、利用可能なすべてのエフェクトプラグインがカテゴリに分けて表示されます。
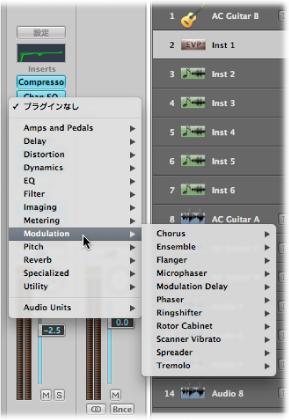
カテゴリを参照し、プラグイン名をクリックして選択します。選択したチャンネルストリップ入力形式に一致したバージョンのプラグインが読み込まれます。
また、該当するエントリーをクリックすれば、プラグインのバージョンをモノ、またはモノからステレオのどちらにするか選択できます。
「Logic Pro」のエフェクトプラグインは、「ディレイ」、「リバーブ」などのさまざまなカテゴリに分かれて表示されます。システムに Audio Units 形式などのプラグインがインストールされている場合は、これらのプラグインのサブメニューも表示されます。
音源チャンネルストリップの音源スロットをクリックし、ソフトウェア音源プラグイン、Audio Units ジェネレータ、MIDI 制御エフェクト(名前とタイプ)をプラグインメニューから選択します。
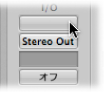
ヒント: 音源の名前を選択するだけで、ステレオ形式のチャンネル上のステレオに音源を挿入できます。
選択した音源、エフェクト、ジェネレータのプラグインウインドウが自動的に表示されます。挿入後にプラグインウインドウを自動的に表示したくない場合は、「Logic Pro」>「環境設定」>「表示」>「ミキサー」パネルと選択して表示される「挿入時にプラグインウインドウを開く」の設定を選択解除します。
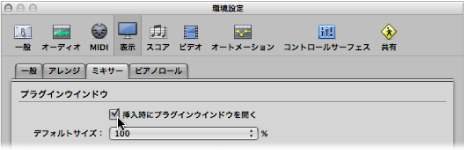
プラグインパラメータはすべて、プラグインウインドウで調整できます。詳しくは、プラグインのパラメータを調整するを参照してください。
インサートスロットまたは音源スロットをクリックし、表示されるメニューから「プラグインなし」を選択します。
インサートスロットをクリックし、置き換えるプラグインのタイプを参照します。
プラグインを移動する
ハンドツールを使って、チャンネルストリップ間で音源やエフェクトを移動することができます。

「アレンジ」ウインドウのチャンネルストリップでハンドツールを使うには、インサートスロットや音源スロットにポインタがあるときにコマンドキーを押したままにします。ミキサーでハンドツールを使うには、コマンドキーを押したままにします。
ハンドツールを選択してから、使用しているインサートスロットまたは音源スロットでプラグイン名(青色のラベル)を選択し、使用していないターゲットスロットにドラッグします。

操作時には、移動先候補となる空のスロットが色の付いた四角形で強調表示されます。また、エフェクトをインサートスロットどうしの間に配置する場合には、挿入可能な位置に色の付いた線が表示されます。
ハンドツールを選択し、Option キーを押しながら、使用しているスロットからコピー先の使用していないターゲットスロットにプラグイン名をドラッグします。
ハンドツールを選択し、使用しているインサートスロットから使用していないターゲットスロットにエフェクトプラグイン名をドラッグします。
プラグインのスロット位置が入れ替わります。たとえば、スロット 1 〜 3 に、それぞれリバーブ、コーラス、ディレイのプラグインが挿入されているチャンネルストリップで、スロット 1 のプラグインをスロット 3 にドラッグすると、スロット 3 にリバーブが挿入され、ディレイはスロット 1 に移動します。もちろん、エフェクトの位置が変わればチャンネルストリップの信号のサウンドも変化します。
メモ: ハンドツールを使ってプラグインをチャンネルストリップ間でドラッグする場合、移動先のチャンネルストリップにすでに存在するプラグインは、入れ替えられるのではなく置き換えられます。
ハンドツールを選択し、使用しているインサートスロットから、使用している別の 2 つのインサートスロットの間にエフェクトプラグイン名をドラッグして、マウスボタンを放します。
使用している 2 つのインサートスロットの間に新しくスロットが作成され、エフェクトが挿入されます。ドロップした位置(新しいスロット)の下にあるエフェクトは、1 つずつ下にずれます。
メモ: チャンネルで 15 個全部のインサートスロットが使われている場合は、挿入されているプラグインを置き換えない限り、チャンネルストリップに新たにプラグインを挿入することはできません。
各プラグインタイプが使用できる場所について
チャンネルストリップにプラグインを挿入する際は、以下の点に注意してください:
エフェクトプラグインは、すべてのオーディオ・チャンネルストリップ・タイプのインサートスロットに挿入できます(オーディオ、音源、Aux、出力)。
ソフトウェア音源は、音源チャンネルストリップにのみ挿入できます。これらのチャンネルストリップには、出力スロットのすぐ上に音源スロットがあり、ソフトウェア音源の挿入に使用できます。
Audio Units ジェネレータは音源チャンネルストリップにのみ挿入できます。
Audio Units MIDI 制御エフェクトは、音源チャンネルストリップの音源スロットに挿入します。処理するオーディオ信号は、プラグインの「サイドチェーン」メニューから選択します。
Channel EQ を使う
Channel EQ は、一般的なインサートエフェクトです。ほとんどのミキシングでチャンネルストリップに対する最初のエフェクトとして使用し、ほかのタイプのエフェクトを適用する前にチャンネルストリップの信号のサウンドを変化させることができます。
インサートスロット 1 が使われていないチャンネルストリップで:チャンネルストリップ上部の EQ 領域をダブルクリックし、Channel EQ を最初のインサートスロットに挿入します。
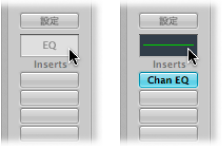
EQ 領域が、Channel EQ の内容のサムネール表示に変わります。サムネール表示からは、各チャンネルストリップで使用されている EQ 設定の概要が分かります。
インサートスロット 1 が使われているチャンネルストリップで:EQ 領域を Option キーを押しながらダブルクリックして、Channel EQ を最初のプラグインとして挿入し、チャンネルストリップの既存のすべてのプラグインを 1 スロット下に移動します(必要であれば、それぞれのオートメーションデータを適切にリダイレクトします)。
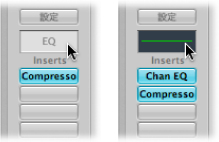
インサートスロット 1 が使われているチャンネルストリップの EQ 領域をダブルクリックすると、Channel EQ は次に利用可能な(未使用の)スロットに挿入されます。
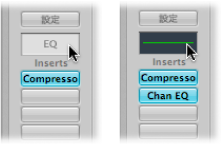
Channel EQ は、ほかのプラグインと同じように、任意のインサートスロットに自由に挿入できます。Channel EQ は、プラグインメニューの「EQ」セクションにあります。EQ 領域のサムネールグラフィックスとして表示されるのは、最初(最も上)の Channel EQ のみです。
Channel EQ のパラメータについて詳しくは、「Logic Pro 音源」マニュアルおよび「Logic Pro エフェクト」マニュアルを参照してください。